Kaip pridėti „Perkelti į“ ir „Kopijuoti į“ į „Windows 10“ kontekstinį meniu [MiniTool News]
How Addmove Toandcopy Toto Context Menu Windows 10
Santrauka:
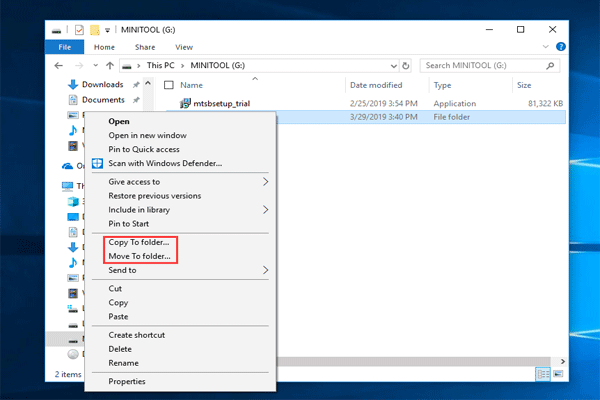
Pagal numatytuosius nustatymus „Microsoft“ neįtraukia šių dviejų komandų, tokių kaip „Kopijuoti į“ ir „Perkelti į“, į „Windows Explorer“ kontekstinį meniu. Bet čia galite padaryti keletą „Windows“ registro patobulinimų, kad išspręstumėte šią priežiūrą. Dabar pažiūrėkime, kaip pridėti „Perkelti į“ ir „Kopijuoti į“ į „Windows 10“ kontekstinį meniu.
Reikia kontekstinio meniu komandų: nukopijuokite į Perkelti į „Windows 10“
„Windows 10“ tam tikros funkcijos naudojamos dažniau nei kitos, pavyzdžiui, „Iškirpti“ ir „Kopijuoti ir įklijuoti“. Nors tai siekia būti lankstiausia operacinė sistema, „Microsoft Windows 10“ vis dar turi keletą keistenybių, ypač energijos vartotojai, norėtų pasikeisti.
Kai kurie iš jūsų norite pridėti keletą funkcijų, kad ištaisytumėte šias keistenybes, pavyzdžiui, lengvai ir greitai nukopijuokite arba perkelkite failus į aplanką, o ne „Iškirpti ir kopijuoti ir įklijuoti“.
Dešiniuoju pelės mygtuku spustelėkite „Windows Explorer“ meniu, nėra komandų „Kopijuoti į“ ir „Perkelti į“. Nuo „Windows XP“ kai kurios šių patobulinimų versijos buvo žinomos, tačiau „Microsoft“ atkakliai nusprendžia jų nepriskirti kaip numatytosios OS funkcijos. Dėl to turite tai padaryti patys.
Jei pridėsite šias komandas, bus įgalinta greitesnė prieiga prie failų perdavimo, o tai gali padėti sutaupyti šiek tiek laiko. Taigi, kaip pridėti „Copy To“ ir „Perkelti“ į „Windows 10 File Explorer“, negaištant laiko? Pereikime prie šios dalies.
Kaip pridėti „Perkelti į“ ir „Kopijuoti į“ į kontekstinį meniu
Norėdami pridėti šias kontekstinio meniu komandas sistemoje „Windows 10 Windows Explorer“, turite redaguoti „Windows“ registro failą. Toliau pateikiamas nuoseklus vadovas.
Įspėjimas: Redaguoti „Windows“ registrą yra rimtas užsiėmimas. Jei netinkamai naudojate redaktorių, gali kilti rimtų problemų, pvz., Neveikiančios sistemos, todėl reikia iš naujo įdiegti „Windows 10“ OS ir prarasti duomenis. Taigi, prieš tęsdami, turėtumėte geriau sukurti atsarginę „Windows“ registro failo kopiją ir sukurti tinkamą atkūrimo tašką.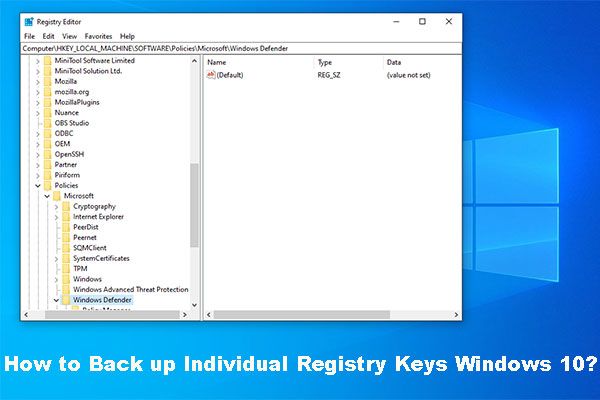 Kaip sukurti atsarginę „Windows 10“ individualių registro raktų kopiją?
Kaip sukurti atsarginę „Windows 10“ individualių registro raktų kopiją? Ar žinote, kaip sukurti atsarginę „Windows 10“ registro raktų kopiją? Dabar šiame įraše bus parodytos nuoseklios instrukcijos, kaip atlikti šį darbą.
Skaityti daugiau„Windows 10“ atidarę „File Explorer“ ir dešiniuoju pelės mygtuku spustelėkite failą ar aplanką, pamatysite komandos elementą „Siųsti“. Galite pagalvoti, kad jums to reikia. Tiesą sakant, tai nėra norimas elementas „Kopijuoti į“ ir „Perkelti į“. Norėdami pridėti reikiamą funkciją, paleiskime „Windows“ registro rengyklę.
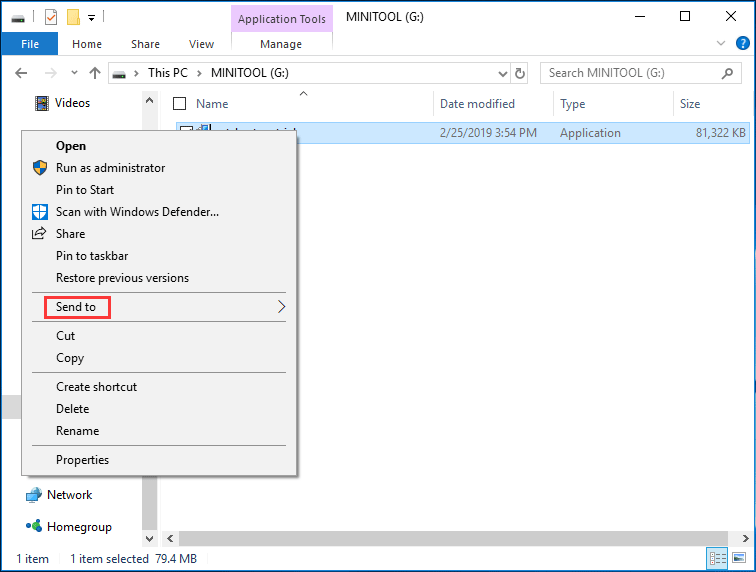
1 veiksmas: laikykite nuspaudę „Windows“ logotipas klavišą ir R raktas, įvestis regedit dialogo lange Vykdyti ir spustelėkite Gerai mygtuką.
2 žingsnis: Eikite į šį raktą:
HKEY_CLASSES_ROOT AllFilesystemObjects shellex ContextMenuHandlers
3 žingsnis: Dešiniuoju pelės mygtuku spustelėkite „ContextMenuHandlers“ aplanką ir pasirinkite Naujas> Raktas ir pavadink Nukopijuoti .
4 žingsnis: Dukart spustelėkite naują numatytąjį raktą dešinėje naršymo srityje ir pakeiskite duomenų reikšmę į {C2FBB630-2971-11D1-A18C-00C04FD75D13} .
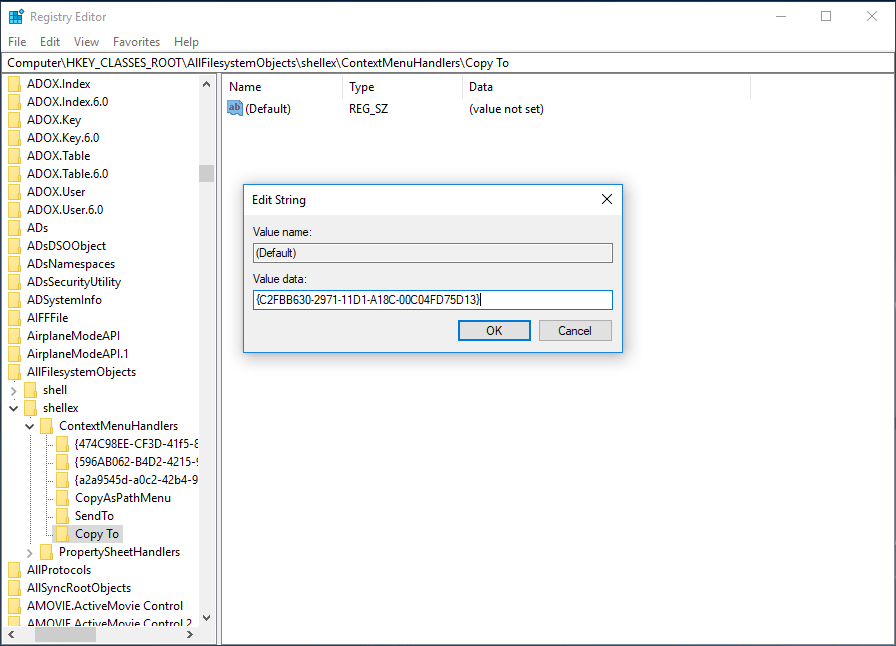
5 žingsnis: norėdami pridėti elementą „Perkelti į“, taip pat turite dešiniuoju pelės mygtuku spustelėkite aplanką „ContextMenuHandlers“ ir sukurti naują raktą, vadinamą Pereiti prie . Tada pakeiskite jo vertės duomenis į {C2FBB631-2971-11D1-A18C-00C04FD75D13} .
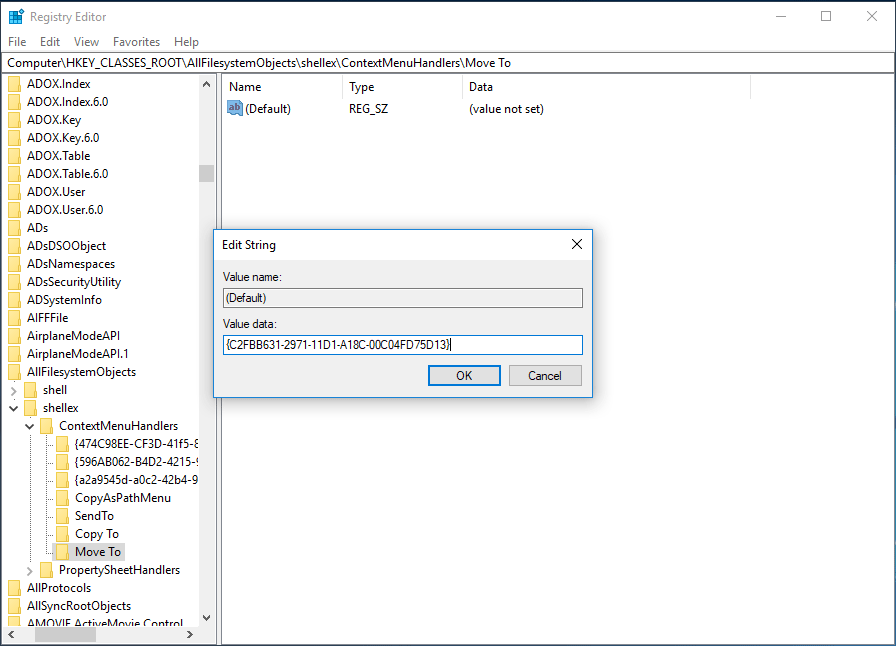
6 žingsnis: Dabar jūs pridėjote komandą „Kopijuoti į“ ir „Perkelti į“ komandą registre. Išeikite iš registro rengyklės ir eikite į „Windows Explorer“, dešiniuoju pelės mygtuku spustelėkite failą ar aplanką, rasite šiuos du elementus: Kopijuoti į aplanką ir Perkelti į aplanką .

Paskutiniai žodžiai
Pridėję šias funkcijas tiesiai į „Windows Explorer“ kontekstinį meniu, nenaudosite kelių pelės paspaudimų ir klaviatūros sparčiųjų klavišų failams perkelti ar kopijuoti iš vieno aplanko į kitą aplanką. Viskas, ko reikia, yra atlikti keletą paprastų „Windows 10“ registro failo pakeitimų.
Patarimas: Klaidingas registro failų veikimas gali sukelti sistemos paleidimą. Taigi turėtumėte nepamiršti sukurti atsarginę operacinės sistemos atsarginę kopiją naudodami profesionalų „MiniTool ShadowMaker“ „Windows“ atsarginės kopijos programinė įranga arba sukurkite atsarginę registro failų kopiją (kaip minėta aukščiau).
![Jei negalite prisijungti prie „Minecraft“ serverio, kaip tai ištaisyti? [„MiniTool“ naujienos]](https://gov-civil-setubal.pt/img/minitool-news-center/50/if-you-can-t-connect-minecraft-server.png)
![Kaip paleisti „Windows 10“ saugiuoju režimu (įkrovos metu) [6 būdai] [„MiniTool“ patarimai]](https://gov-civil-setubal.pt/img/data-recovery-tips/39/how-start-windows-10-safe-mode.png)

![RTC jungiamoji nesantaika Kaip išspręsti atjungtą RTC nesantaiką [„MiniTool News“]](https://gov-civil-setubal.pt/img/minitool-news-center/33/rtc-connecting-discord-how-fix-rtc-disconnected-discord.png)
![5 paprasti būdai, kaip išspręsti 43 klaidos kodą „Mac“ sistemoje [„MiniTool“ patarimai]](https://gov-civil-setubal.pt/img/data-recovery-tips/26/5-simple-ways-solve-error-code-43-mac.png)
![Norite atkurti suformatuotą SD kortelę - ŽR., Kaip tai padaryti [„MiniTool“ patarimai]](https://gov-civil-setubal.pt/img/data-recovery-tips/27/want-recover-formatted-sd-card-see-how-do-it.png)



![Kas yra Powershell.exe virusas ir kaip nuo jo atsikratyti? [„MiniTool“ patarimai]](https://gov-civil-setubal.pt/img/backup-tips/01/what-is-powershell-exe-virus.png)



![Uždrausta prieiga prie failo: „Windows 10“ negalima kopijuoti ar perkelti failų [„MiniTool“ patarimai]](https://gov-civil-setubal.pt/img/data-recovery-tips/16/file-access-denied-windows-10-cant-copy.png)

