4 „Rndism6.sys Blue Screen of Death Error“ sprendimai
4 Solutions To Rndism6 Sys Blue Screen Of Death Error
Rndism6.sys BSOD yra viena iš dažniausiai pasitaikančių klaidų, kurias galite gauti „Windows 10/11“. Kadangi ne kiekvieną kartą, kai jūsų „Windows“ įrenginys paleidžiamas iš naujo ir veikia po klaidos, turėtumėte rasti kaltininką ir laiku išspręsti šią problemą. Šiame įraše apie MiniTool svetainė , parodysime, kaip atsikratyti šios problemos už jus.Rndism6.sys Mėlynasis mirties ekranas
Rndism6.sys yra branduolio failas, padedantis paleisti USB eterneto tinklą „Windows“ įrenginiuose. Jį galite rasti aplanke – C: \Windows\System32\drivers. Kartais dėl kokios nors priežasties jus gali trikdyti Rndism6.sys BSOD.
Paprastai šią klaidą gaunate su tokiu klaidos pranešimu - Stabdymo kodas: DRIVER_IRQL_NOT_LESS_OR_EQUAL . Kaip ir daugumą mėlynojo ekrano klaidų, Rndism6.sys BSOD galima ištaisyti paprasčiausiai perkraunant kompiuterį. Tačiau jei šią klaidą gausite vėl ir vėl, ją būtina ištaisyti rankiniu būdu. Šiame įraše pateiksime jums keletą galimų sprendimų!
Kaip pataisyti „Rndism6.sys Blue Screen of Death“ sistemoje „Windows 10/11“?
1 pataisymas: paleiskite tinklo trikčių šalinimo įrankį
Prieš taikydami trikčių šalinimo metodus, turėtumėte atmesti įprastas tinklo problemas. Štai kaip patikrinti tinklo ryšį:
1 veiksmas. Paspauskite Laimėk + aš atidaryti „Windows“ nustatymai .
2 veiksmas. Eikite į Atnaujinimas ir sauga > Trikčių šalinimas > Papildomi trikčių šalinimo įrankiai .
3 veiksmas. Spustelėkite Interneto ryšys ir pataikė Paleiskite trikčių šalinimo įrankį .
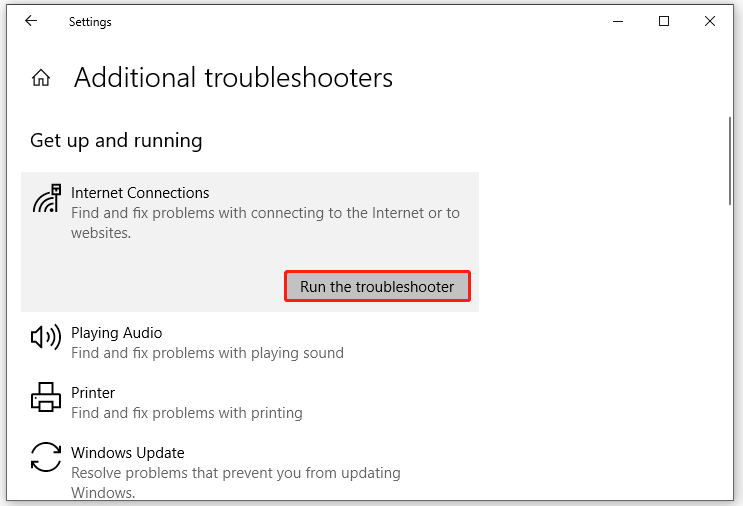
2 pataisymas: taisykite sistemos failus
Rndism6.sys BSOD gali sukelti sugadinti sistemos failai. SFC ir DISM derinio paleidimas gali padėti ištaisyti šiuos klaidingus sistemos failus. Štai kaip tai padaryti:
1 veiksmas. Paleiskite Komandinė eilutė su administracinėmis teisėmis.
2 veiksmas. Komandų lange įveskite sfc /scannow ir pataikė Įeikite .
3 veiksmas. Baigę paleiskite šią komandą po vieną ir nepamirškite paspausti Įeikite po kiekvienos komandos.
DISM /Prisijungęs /Išvalymo vaizdas /Patikrinkite sveikatą
DISM /Prisijungęs /Išvalymo vaizdas /ScanHealth
DISM /Prisijungęs /Išvalymo vaizdas /Sveikatos atkūrimas
3 pataisymas: atnaujinkite USB ir tinklo tvarkykles
Pasenusios arba nesuderinamos tvarkyklės taip pat gali būti galimas Rndism6.sys mėlynojo ekrano gedimo kaltininkas. Štai kaip atnaujinti USB ir tinklo tvarkykles:
Patarimai: Jei atnaujinę įrenginio tvarkyklę gaunate Rndism6.sys BSOD, disko grąžinimas gali padėti. Išsamūs veiksmai pateikti šiame vadove – Kaip atkurti tvarkyklę sistemoje „Windows“? Žingsnis po žingsnio vadovas .1 veiksmas. Dešiniuoju pelės mygtuku spustelėkite Pradėti piktogramą, kurią norite pasirinkti Įrenginių tvarkytuvė .
2 veiksmas. Išskleiskite Tinklo adapteriai > dešiniuoju pelės mygtuku spustelėkite naudojamą tinklą > paspauskite U pdate tvarkyklę > pasirinkti Automatiškai ieškoti tvarkyklių .
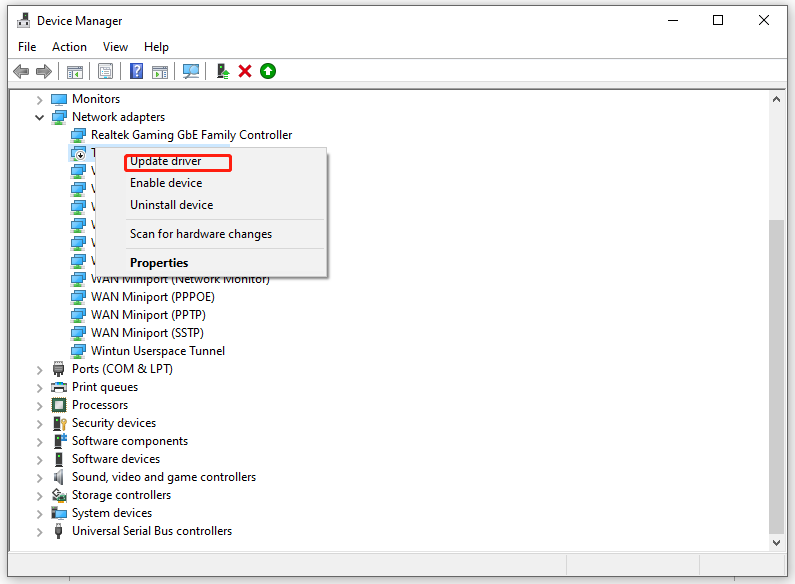
3 veiksmas. Tada turite atnaujinti USB įrenginių tvarkykles: išskleiskite Universal Serial Bus valdikliai > dešiniuoju pelės mygtuku spustelėkite USB tvarkyklę > pasirinkite Atnaujinti tvarkyklę > pasirinkite Automatiškai ieškoti tvarkyklių .
4 veiksmas. Iš naujo paleiskite sistemą, kad patikrintumėte, ar Rndism6.sys mėlynojo ekrano klaida vis dar išlieka.
4 pataisymas: atlikite sistemos atkūrimą
Dėl kai kurių sistemos pakeitimų gali kilti tokių problemų kaip Rndism6.sys BSOD. Norėdami išspręsti tokią problemą, galite atšaukti šiuos pakeitimus atlikdami sistemos atkūrimą. Norėdami tai padaryti:
1 veiksmas. Paspauskite Laimėk + R atidaryti Bėk dialogas.
2 veiksmas. Įveskite rstrui ir pataikė Įeikite atidaryti Sistemos atkūrimo .
3 veiksmas. Paspauskite Kitas > pasirinkite atkūrimo tašką > paspauskite Kitas > spustelėkite Baigti kad pradėtumėte procesą.
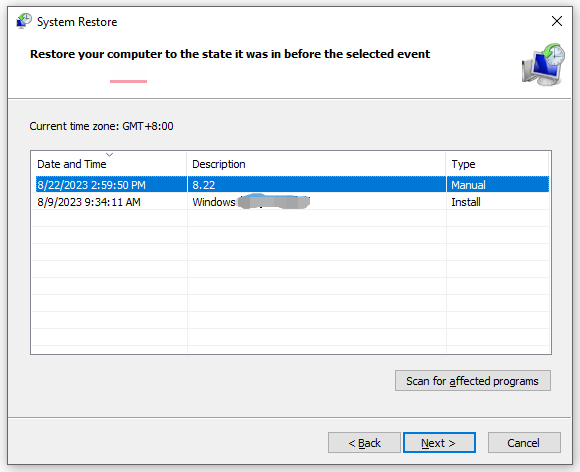
Baigiamieji žodžiai
Apibendrinant, šiame įraše pristatoma, kaip ištaisyti Rndism6.sys BSOD 4 būdais. Galite pabandyti, jei turite tą pačią problemą. Nuoširdžiai tikimės, kad šie sprendimai jums bus naudingi.

![4 būdai, kaip kai kuriuos nustatymus tvarko jūsų organizacija [„MiniTool News“]](https://gov-civil-setubal.pt/img/minitool-news-center/95/4-ways-some-settings-are-managed-your-organization.png)







![Kaip atkurti ištrintą istoriją „Google Chrome“ - pagrindinis vadovas [„MiniTool“ patarimai]](https://gov-civil-setubal.pt/img/data-recovery-tips/79/how-recover-deleted-history-google-chrome-ultimate-guide.png)
![Kas yra paprastas tomas ir kaip jį sukurti (išsamus vadovas) [MiniTool Wiki]](https://gov-civil-setubal.pt/img/minitool-wiki-library/36/what-is-simple-volume.jpg)


![[Pliusai ir trūkumai] Atsarginė kopija ir replikacija: koks skirtumas?](https://gov-civil-setubal.pt/img/backup-tips/C4/pros-cons-backup-vs-replication-what-s-the-difference-1.png)



![Klaidos sprendimai pridedant draugo garą, kurį galite išbandyti [MiniTool naujienos]](https://gov-civil-setubal.pt/img/minitool-news-center/59/solutions-error-adding-friend-steam-that-you-can-try.png)

![Ar „Battlefront 2“ neprasideda? Pabandykite tai išspręsti naudodamiesi 6 sprendimais! [„MiniTool“ naujienos]](https://gov-civil-setubal.pt/img/minitool-news-center/44/is-battlefront-2-not-launching.jpg)