Klonuokite OS iš HDD į SSD su 2 galingomis SSD klonavimo programomis [MiniTool Tips]
Clone Os From Hdd Ssd With 2 Powerful Ssd Cloning Software
Santrauka:
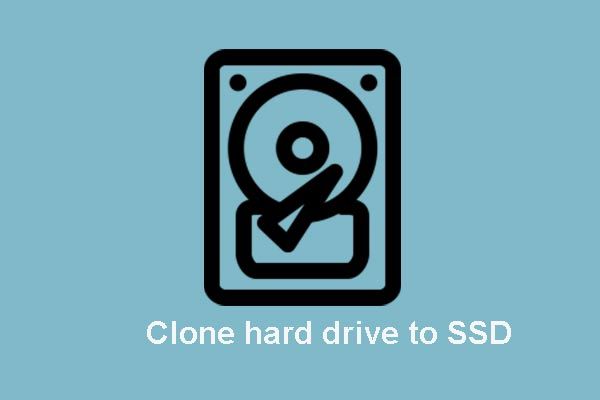
Ar galite perkelti OS iš HDD į SSD? Kaip lengvai klonuoti OS į SSD ir nepakenkti originaliems duomenims? „MiniTool“ pateikia dvi geriausios SSD klonavimo programinės įrangos dalis, kurios leidžia lengvai klonuoti arba perkelti OS iš HDD į SSD.
Greita navigacija:
SSD įvedimas
Šiais laikais SSD tampa vis populiaresnis, nes turi geresnį našumą, ilgesnį tarnavimo laiką, didesnį patikimumą ir pan. Žinoma, nėra jokių abejonių, kad SSD taip pat turi daug kitų privalumų. Norėdami sužinoti daugiau, galite perskaityti šį įrašą.
Susijęs straipsnis: SSD VS HDD: koks skirtumas? Kurį turėtumėte naudoti kompiuteryje?
Kadangi kietojo kūno diskas turi tiek daug privalumų, vis daugiau žmonių norėtų atnaujinti kietuosius diskus ar sistemas į SSD diskus arba nuspręsti perkelti failus į SSD, kad būtų galima juos kurti atsarginėms kopijoms. Ar žinote, kaip klonuoti OS iš HDD į SSD neprarandant duomenų?
Šiame įraše parodysime, kaip perkelti arba klonuoti OS iš HDD į SSD be duomenų praradimo naudojant geriausią „Windows“ skirtą SSD klonavimo programinę įrangą.
Ko reikia migracijai?
1. Pirmiausia paruoškite SSD
Norėdami perkelti arba klonuoti SSD iš HDD į SSD, pirmiausia turite paruošti SSD.
2. Paruoškite SSD klonavimo programinę įrangą
Naudodami SSD klonavimo programinę įrangą, jūs neprarasite duomenų per kietojo disko klonavimo procesą.
3. Nuvalykite originalų HDD
Baigę SSD klonavimą ar perkėlimą, galite jį pašalinti iš savo kompiuterių ir nuvalykite originalų standųjį diską pakartotiniam naudojimui, tada perkraukite kompiuterius iš naujo kietojo kūno disko. Paprastai SSD vartotojams gali suteikti geresnių rezultatų.
Tada galite paklausti, kaip galiu perkelti OS arba klonuoti OS iš HDD į SSD?
Ar galite perkelti OS iš HDD į SSD?
Norėdami klonuoti OS į SSD be duomenų praradimo, „MiniTool“ pateikia dvi klonavimo programinės įrangos dalis. Kitoje dalyje mes jums parodysime, kaip klonuoti OS iš HDD į SSD, naudojant nuoseklų vadovą.
SSD klonavimo programinė įranga - „MiniTool ShadowMaker“
Pirmiausia pažvelkime į pirmąją geriausią SSD klonavimo programinę įrangą „Windows 10“. Tai „MiniTool ShadowMaker“.
„MiniTool ShadowMaker“ yra profesionalas „Windows“ atsarginės kopijos programinė įranga tai leidžia jums padaryti failo atsarginę kopiją, kurti disko atvaizdą, sukurti sistemos vaizdą ir atlikti papildomą atsarginę kopiją, kad apsaugotumėte kompiuterius ir duomenis. Kurkite atsarginę failų kopiją USB diske. Naudodami vaizdo failą, galite atkurti failus arba atkurti kompiuterio ankstesnę būseną.
Atsarginė kopija - „MiniTool ShadowMaker“ taip pat yra kūrinys failų sinchronizavimo programinė įranga , turinti galimybę padaryti daugiau kopijų į dvi ar daugiau vietų, kad duomenys būtų saugūs.
Be to, atsarginė kopija - „MiniTool ShadowMaker“ taip pat turi pagrindinę funkciją - „Disk Clone“. Tai gali padėti lengvai ir labai greitai klonuoti kietąjį diską ar skaidinius prie SSD. Svarbiausia yra tai, kad klonavimo proceso metu tai neprarastų duomenų arba nepadarytų jokios žalos viso originalo disko duomenims.
Taigi, norint perkelti OS į SSD, geriausia SSD klonavimo programinė įranga - „MiniTool ShadowMaker“ yra puikus pasirinkimas. Galite atsisiųsti „MiniTool ShadowMaker Trial“ iš šio mygtuko arba pasirinkite įsigyti išplėstinį leidimą .
Įdiegę nemokamą standžiojo disko klonavimo programinę įrangą, galite paklausti, kaip klonuoti HDD į SSD arba perkelti OS iš SSD į HDD.
Kaip galiu klonuoti savo OS iš SSD į SSD ar klonuoti HDD į SSD?
Kalbant apie OS klonavimą SSD, parodysime išsamią informaciją, kaip klonuoti kietąjį diską į SSD.
1 veiksmas: prijunkite SSD prie kompiuterio. Įdiekite ir paleiskite SSD klonavimo programinę įrangą, spustelėkite Tęsti teismą ir spustelėkite Prisijungti į Šis kompiuteris tęsti.
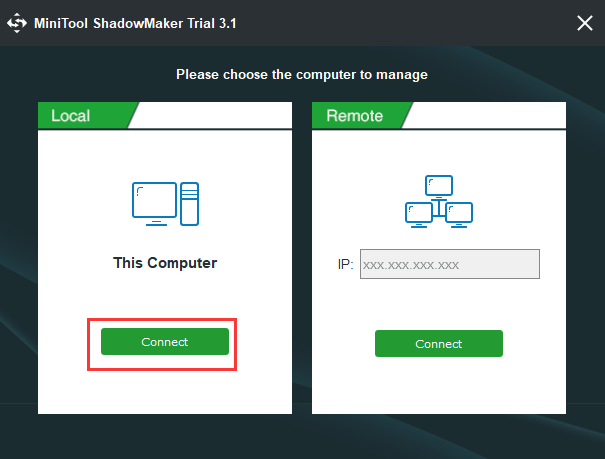
2 žingsnis: Įvedę pagrindinę geriausios SSD klonavimo programinės įrangos vartotojo sąsają, eikite į Įrankiai skirtuką. Tada pasirinkite Klono diskas funkcija tęsti.
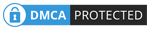
3 žingsnis: Iššokančiajame lange turite pasirinkti šaltinio diską ir tikslinį SSD atnaujinti kietajame diske.
Patarimas: „MiniTool ShadowMaker“ gali padėti klonuoti dinaminį diską, tačiau jis skirtas tik paprastam garsui.4 žingsnis: Spustelėdami Šaltinis modulis klono šaltiniui pasirinkti. Čia rekomenduojama pasirinkti operacinės sistemos disko klonavimą į SSD. Ir spustelėkite Baigti tęsti.
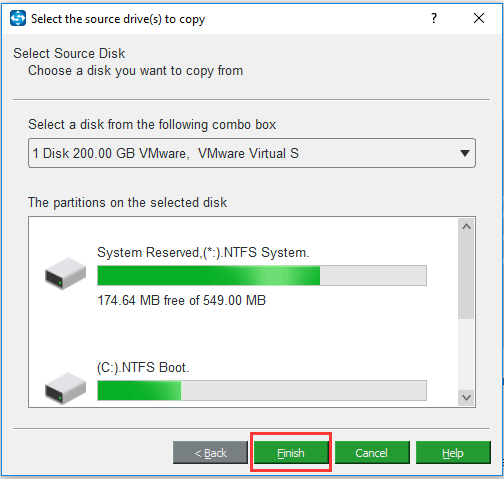
5 žingsnis: Tada pasirinkite SSD kaip tikslinį diską ir spustelėkite Baigti tęsti.
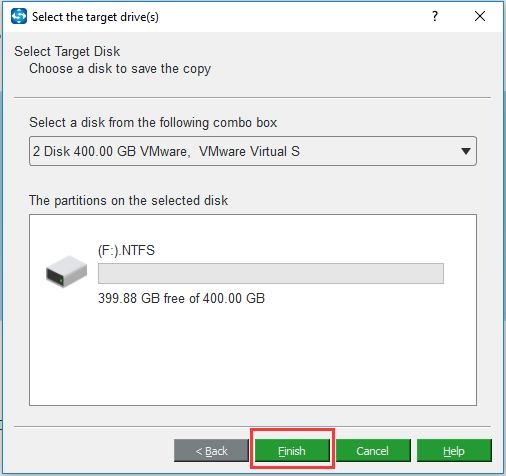
6 veiksmas: sėkmingai pasirinkę klono šaltinį ir paskirties diską, spustelėkite Gerai tęsti.
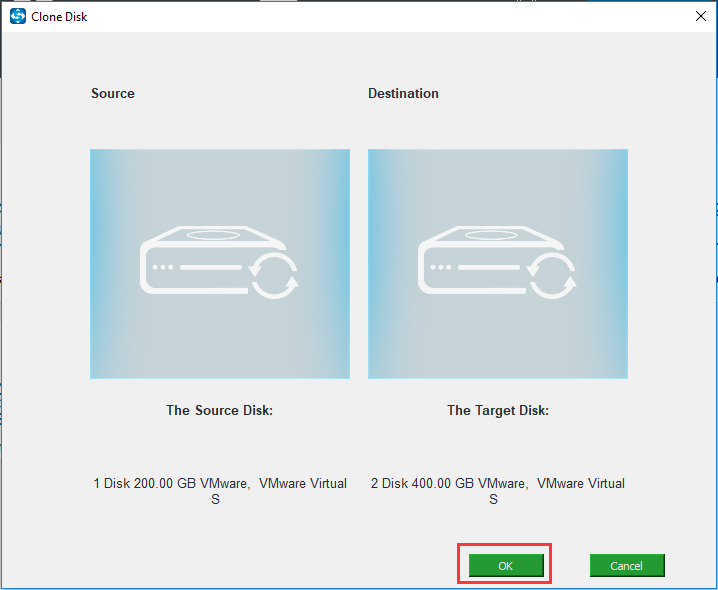
7 žingsnis: Tada gausite įspėjamąjį pranešimą, kuriame sakoma, kad visi tikslinio saugyklos disko duomenys bus sunaikinti disko klonavimo metu. Taigi, jei turite svarbių duomenų apie tikslinį SSD, galite iš anksto sukurti jų atsarginę kopiją. Tiesą sakant, atsarginę programinę įrangą - „MiniTool ShadowMaker“ taip pat leidžia kurti atsargines failų kopijas į išorinį standųjį diską, kad jie būtų saugūs kuriant failo vaizdą. Tada spustelėkite Taip tęsti.
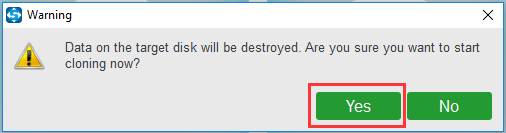
8 žingsnis: Tada SSD klonavimo programinė įranga pradės klonuoti standųjį diską prie SSD atminties disko ir reikia palaukti keletą minučių, kol jis bus baigtas. Daug laiko reikalaujantis procesas priklauso nuo standžiajame diske esančių failų skaičiaus.
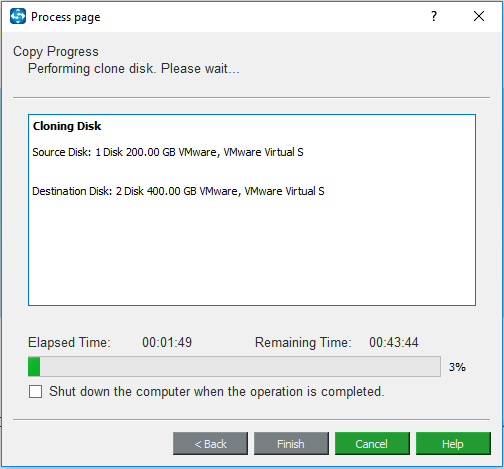
9 žingsnis: Kai klono operacijos bus baigtos, gausite pranešimą, kuriame bus nurodyta, kad klono šaltinio diskas ir tikslinis diskas turi tą patį parašą. Taigi, turite atjungti arba pašalinti bet kurį iš jų. Ir jei norite paleisti kompiuterius iš tikslinio disko, pakeiskite BIOS nustatymus.
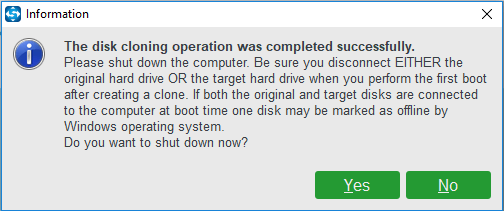
Atlikę visus veiksmus, galite pastebėti, kad labai lengva klonuoti OS į SSD naudojant geriausią nemokamą SSD klonavimo programinę įrangą - „MiniTool ShadowMaker“. Ši nemokama kietojo disko klonavimo programinė įranga neprarastų duomenų.
Be to, jei norite pakeisti standųjį diską tiksliniu SSD, galite išjungti kompiuterį, išimti sistemos diską ir įdėti tikslinį SSD saugojimo įrenginį į pradinę vietą. Po to galite pastebėti, kad jūsų kompiuterio našumas tapo geresnis.



![Štai kaip lengvai pašalinti 403 HTTP klaidą „Google“ diske! [„MiniTool“ naujienos]](https://gov-civil-setubal.pt/img/minitool-news-center/49/here-is-how-easily-fix-http-error-403-google-drive.png)

![Kaip naudoti „Cortana“ balso komandas valdant „Windows 10“? [„MiniTool“ naujienos]](https://gov-civil-setubal.pt/img/minitool-news-center/40/how-use-cortana-voice-commands-control-windows-10.jpg)

![Kaip ištaisyti, kad „Teleparty Netflix Party“ neveikia? [5 patikrinti būdai]](https://gov-civil-setubal.pt/img/news/B3/how-to-fix-teleparty-netflix-party-not-working-5-proven-ways-1.png)

![Kaip atlaisvinti vietos diske po „Windows 10/11“ atnaujinimų? [MiniTool patarimai]](https://gov-civil-setubal.pt/img/data-recovery/9D/how-to-free-up-disk-space-after-windows-10/11-updates-minitool-tips-1.png)


![Ką daryti, jei susiduriate su klausimu „Laukiama„ Steam ““ [MiniTool naujienos]](https://gov-civil-setubal.pt/img/minitool-news-center/70/what-do-if-you-encounter-steam-pending-transaction-issue.jpg)
![Kaip atidaryti „Windows 10“ šiukšliadėžę? (8 paprasti būdai) [„MiniTool“ naujienos]](https://gov-civil-setubal.pt/img/minitool-news-center/28/how-open-windows-10-recycle-bin.jpg)





![Ištaisykite sistemos tuščiosios eigos procesą, kai naudojamas didelis procesorius, naudojant „Windows 10/8/7“ [MiniTool News]](https://gov-civil-setubal.pt/img/minitool-news-center/43/fix-system-idle-process-high-cpu-usage-windows-10-8-7.jpg)