Išsamus vadovas, kaip paleisti dvigubą „EndeavourOS“ ir „Windows 11 10“.
A Full Guide On How To Dual Boot Endeavouros And Windows 11 10
Dvigubas įkrovimas padeda greitai naudoti dvi operacines sistemas tame pačiame kompiuteryje. Šioje mokymo programoje MiniTool paaiškins, kaip dvigubai įkelti „EndeavourOS“ ir „Windows 11/10“. Be to, prieš diegiant „EndeavourOS“ visada rekomenduojama sukurti svarbių duomenų atsargines kopijas.Apie EndeavourOS
„EndeavourOS“ yra „Linux“ paskirstymas, pagrįstas „Arch“, kuriame yra grafinė „Calamares“ diegimo programa, skirta įdiegti darbalaukio aplinkas, įskaitant GNOME, Xfce, KDE Plasma, MATE, LXDE ir kt., taip pat langų tvarkyklę. Per pastaruosius porą metų „EndeavourOS“ išpopuliarėjo dėl savo unikalių įrankių ir į vartotoją orientuoto darbalaukio dizaino su labai patogia sąsaja.
Jei nuspręsite kompiuteryje įdiegti „Linux“ OS, šis platinimas gali būti geras pasirinkimas. Tarkime, kad jūsų kompiuteryje įdiegta „Windows 11/10“. Tada kaip galite jį įdiegti esamoje sistemoje? Pabandykite dvigubai paleisti „EndeavourOS“ ir „Windows 11“ arba „Windows 10“, o čia yra nuoseklus vadovas.
Būtina sąlyga įdiegti „EndeavourOS“, skirtą dvigubai įkrovai su „Windows“.
Patikrinkite BIOS režimą
Kad „EndeavourOS“ veiktų sklandžiai, geriau įsitikinkite, kad jūsų kompiuteris naudoja UEFI režimą, o ne seną BIOS, nors jis gali veikti ir senesnėje aparatinėje įrangoje. Tiesiog patvirtinkite tai įvesdami Sistemos informacija į paieškos laukelį ir peržiūrėkite BIOS režimas elementas, kuris turėtų pasakyti UEFI .
Be to, yra keletas kitų būdų patikrinti BIOS režimą ir išbandyti juos, paminėtus šiame įraše - Kaip patikrinti UEFI arba Legacy sistemoje „Windows 7/10/11“? 3 būdai .
Skirkite vietos EndeavourOS
Kalbant apie minimalius EndeavourOS sistemos reikalavimus, šiai sistemai turėtumėte paruošti bent 15 GB vietos diske. Kad jis veiktų sklandžiai, skirkite jam daugiau vietos.
1 veiksmas: savo kompiuteryje paspauskite Win + X rinktis Disko valdymas .
2 veiksmas: dešiniuoju pelės mygtuku spustelėkite skaidinį, kad pasirinktumėte Sutraukti tūrį ir įeikite į erdvę.
3 veiksmas: spustelėkite Susitraukti gauti nepaskirstytą erdvę.
Svarbių duomenų atsarginė kopija
Kadangi jums reikia dvigubai paleisti kompiuterį naudojant „EndeavourOS“ esamoje „Windows 11“ arba „Windows 10“ operacinėje sistemoje, dėl netinkamų operacijų gali būti prarasti duomenys, nors vadovaujatės nuosekliu vadovu. Kad būtumėte saugesni, visada rekomenduojame sukurti atsarginę visų svarbių duomenų iš Windows kopiją, kad galėtumėte atkurti duomenis, kai kas nors negerai.
Taigi, kaip galite sukurti atsargines failų ir aplankų kopijas prieš nustatydami dvigubą įkrovą „EndeavourOS“ ir „Windows 11/10“? Kalbant apie duomenų atsarginė kopija , paleiskite Kompiuterio atsarginė programinė įranga „Windows 11/10/8/7“, „MiniTool ShadowMaker“, kuris yra geresnis failų / aplankų / sistemos / disko / skaidinio atsarginėms kopijoms kurti ir atkurti, failų sinchronizavimui ir disko klonavimui. Tiesiog pabandykite išbandyti bandomąją versiją.
MiniTool ShadowMaker bandomoji versija Spustelėkite norėdami atsisiųsti 100 % Švarus ir saugus
1 veiksmas: prijunkite USB diską prie kompiuterio ir paleiskite šią atsarginę programą, kad įeitumėte į pagrindinę sąsają.
2 veiksmas: eikite į Atsarginė kopija , spustelėkite ŠALTINIS > Aplankai ir failai , atidarykite diskus ir pasirinkite failus bei aplankus, kurių atsarginę kopiją norite sukurti.
3 veiksmas: spustelėkite KELIONĖS TIKSLAS norėdami nurodyti kelią, pvz., USB diską, kad išsaugotumėte atsarginę kopiją.
3 veiksmas: paspauskite Atgal dabar pradėti failo atsarginė kopija .
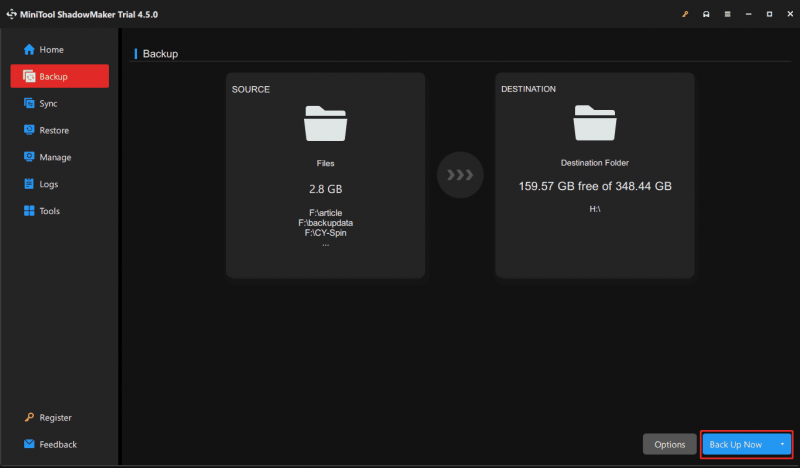
Viską paruošę, jūs turite įdiegti „EndeavourOS“ kompiuteryje, kuriame veikia „Windows 10“ arba „Windows 11“. Žr. visą diegimo vadovą.
Kaip paleisti dvigubą įkrovą „Windows 10/11“ ir „EndeavourOS“.
„EndeavourOS“ atsisiuntimas
Pirmiausia turėtumėte atsisiųsti šią OS, kad įdiegtumėte ją dvigubai įkrovai su „Windows“. Oficiali svetainė siūlo ISO failą, tiesiog eikite į https://endeavouros.com/, tap on PARSISIŲSTI , slinkite žemyn iki Atsisiųsti veidrodžių sąrašą skyrių ir spustelėkite parsisiųsti nuoroda apačioje ISO pagal savo šalį, kad pradėtumėte atsisiųsti ISO.
Sukurkite įkrovos USB diską
Baigę turėtumėte įrašyti ISO atvaizdą į USB atmintinę.
1 veiksmas: atsisiųskite „Rufus“ ir paleiskite jį, tada prijunkite USB diską prie „Windows 11/10“ kompiuterio.
2 veiksmas: paspauskite PASIRINKTI naršydami kompiuteryje ieškokite EndeavourOS ISO ir pasirinkite jį.
3 veiksmas: tada nustatykite Perskirstymo schema į GPT ir bakstelėkite PRADĖTI > Rašyti ISO vaizdo režimu (rekomenduojama) > Gerai , tada Rufus pradės rašyti ISO į USB.
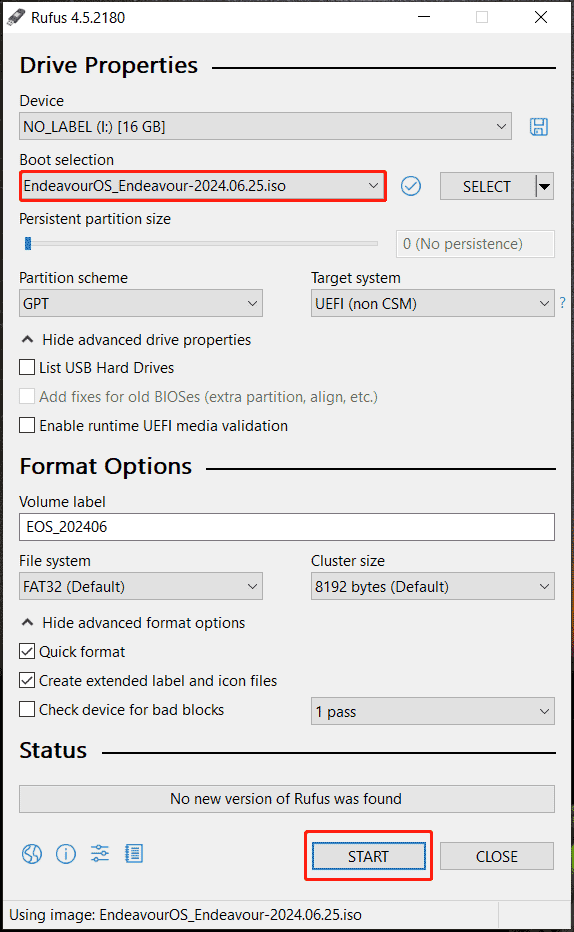
Susijęs įrašas: Rufusas negali sukurti įkrovos USB? Štai 2 būdai
Įgalinkite USB įkrovą ir išjunkite saugų įkrovimą BIOS
Norėdami paleisti „EndeavourOS“ ir „Windows 11/10“ dvigubai, turite atlikti kai kurias operacijas BIOS.
1 veiksmas: prijunkite sukurtą įkrovos USB diską prie kompiuterio ir paspauskite F2 , Iš , arba kitą įkrovos klavišą paleidžiant įrenginį, kad pasiektumėte BIOS meniu.
2 veiksmas: eikite į Įkrovos parinktys skirtuką ar panašų ir išjunkite Saugus įkrovimas , o tai labai svarbu. Arba „EndeavourOS“ nebus paleista.
3 veiksmas: taip pat įjunkite USB įkrovą ir nustatykite USB atmintinę kaip įkrovos prioriteto tvarką.
Įdiekite „EndeavourOS“ kompiuteryje su „Windows 11/10“.
Dabar jūsų kompiuteris paleidžiamas iš USB disko ir tiesiog vadovaukitės toliau pateiktomis instrukcijomis, kaip įdiegti „EndeavourOS“ dvigubai įkrovai sistemoje „Windows“.
1 veiksmas: pirmame ekrane paryškinkite Numatytasis „EndeavourOS“ (x86_64, BIOS) ir paspauskite Įeikite pradėti.
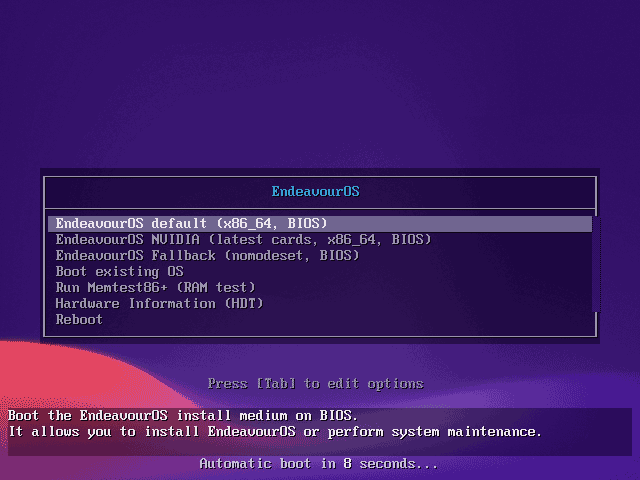
2 veiksmas: ką nors įkėlę gausite sveikinimo sąsają, kurią turėtumėte spustelėti Paleiskite diegimo programą ir tada pasirinkite diegimo būdą Prisijungęs arba Neprisijungus .
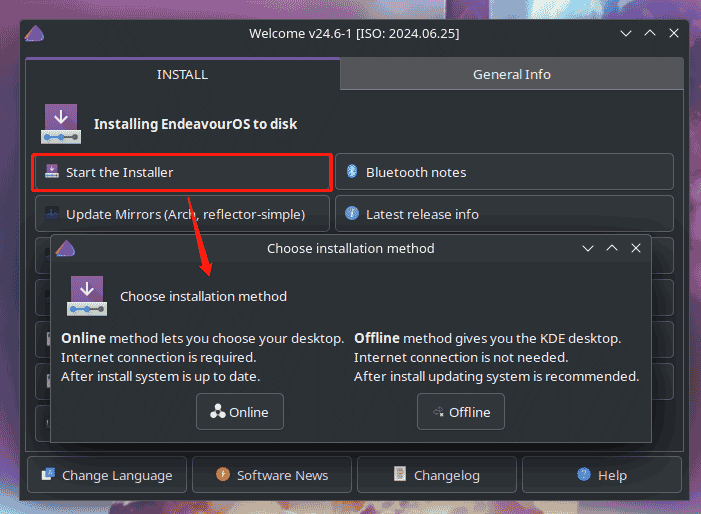
3 veiksmas: naujame lange pasirinkite vietą ir klaviatūros išdėstymą.
4 veiksmas: jei pasirinksite Prisijungęs prieš tai bus rodomas stalinių kompiuterių sąrašas, pasirinkite vieną, pažymėkite visus norimus paketus darbalaukiui ir paspauskite Kitas .
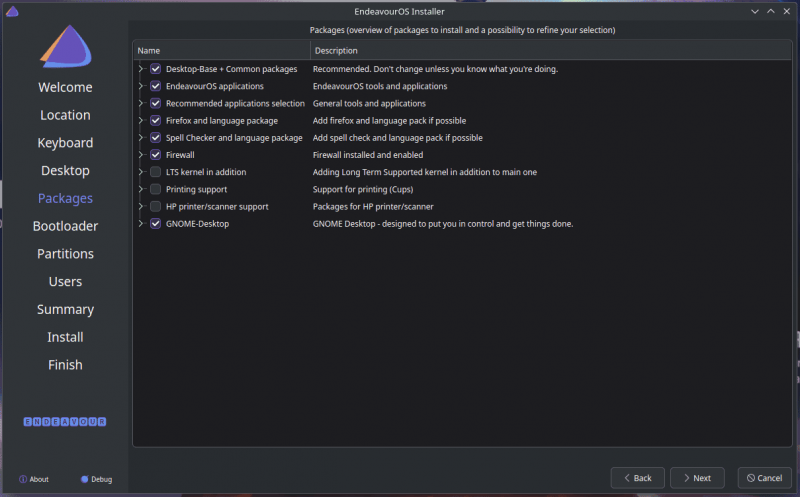
5 veiksmas: pasirinkite panašų įkrovos įkroviklį Grub Bootloader ir nuspręskite, kaip įdiegti EndeavourOS savo skaidinyje. Kadangi siekiate dvigubai paleisti „EndeavourOS“ ir „Windows 10“ arba „Windows 11“, pasirinkite atminties diską ir pažymėkite Įdiekite kartu arba Rankinis skaidymas .
Jei šiai OS iš anksto paskirsite vietos diske, patikrinkite čia Rankinis skaidymas , pasirinkite tą laisvą vietą, spustelėkite Redaguoti > Kurti , nustatykite tinkamą failų sistemą, pvz., ext4, nustatykite Mount Point į / ir pasirinkite sukurtą skaidinį, kad tęstumėte.
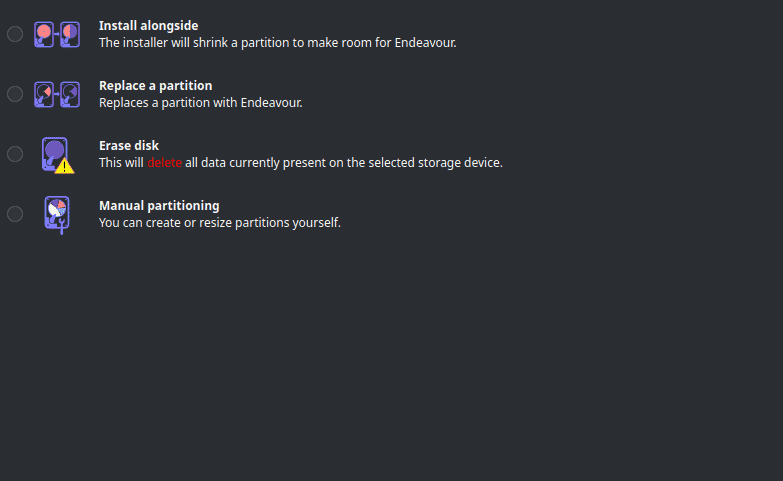
6 veiksmas: pridėkite savo vartotojo abonemento informaciją ir pakeitimų santrauką. Toliau spustelėkite Diegti Norėdami pradėti „EndeavourOS“ diegimą.
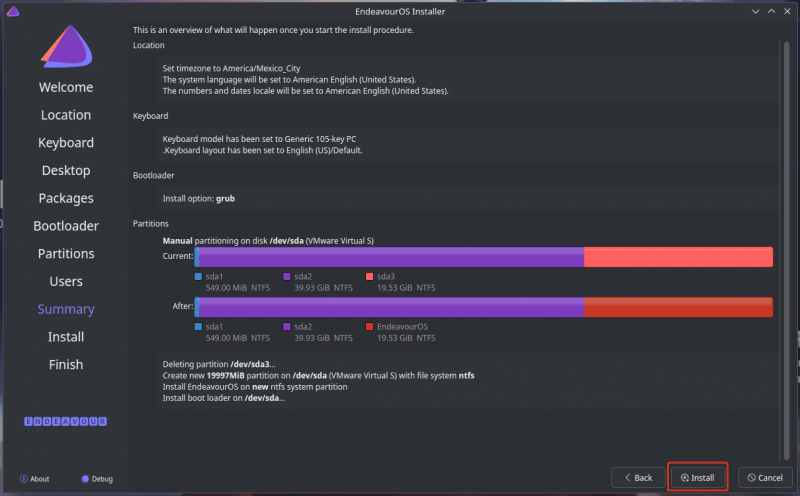 Patarimai: Jei norite kompiuteryje paleisti dvigubą Zorin OS, žr. šį vadovą - Kaip paleisti dvigubą „Zorin“ OS ir „Windows 11/10“. .
Patarimai: Jei norite kompiuteryje paleisti dvigubą Zorin OS, žr. šį vadovą - Kaip paleisti dvigubą „Zorin“ OS ir „Windows 11/10“. .Baigę galite dvigubai paleisti „EndeavourOS“ ir „Windows 11/10“ tame pačiame kompiuteryje. Kiekvieną kartą paleidžiant galite pasirinkti, kurią operacinę sistemą paleisti.
Baigiamieji žodžiai
Norite dvigubai paleisti „Windows 10“ ir „EndeavourOS“ arba dvigubą įkrovą „Windows 11“ ir „EndeavourOS“? Tai paprasta užduotis, jei laikotės nuoseklaus vadovo – atlikite parengiamąjį darbą, atsisiųskite šios Linux sistemos ISO, įrašykite ISO į USB, sukonfigūruokite BIOS ir paleiskite kompiuterį iš USB, kad patektumėte į diegimo sąsają. .
Būkite atsargūs diegdami „EndeavourOS“ kompiuteryje, kuriame įdiegta „Windows 11/10“. Saugumo sumetimais nepamirškite naudoti MiniTool ShadowMaker, kad sukurtumėte atsargines svarbių duomenų kopijas.
MiniTool ShadowMaker bandomoji versija Spustelėkite norėdami atsisiųsti 100 % Švarus ir saugus
![Kas yra „NVIDIA“ mažos delsos režimas ir kaip jį įjungti? [„MiniTool“ naujienos]](https://gov-civil-setubal.pt/img/minitool-news-center/07/what-is-nvidia-low-latency-mode.png)
![Kas daro kompiuterį greitu? Čia yra 8 pagrindiniai aspektai [„MiniTool“ patarimai]](https://gov-civil-setubal.pt/img/backup-tips/50/what-makes-computer-fast.png)



![7 sprendimai: „Steam“ sugenda [2021 atnaujinimas] [„MiniTool News“]](https://gov-civil-setubal.pt/img/minitool-news-center/14/7-solutions-steam-keeps-crashing.png)
![Išspręsta - kodėl „Chrome“ turi tiek daug procesų užduočių tvarkytuvėje [„MiniTool News“]](https://gov-civil-setubal.pt/img/minitool-news-center/72/solved-why-does-chrome-have-many-processes-task-manager.png)
![Kaip atsisiųsti ir įdiegti „CCleaner“ naršyklę, skirtą „Windows 11/10“ [MiniTool patarimai]](https://gov-civil-setubal.pt/img/news/5E/how-to-download-and-install-ccleaner-browser-for-windows-11/10-minitool-tips-1.png)
![[Išspręsta!] - Kaip išspręsti nežinomo USB įrenginio rinkinio adresą nepavyko? [„MiniTool“ naujienos]](https://gov-civil-setubal.pt/img/minitool-news-center/31/how-fix-unknown-usb-device-set-address-failed.png)

![4 būdai pataisyti failus, aplankus, paverstus nuorodomis [„MiniTool“ patarimai]](https://gov-civil-setubal.pt/img/data-recovery-tips/74/4-ways-fix-files.jpg)


![Saugokitės dyzelinio variklio senojo mikčiojimo vėlavimo, mažo FPS [Patvirtinti pataisymai]](https://gov-civil-setubal.pt/img/news/7A/watch-out-diesel-legacy-stutter-lag-low-fps-proven-fixes-1.png)

![Čia yra 5 būdai, kaip išspręsti nešiojamojo kompiuterio klaviatūros neveikimą „Windows 10“ [MiniTool naujienos]](https://gov-civil-setubal.pt/img/minitool-news-center/21/here-are-5-methods-fix-laptop-keyboard-not-working-windows-10.jpg)
![Kaip pašalinti „Xbox One Mic“ neveikiančią problemą [MiniTool naujienos]](https://gov-civil-setubal.pt/img/minitool-news-center/69/how-troubleshoot-xbox-one-mic-not-working-issue.png)


