4 „Microsoft Setup Bootstrapper“ taisymo būdai nustojo veikti [„MiniTool News“]
4 Methods Fix Microsoft Setup Bootstrapper Has Stopped Working
Santrauka:
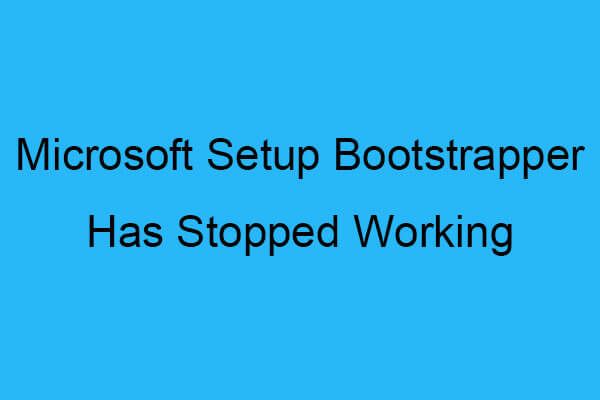
Kai bandote paleisti programas, esančias „Microsoft Office“ pakete, galite pamatyti, kad „Microsoft Setup Bootstrapper“ nustojo veikti. Šiame įraše parodomos klaidos priežastys ir keli būdai, kaip ištaisyti klaidą. Gaukite šiuos metodus iš „MiniTool“ .
Kas yra „Microsoft Setup Bootstrapper“?
Kas yra „Microsoft Setup Bootstrapper“? „Microsoft Office 2013“, „216“ ir „2019“ programose „Bootstrapper“ naudojamas inicijuojant programą, sukurtą naudojant „Composite Application Library“, o tai supaprastina diegimo metu reikalingas priklausomybes.
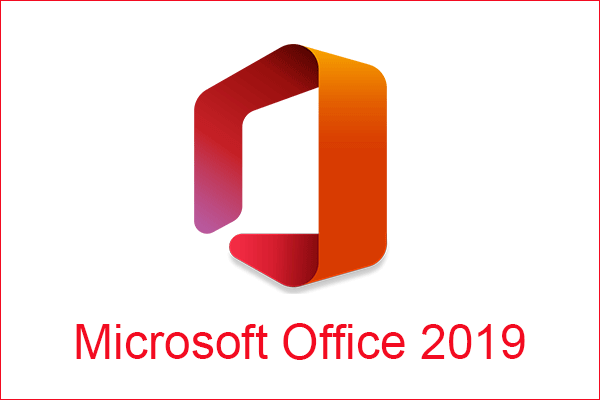 „Microsoft Office 2019“ pašalinama iš namų naudojimo programos
„Microsoft Office 2019“ pašalinama iš namų naudojimo programos Dabar „Microsoft“ naudinga pašalinant „Office 2019“ iš namų naudojimo programos, kad būtų užtikrinta programinė įranga, tačiau „Office 2019“ vartotojai gali įsigyti nuolaidą pirkdami „Office 365“.
Skaityti daugiau„Microsoft Setup Bootstrapper“ priežastys nustojo veikti
Galite pastebėti, kad „Microsoft Setup Bootstrapper“ nustojo veikti, kai bandote paleisti programas „Microsoft Office“ rinkinyje, ir yra kelios skirtingos priežastys, dėl kurių „Microsoft Setup Bootstrapper“ nustojo veikti. Dabar kai kuriuos iš jų išvardiju žemiau:
- Bendravimą tarp montuotojo ir MS serverių blokuoja trečiųjų šalių antivirusinė programinė įranga.
- Registro raktai arba diegimo failai yra sugadinti.
- Konfliktas su „IObit“ programine įranga.
- Užduočių planavimo priemonė išjungta registro rengyklėje.
- Atnaujinimo procesą sugadino „AppComparFlags“.
- Biuro diegimas nesuderinamas su „Windows“ versija.
Kaip ištaisyti „Microsoft Setup Bootstrapper“ nustojo veikti?
Taigi, sužinojęs „Microsoft Setup“ priežastis, „Bootstrapper“ nustojo veikti, tada kaip ją išspręsti? Skaitykite toliau, sprendimai pateikti žemiau.
1 metodas: pašalinkite trečiųjų šalių antivirusinę ir „LoBit“ programinę įrangą
Pirmasis ir paprasčiausias būdas, kurį turėtumėte pritaikyti, kad pašalintumėte „Microsoft Setup Bootstrapper“ klaidą, yra pašalinti trečiųjų šalių antivirusinę ir „loBit“ programinę įrangą, jei jas įdiegėte. Čia yra pamoka:
1 veiksmas: paspauskite Laimėk klavišą ir R klavišą kartu atidaryti Bėk dėžė.
2 žingsnis: įveskite appwiz.cpl laukelyje ir spustelėkite Gerai .
3 žingsnis: Programos ir funkcijos lange suraskite trečiosios šalies antivirusinę ir „loBit“ programinę įrangą ir tada dešiniuoju pelės mygtuku spustelėkite norėdami pasirinkti Pašalinti . Tada vykdykite ekrane rodomas instrukcijas, kad pašalintumėte programinę įrangą iš savo kompiuterio.
4 žingsnis: perkraukite savo kompiuterį ir paleiskite programą, dėl kurios „Microsoft Setup Bootstrapper“ nustojo veikti, tada patikrinkite, ar klaida vis dar egzistuoja.
2 metodas: iš naujo įjunkite užduočių planavimo priemonę naudodami registro rengyklę
Jei užduočių planavimo priemonė išjungta registro rengyklėje, atsiras ir „Microsoft Setup Bootstrapper“ veikimo klaida. Todėl turėtumėte iš naujo įjungti užduočių planavimo priemonę naudodami registro rengyklę. Čia yra pamoka:
Pastaba: Rekomenduojama sukurti atsarginę registro failų kopiją, kad galėtumėte perskaityti šį įrašą, kad gautumėte metodą - Kaip sukurti atsarginę „Windows 10“ individualių registro raktų kopiją?1 veiksmas: paspauskite Laimėk klavišą ir R klavišą kartu atidaryti Bėk dėžė.
2 žingsnis: įveskite regedit laukelyje ir spustelėkite Gerai atidaryti Registro redaktorius langas.
3 žingsnis: eikite į Kompiuteris HKEY_LOCAL_MACHINE SYSTEM CurrentControlSet Services Schedule .
4 žingsnis: Pasirinkę Tvarkaraštis , dukart spustelėkite Pradėti dešiniajame skydelyje.
5 žingsnis: Pakeiskite Vertės duomenys į 4 ir pasirinkite Šešioliktainis . Spustelėkite Gerai kad išsaugotumėte pakeitimus.
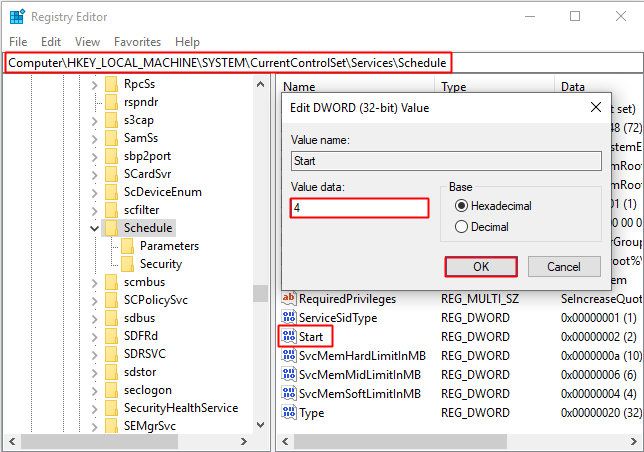
6 žingsnis: perkraukite savo kompiuterį ir paleiskite programą, kuri sukėlė klaidą, tada patikrinkite, ar klaida dingo.
3 metodas: pašalinkite „Office“ diegimą ir ištrinkite „AppCompatFlags“ raktą
Kartais galite pašalinti tik „Microsoft Setup Bootstrapper“ nustojo veikti klaidą, nebent pašalinsite „Office“ diegimą ir neištrinsite „AppCompatFlags“ rakto. Čia yra pamoka:
1 veiksmas: atlikite 1–3 veiksmus, nurodytus 1 metode, tada pašalinkite „Microsoft Office“ rinkinį.
2 žingsnis: atlikite 1–2 veiksmus, paminėtus 2 metode, tada eikite į Kompiuteris HKEY_LOCAL_MACHINE SOFTWARE Microsoft Windows NT CurrentVersion AppCompatFlags .
3 žingsnis: Dešiniuoju pelės mygtuku spustelėkite „AppCompatFlags“ rinktis Ištrinti .
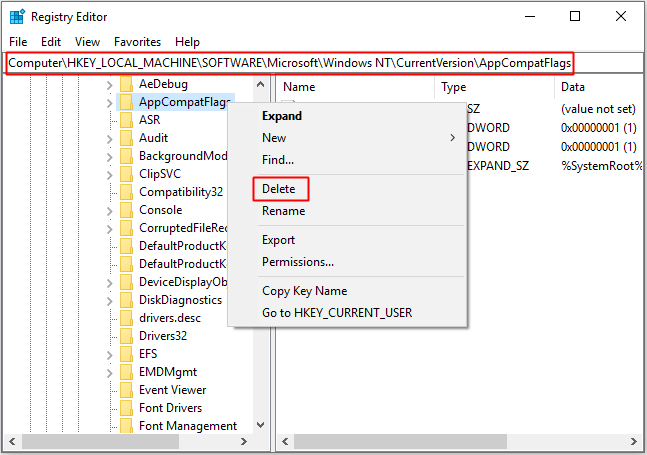
4 žingsnis: perkraukite savo kompiuterį ir atidarykite programą, kuri sukėlė klaidą, tada patikrinkite, ar klaida ištaisyta.
4 būdas: Atidarykite „Setup.exe“ suderinamumo režimu
Kai bandote kompiuteryje įdiegti senesnę „Office“ versiją, galite susitikti su „Microsoft Setup Bootstrapper“ neveikiančia klaida, tačiau, laimei, galite atidaryti „Setup.exe“ suderinamumo režimu, kad pašalintumėte klaidą.
1 veiksmas: atidarykite „File Explorer“ ir tada eikite į Biuro įrengimas .
2 žingsnis: Atidarykite Montavimas aplanką, dešiniuoju pelės mygtuku spustelėkite „Setup.exe“ pasirinkti Suderinamumo trikčių šalinimas.
3 žingsnis: Programos suderinamumo trikčių šalinimo įrankis lange spustelėkite Išbandykite rekomenduojamus nustatymus .
4 žingsnis: Spustelėkite Išbandykite programą ir patikrinkite, ar sąranka atidaroma be klaidos pranešimo.
5 veiksmas: jei viskas tvarkinga, spustelėkite Kitas, tada pasirinkite Taip, išsaugokite šiuos šios programos nustatymus .
6 veiksmas: dar kartą atidarykite diegimo programą ir užbaikite diegimo procesą.
7 žingsnis: Perkraukite savo kompiuterį ir atidarykite programą, kuri sukėlė klaidą, tada patikrinkite, ar klaida vis dar išlieka.
Apatinė eilutė
Šiame įraše galite gauti informacijos apie tai, kas yra „Microsoft Setup Bootstrapper“ ir „Microsoft Setup Bootstrapper“ priežastys nustojo veikti. Be to, galite rasti sprendimų, kaip išspręsti problemą.




![„Windows“ funkcijų įjungimas arba išjungimas „Blank: 6 Solutions“ [MiniTool News]](https://gov-civil-setubal.pt/img/minitool-news-center/25/turn-windows-features.png)

![Veiksmingi 0x80071AC3 klaidos sprendimai: nešvarus tūris [„MiniTool“ patarimai]](https://gov-civil-setubal.pt/img/data-recovery-tips/39/effective-solutions.jpg)




![Nemokamai formatuokite standųjį diską naudodami du geriausius įrankius, skirtus formatuoti kietuosius diskus [MiniTool Tips]](https://gov-civil-setubal.pt/img/blog/13/formatear-un-disco-duro-gratis-con-las-dos-mejores-herramientas-para-formatear-discos-duros.png)


![Nesantaikos klaida: „JavaScript“ klaida įvyko pagrindiniame procese [„MiniTool News“]](https://gov-civil-setubal.pt/img/minitool-news-center/02/discord-error-javascript-error-occurred-main-process.jpg)


![M.2 ir „Ultra M.2“: koks skirtumas ir kas geriau? [„MiniTool“ patarimai]](https://gov-civil-setubal.pt/img/disk-partition-tips/07/m-2-vs-ultra-m-2-what-s-difference.jpg)

