Kaip įvesti BIOS „Windows 10/8/7“ (HP / Asus / Dell / Lenovo, bet kuris kompiuteris) [MiniTool News]
How Enter Bios Windows 10 8 7 Hp Asus Dell Lenovo
Santrauka:
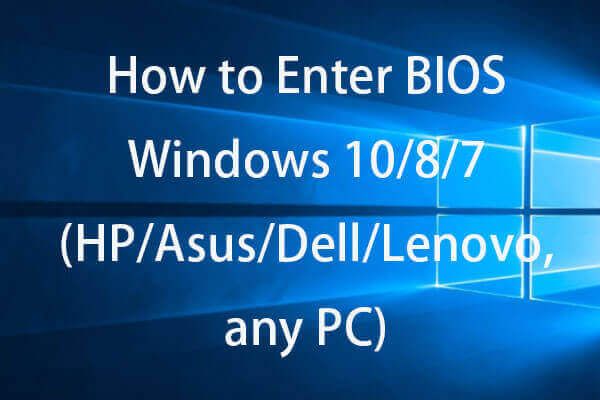
Įdomu, kaip įvesti BIOS „Windows 10/8/7“, norint pakeisti įkrovos tvarką „BIOS Windows 10/8/7“, nustatyti sistemos slaptažodį, tvarkyti kompiuterio aparatinę įrangą ar pakeisti kai kuriuos kitus pagrindinius kompiuterio nustatymus? Šiame įraše galite patikrinti 2 būdus, kaip lengvai įvesti BIOS „Windows 10/8/7“ kompiuteryje (įskaitant HP / Asus / Dell / Lenovo ir kt.).
Kaip įvesti BIOS „Windows 10/8/7“ (HP / Asus / Dell / Lenovo, bet kuris kompiuteris)?
BIOS , fotografuotas pagrindinei įvesties / išvesties sistemai, kartais taip pat nurodo UEFA (Unified Extensible Firmware Interface) programinę-aparatinę įrangą naujesniuose kompiuteriuose. BIOS yra įmontuota „Windows“ programinė įranga, kuri gali patikrinti jūsų kompiuterio aparatinės įrangos būklę ir leisti paleisti kompiuterį. Tai yra „Windows“ sąrankos programa, jungianti kompiuterio programinę-aparatinę įrangą su operacine sistema (OS). BIOS yra įdiegta gamybos metu ir yra pirmoji programa, paleista įjungus kompiuterį.
Kartais, jei jums reikia pakeisti įkrovos įrenginio tvarką, įjungti aparatūros komponentus, pakeisti sistemos laiką ir datą arba pakeisti kitus pagrindinius kompiuterio nustatymus, galite naudoti toliau nurodytus 2 būdus, kaip lengvai įvesti BIOS „Windows 10/8/7“ kompiuteryje.
1. Kaip įvesti BIOS (UEFI) „Windows 10/8/7“ iš nustatymų
Naujesnės „Windows“ versijos, pvz., „Windows 10“, įkeliamos per greitai, ir jūs turite paprastą būdą įvesti BIOS sistemoje „Windows 10“, jei jau įkeliate „Windows 10“.
1 žingsnis. Įeikite į Išplėstinių parinkčių langą
Galite spustelėti Pradėti -> Nustatymai -> Atnaujinimas ir sauga -> Atkūrimas . Ir spustelėkite Paleiskite iš naujo dabar mygtukas po Išplėstinis paleidimas . „Windows 10“ kompiuteris dabar bus paleistas iš naujo ir pateks į „Windows“ atkūrimo aplinką.
Toliau iššokančiuose ekranuose galite spustelėti taip: Trikčių šalinimas -> Išplėstinės parinktys norėdami patekti į „Windows“ išplėstinių parinkčių ekraną.
2 žingsnis. Įveskite „BIOS Windows 10“
Tada galite spustelėti UEFI programinės aparatinės įrangos nustatymai parinktis Išplėstiniai nustatymai langą paleisti „Windows 10“ kompiuterį į UEFI BIOS.
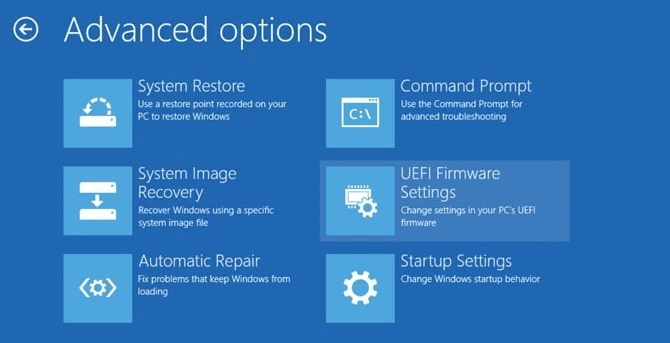
Jei nematote UEFI programinės įrangos nustatymų parinkties, galite paspausti Paleisties nustatymai . Ir paspauskite F1 arba F2, kad pasiektumėte BIOS sistemoje „Windows 10“, kai kompiuteris paleidžiamas iš naujo.
Tokiu būdu galite lengvai įvesti BIOS „Lenovo“, „HP“, „ASUS“, „Dell“ ar bet kuriame kitame asmeniniame kompiuteryje.
# 2. Kaip įvesti BIOS „Windows 10/8/7“ naudojant „BIOS Key“
Jei galite paspausti tinkamą spartųjį klavišą, kai kompiuteris įjungiamas, taip pat galite patekti į BIOS meniu „Windows 10/8/7“. Patikrinkite toliau pateiktas išsamias instrukcijas.
Prieš paleisdami kompiuterį, galite paleisti kompiuterį, paspauskite ir palaikykite reikiamą spartųjį klavišą. Neatleiskite funkcijos klavišo, kol nepamatysite BIOS ekrano.
Skirtingi kompiuterių prekės ženklai gali naudoti skirtingus BIOS sparčiuosius klavišus. Daugumoje šiuolaikinių pagrindinių plokščių naudojamas klavišas „Delete“, tačiau kai kurios skiriasi. Galite patikrinti, ar „Windows“ paleisties ekrane yra pranešimas, nurodantis paspausti, kurį klavišą norite įeiti į BIOS. F2 ir Ištrinti yra labiausiai paplitę.
Paprastai, norėdami patekti į BIOS, galite paspausti F2 visiems „Asus“ kompiuteriams; F2 arba F12 „Dell“ kompiuteriams; F10 - HP kompiuteriams; F1 „Lenovo“ staliniams kompiuteriams, F2 arba „Fn + F2“ - „Lenovo“ nešiojamiesiems kompiuteriams; F2, skirtas „Samsung“ kompiuteriams ir kt. Spartusis klavišas gali skirtis, atsižvelgiant į jūsų kompiuterio modelio versiją.
Įvedę BIOS sistemoje „Windows 10/8/7“, galite naudoti klaviatūrą naršydami meniu ir keisdami pagrindinius kompiuterio aparatinės įrangos nustatymus, nes pelė gali neveikti.
Kaip pakeisti įkrovos tvarką BIOS
Jei jūsų „Windows 10/8/7“ asmeninio kompiuterio nepavyksta paleisti, ir jūs sukūrė „Windows 10“ taisymo diską / atkūrimo USB diską , galite pasirinkti paleisti „Windows 10/8/7“ kompiuterį iš „Windows 10“ taisymo disko arba USB diską iš BIOS.
1 žingsnis. Galite prijungti „Windows“ taisymo diską arba USB diską prie neįkraunamo kompiuterio ir paspausti spartųjį klavišą „Ištrinti“, „F2“, „ESC“ ar kitą reikalingą klavišą, kad įeitumėte į BIOS sistemoje „Windows 10/8/7“.
2 žingsnis. Tada palieskite Batas parinktį, paspauskite Rodyklės aukštyn arba žemyn klavišas klaviatūroje pasirinkite įkrovos diską arba USB ir paspauskite „ + “Arba„ - Klavišą, kad pasirinktas įkrovos įrenginys būtų tinkamoje vietoje pakeisti įkrovos tvarką BIOS „Windows 10.“ Jei norite paleisti iš USB „Windows 10“, pirmiausia galite pakeisti išimamą USB atmintinę.
3 žingsnis. Tada galite paspausti F10 išsaugoti įkrovos tvarkos pakeitimus ir išeiti iš BIOS. „Windows 10/8/7“ kompiuteris bus paleistas iš naujo automatiškai su nauja įkrovos tvarka.
Kai jūsų kompiuteris bus paleistas iš naujo, BIOS bandys paleisti iš pirmojo įkrovos įrenginio. Jei pirmasis įkrovos įrenginys negali būti paleistas, tada jūsų kompiuteris bandys paleisti kompiuterį iš antrojo įrenginio įkrovos tvarka.
Sėkmingai paleidę „Windows 10/8/7“ kompiuterį iš USB ar atkūrimo disko, galite toliau taisyti „Windows 10“ problemos ar iš naujo įdiekite „Windows“ OS .
Verdiktas
Šiame įraše pristatomi 2 būdai, kaip įvesti BIOS „Windows 10/8/7“ (HP / Asus / Dell / Lenovo, bet kuris kompiuteris), taip pat mokoma, kaip pakeisti įkrovos tvarką BIOS, kad galėtumėte paleisti „Windows 10/8“ / 7 kompiuteris iš atkūrimo USB ar disko.




![„Evernote“ nesinchronizuoja? Žingsnis po žingsnio vadovas, kaip išspręsti šią problemą [MiniTool patarimai]](https://gov-civil-setubal.pt/img/backup-tips/89/evernote-not-syncing-a-step-by-step-guide-to-fix-this-issue-minitool-tips-1.png)





![Kaip pasiekti ar ištrinti „Windows“ laikinus failus „Windows 10“ [MiniTool naujienos]](https://gov-civil-setubal.pt/img/minitool-news-center/38/how-access-delete-windows-temporary-files-windows-10.png)






![Kaip importuoti užsienio diską neprarandant duomenų [2021 atnaujinimas] [„MiniTool“ patarimai]](https://gov-civil-setubal.pt/img/disk-partition-tips/34/how-import-foreign-disk-without-losing-data.jpg)
![Kaip atkurti failus iš suformatuoto kietojo disko (2020 m.) - vadovas [„MiniTool“ patarimai]](https://gov-civil-setubal.pt/img/data-recovery-tips/67/how-recover-files-from-formatted-hard-drive-guide.png)
