Pataisykite „Microsoft Store“, įstrigusią laukiant arba atsisiunčiant programą
Pataisykite Microsoft Store Istrigusia Laukiant Arba Atsisiunciant Programa
„Microsoft Store“ yra vieninga platforma, kurioje galite atsisiųsti programas ir įsigyti filmų bei kitų skaitmeninių reklamų. Tačiau programų atsisiuntimas į jį kartais užtrunka arba užstringa. Kaip pataisyti laukiantį arba įstrigusį atsisiuntimą „Microsoft Store“? Šis įrašas yra MiniTool renka šešis veiksmingus šios problemos sprendimo būdus.
Įprasta susidurti su „Microsoft Store“ laukiančiu arba įstrigusiu atsisiuntimu. Kartais tai gali būti lengvai išspręsta pakeitus kitą interneto ryšį, tačiau kai kuriais atvejais reikia atlikti daugiau operacijų. Čia pateikiame šešis metodus, kurie padės jums išspręsti šią problemą.
Kaip pataisyti „Microsoft Store“, įstrigusį laukiant arba atsisiunčiant
1 pataisymas: išjunkite VPN arba tarpinio serverio nustatymą
1 veiksmas: paspauskite Win + I , kad atidarytumėte langą Nustatymai, ir pasirinkite Tinklas ir internetas variantas.

2 veiksmas: pasirinkite Proxy skirtuką ir išjunkite Naudokite tarpinį serverį .
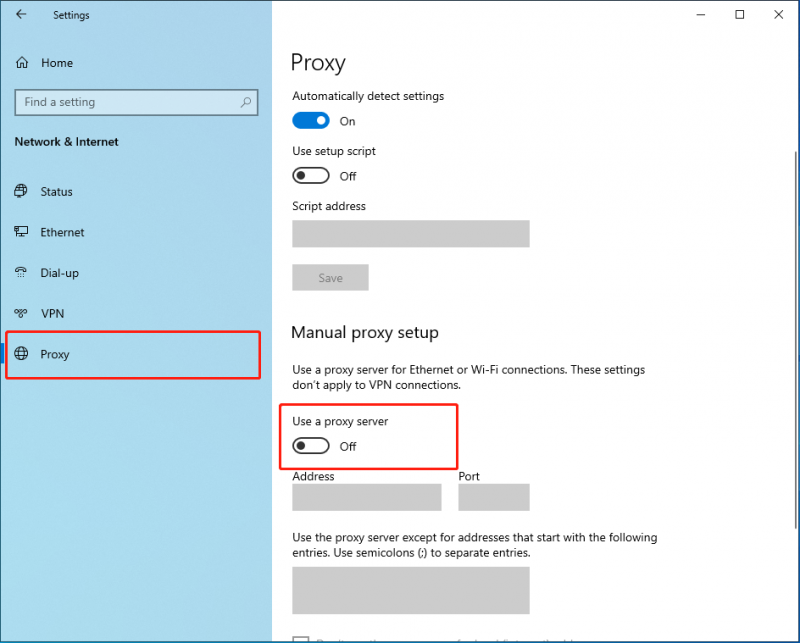
Jei pastebite, kad skirtukas jau išjungtas, bet jūsų „Microsoft Store“ vis tiek neveikia, patikrinkite VPN ryšį. VPN gali neleisti kai kuriems failams sėkmingai veikti, todėl jūsų „Microsoft Store“ užstrigs laukiant. Atjunkite VPN ir bandykite dar kartą atsisiųsti programą.
2 pataisymas: prisijunkite iš naujo „Microsoft“ paskyros
1 veiksmas: atidarykite „Microsoft Store“, spustelėkite profilio piktogramą viršutinėje įrankių juostoje ir spustelėkite Atsijungti mygtuką.
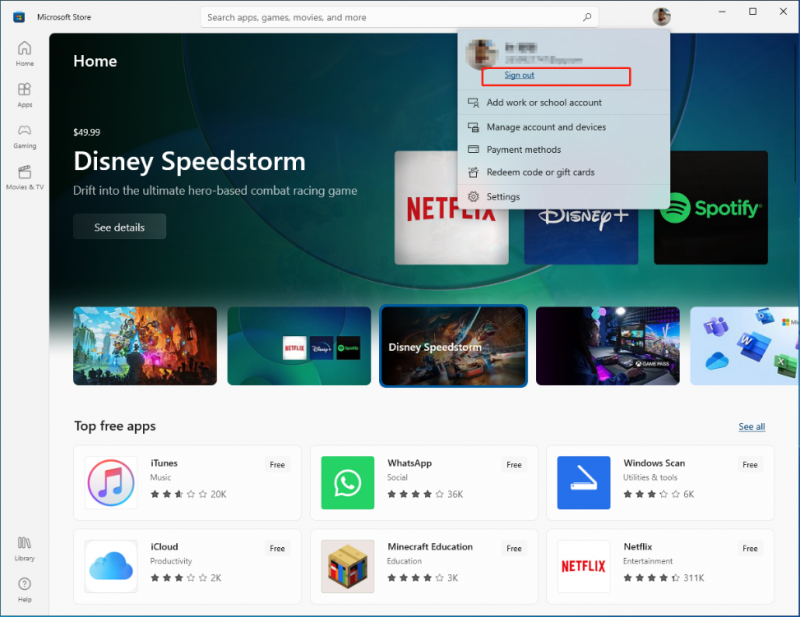
2 veiksmas: iš naujo atidarykite „Microsoft Store“ ir spustelėkite Prisijungti galimybė iš naujo prisijungti prie paskyros.
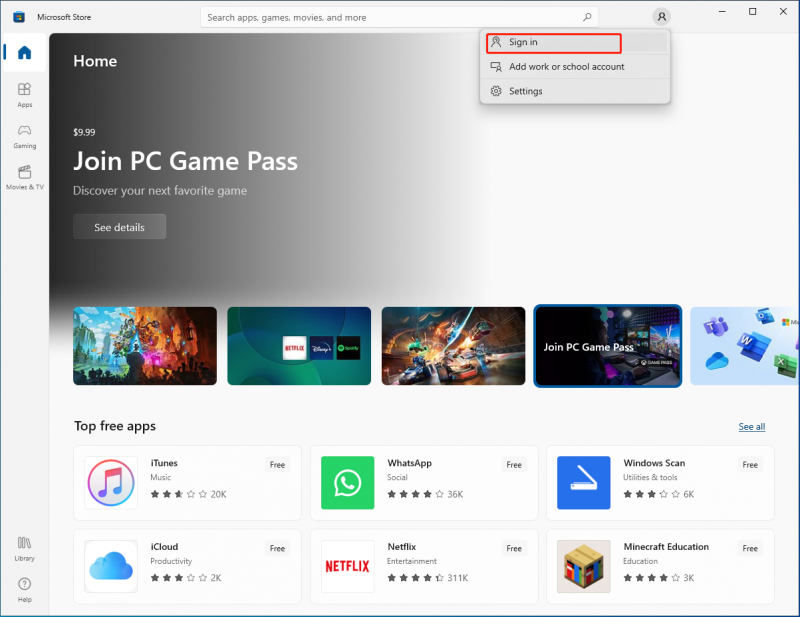
3 pataisymas: paleiskite trikčių šalinimo įrankį
1 veiksmas: paspauskite Win + I , kad atidarytumėte langą Nustatymai ir pasirinkite Atnaujinimai ir sauga variantas.
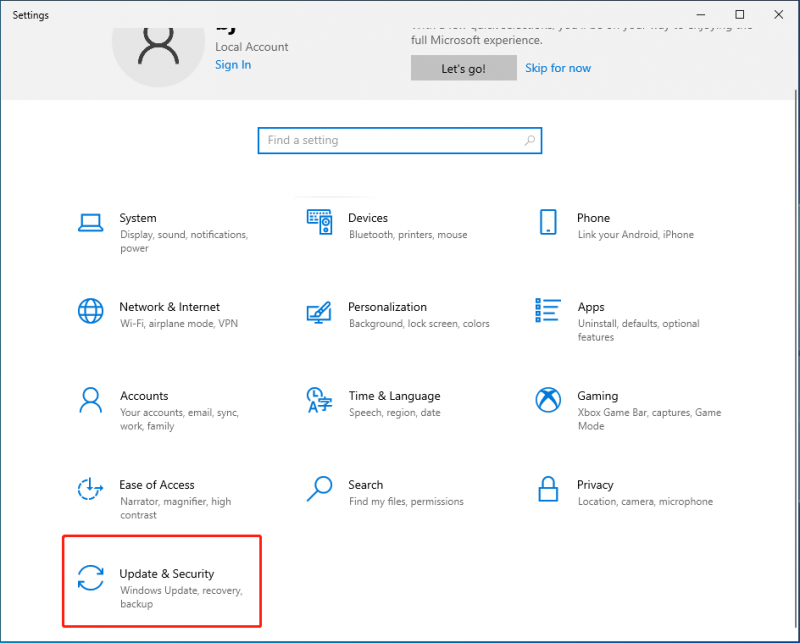
2 veiksmas: eikite į Trikčių šalinimas > Papildomi trikčių šalinimo įrankiai > „Windows Store“ programos.
3 veiksmas: spustelėkite Paleiskite trikčių šalinimo įrankį mygtuką.
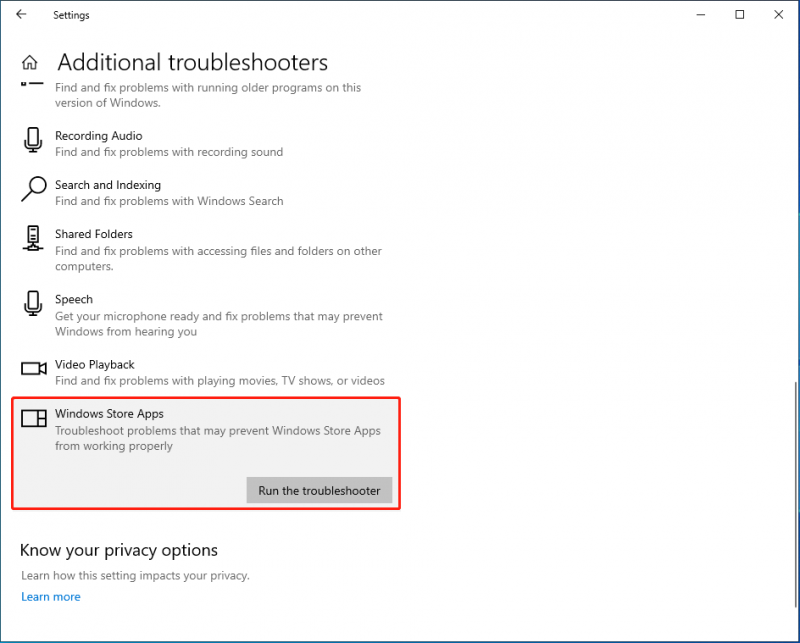
Trikčių šalinimo įrankis aptiks ir išspręs „Microsoft Store“ problemas, dėl kurių „Windows“ parduotuvės atsisiuntimas gali įstrigti. Daugiau informacijos apie „Windows Store Apps“ trikčių šalinimo įrankį galite gauti šioje ištraukoje: Kaip paleisti „Windows Store“ programų trikčių šalinimo įrankį, kad išspręstumėte programų problemas
4 pataisymas: iš naujo nustatykite „Microsoft Store“ talpyklą
1 veiksmas: paspauskite Win + R kad atidarytumėte langą Vykdyti.
2 veiksmas: įveskite wsreset ir spustelėkite Gerai mygtuką.
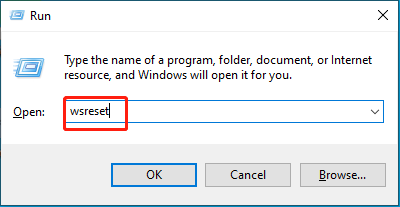
Po operacijos „Microsoft Store“ bus paleista automatiškai ir galėsite vėl bandyti atsisiųsti programas.
5 pataisymas: iš naujo nustatykite „Microsoft Store“ programą
1 veiksmas: paspauskite Win + I Norėdami atidaryti nustatymų langą, spustelėkite Programėlės pasirinkimas.
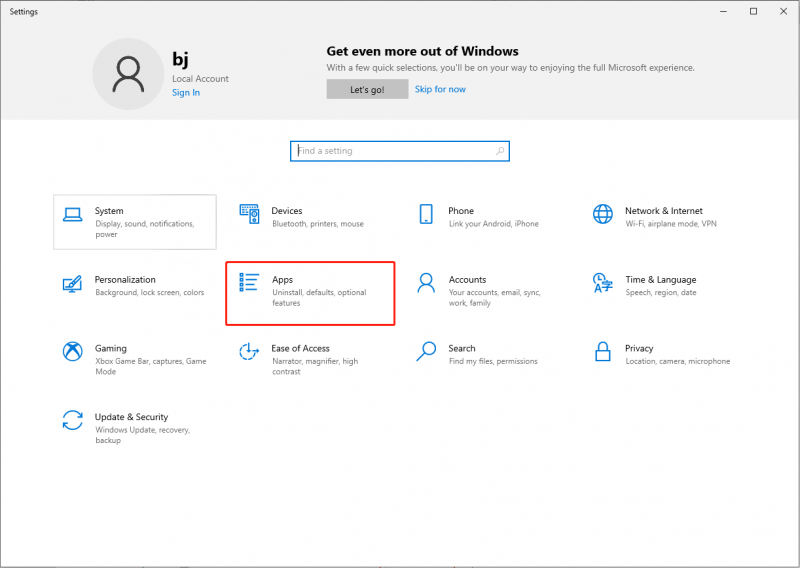
2 veiksmas: įveskite „Microsoft Store“. paieškos juostoje ir spustelėkite Išplėstiniai nustatymai pasirinkimas.
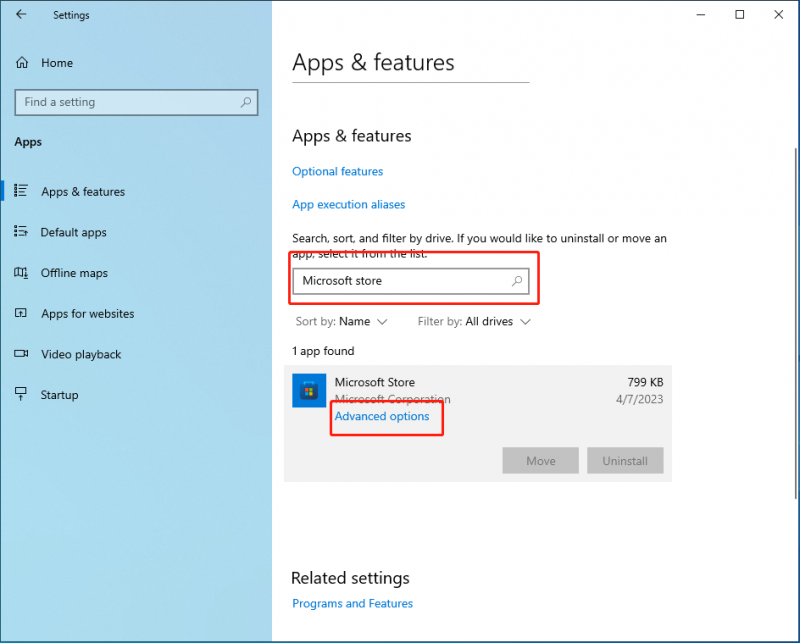
3 veiksmas: slinkite žemyn, kad surastumėte Nustatyti iš naujo ir spustelėkite jį, kad iš naujo nustatytumėte „Microsoft Store“ programą.
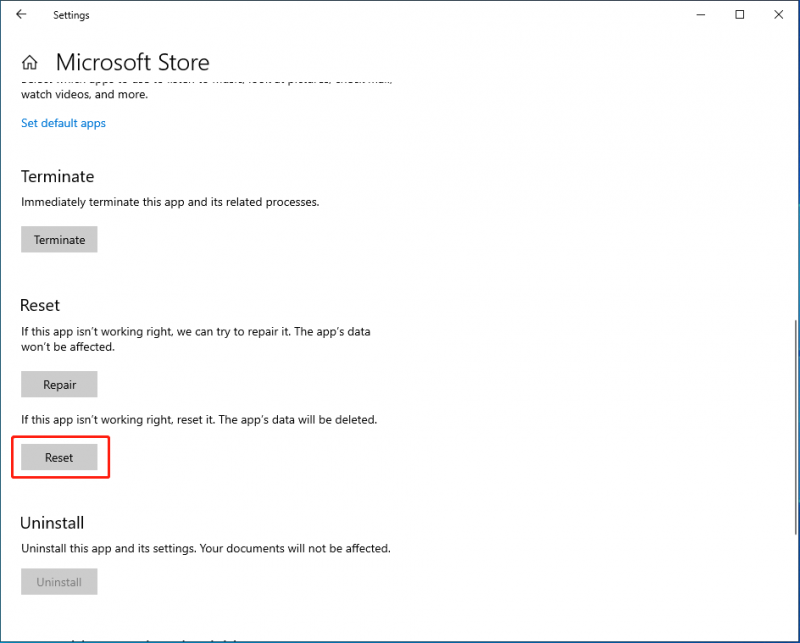
Atkreipkite dėmesį į skirtumą tarp „Microsoft Store“ talpyklos nustatymo iš naujo ir „Microsoft Store“ nustatymas iš naujo Programėlė Pirmoji neištrina jūsų failų ar nustatymų, o sistema atkurs tuos failus, kai kitą kartą naudosite programą. Tačiau nustačius programą iš naujo bus nustatyta jos numatytoji būsena, kuri išvalys programos duomenis, įskaitant nuostatas ir prisijungimo informaciją.
6 pataisymas: išvalykite programinės įrangos platinimo aplanką
Programinės įrangos platinimo aplankas „Windows 10/11“ laikinai saugo failus, kurių gali prireikti norint atnaujinti „Windows“. Jį išvalyti gali būti naudinga taisant „Microsoft Store“ įstrigusį laukimą „Windows 11/10“.
1 veiksmas: paspauskite Win + E norėdami atidaryti failų naršyklę.
2 veiksmas: eikite į Šis kompiuteris > Vietinis diskas (C:) > Windows > SoftwareDistribution .
3 veiksmas: pasirinkite visus failus ir ištrinkite juos.
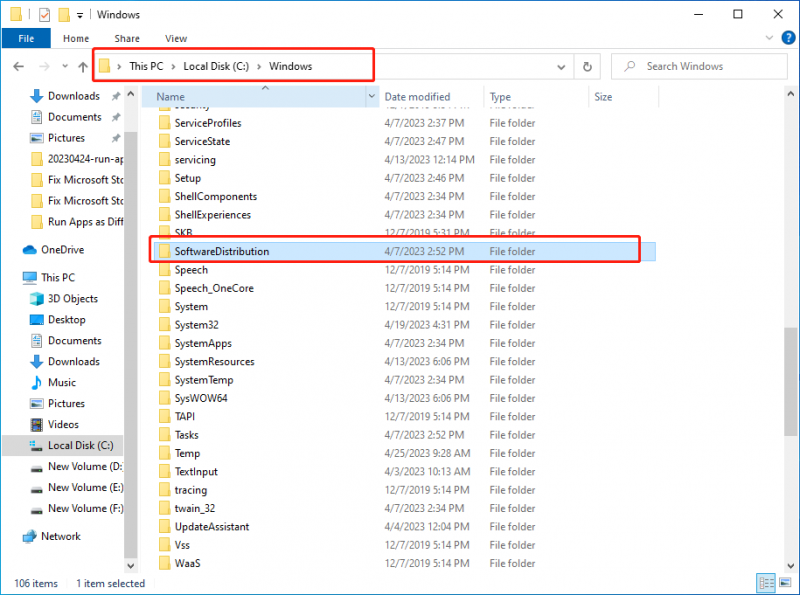
Jums nereikia jaudintis dėl šio aplanko ištrynimo rezultatų, nes jis bus automatiškai sukurtas iš naujo, kai ketinate atnaujinti „Windows“, todėl failas bus aptiktas ilgiau.
Kaip saugiai atkurti prarastus ir ištrintus failus
Galite pastebėti, kad jūsų duomenys prarandami dėl OS strigčių, virusų ar kenkėjiškų programų atakų ar kitų įvairių priežasčių. Tokiu būdu jums reikia profesionalaus duomenų atkūrimo įrankio, kuris padėtų atkurti šiuos duomenis. Jūs galite pasirinkti „MiniTool Power“ duomenų atkūrimas su pasitikėjimu.
MiniTool Power Data Recovery, geriausias duomenų atkūrimo įrankis, sukurtas taip, kad atitiktų kelios atkūrimo situacijos ir nuskaityti bet kokio tipo failus. Jis gali efektyviai rasti konkrečius failus, o tai sutaupo daug laiko ir pastangų. Kai jūsų prarasti arba ištrinti failai nebus perrašyti, juos galima atkurti naudojant MiniTool Power Data Recovery. Be to, ji turi nemokamą versiją, kuri palaiko 1 GB duomenų atkūrimą nemokamai.
Jei reikia atkurti bet kurį failą, MiniTool Power Data Recovery gali būti geriausias pasirinkimas.
Apatinė eilutė
Galima naudoti daugybei suderinamų programų ir skaitmeninių prekių. Tikriausiai naudojamas „Microsoft Store“ laukiantis arba užstrigęs atsisiuntimas. Tikimės, kad šis įrašas padės išspręsti problemą, su kuria susiduriate!

![Jei jūsų PS4 neatpažintas diskas, naudokite šiuos metodus, kad išspręstumėte [MiniTool News]](https://gov-civil-setubal.pt/img/minitool-news-center/49/if-your-ps4-unrecognized-disc.jpg)
![Išspręstas „1152: klaida išskleidžiant failus į laikiną vietą“ [MiniTool naujienos]](https://gov-civil-setubal.pt/img/minitool-news-center/44/solved-1152-error-extracting-files-temporary-location.png)

![6 būdai: Atstatyti į įrenginį, išleista Device RaidPort0 [MiniTool naujienos]](https://gov-civil-setubal.pt/img/minitool-news-center/31/6-ways-reset-device.png)

![Kaip išjungti viso ekrano „Windows 10“ optimizavimą [„MiniTool News“]](https://gov-civil-setubal.pt/img/minitool-news-center/34/how-disable-fullscreen-optimizations-windows-10.png)
![Gauti 1 standžiojo disko greitas 303 ir visas 305 klaidas? Štai sprendimai! [„MiniTool“ patarimai]](https://gov-civil-setubal.pt/img/backup-tips/87/get-hard-disk-1-quick-303.jpg)
![„Micro ATX VS Mini ITX“: kurį turėtumėte pasirinkti? [„MiniTool“ naujienos]](https://gov-civil-setubal.pt/img/minitool-news-center/15/micro-atx-vs-mini-itx.png)



![[IŠSKYRTA] Kaip atkurti ištrintus failus „Mac“ Visas vadovas [„MiniTool“ patarimai]](https://gov-civil-setubal.pt/img/data-recovery-tips/05/how-recover-deleted-files-mac-complete-guide.jpg)


![Kaip atkurti duomenis iš „Xbox One“ kietojo disko (naudingi patarimai) [„MiniTool“ patarimai]](https://gov-civil-setubal.pt/img/data-recovery-tips/48/how-recover-data-from-xbox-one-hard-drive.png)
![Kaip atsisiųsti, įdiegti ir atnaujinti „Dell D6000“ doko tvarkykles [MiniTool patarimai]](https://gov-civil-setubal.pt/img/news/D8/how-to-download-install-update-dell-d6000-dock-drivers-minitool-tips-1.png)


