Visas vadovas – kaip importuoti žymes iš „Edge“ į „Chrome“.
Full Guide How Import Bookmarks From Edge Chrome
Žymės gali padėti greitai pasiekti kai kurias svetaines. Bet ar žinote, kaip importuoti žymes iš krašto į „Chrome“? Šis „MiniTool“ įrašas parodys, kaip importuoti mėgstamiausius į „Chrome“.
Šiame puslapyje:Žymės ir parankiniai yra puikus būdas greitai grįžti į dažniausiai lankomas svetaines. „Google Chrome“, „Mozilla Firefox“, „Safari“, „Opera“ ir kitos naršyklės išsaugo svetaines kaip žymes. Tačiau „Microsoft“ to neturi. Tiek baisusis „Internet Explorer“, tiek daug triukšmo keliantis „Edge“ išsaugotus tinklalapius vadina mėgstamiausiais.
Tačiau ar galima importuoti žymes iš vienos naršyklės į kitą naršyklę? Kad perėjimas iš vienos naršyklės į kitą būtų kuo sklandesnis, pardavėjai dirbo su funkcijomis, kurios gali automatiškai perkelti mėgstamiausius / žymes, slaptažodžius ir kitus duomenis.
Tuo tarpu, kai bandote importuoti žymes iš Edge į Chrome, šis įrankis gali būti ne toks funkcionalus ar patikimas, kaip turėtų būti. Tačiau vis tiek galima importuoti krašto žymes į „Chrome“. Taigi, šiame įraše parodysime, kaip importuoti žymes iš „Edge“ į „Chrome“.
 „Chrome“ žymės dingo? Kaip atkurti „Chrome“ žymes?
„Chrome“ žymės dingo? Kaip atkurti „Chrome“ žymes?Kaip atkurti žymes „Chrome Windows 10“? Šiame įraše parodyta, kaip išspręsti dingusias „Chrome“ žymes ir atkurti „Chrome“ žymes.
Skaityti daugiauKaip importuoti žymes iš „Edge“ į „Chrome“?
Šiame skyriuje parodysime, kaip importuoti mėgstamiausius į „Chrome“.
Kaip eksportuoti Edge mėgstamiausius į HTML failą
Pirmajame parodysime, kaip eksportuoti „Edge“ parankinius į HTML failą.
Dabar parodysime, kaip eksportuoti „Edge“ parankinius į HTML failą.
- Atidarykite „Microsoft Edge“.
- Tada spustelėkite trijų taškų mygtuką viršutiniame dešiniajame kampe.
- Tada spustelėkite Mėgstamiausi tęsti.
- Iššokančiajame lange pasirinkite Tvarkyti mėgstamiausius tęsti.
- Iššokančiajame lange spustelėkite trijų taškų mygtuką.
- Tada pasirinkite Eksportuokite mėgstamiausius .
- Tada pasirinkite vietą, kurioje norite išsaugoti „Microsoft Edge“ parankinių krašto failą.
Atlikę visus veiksmus, sėkmingai eksportavote „Edge“ parankinius iš „Microsoft Edge“.
![Žingsnis po žingsnio vadovas: kaip ištrinti žymes [Atnaujinta]](http://gov-civil-setubal.pt/img/news/83/full-guide-how-import-bookmarks-from-edge-chrome-2.png) Žingsnis po žingsnio vadovas: kaip ištrinti žymes [Atnaujinta]
Žingsnis po žingsnio vadovas: kaip ištrinti žymes [Atnaujinta]Kaip ištrinti žymes? Kaip ištrinti visas „Chrome“ žymes? Šiame įraše pateikiamos išsamios gairės.
Skaityti daugiauImportuokite žymes iš „Edge“ į „Chrome“.
Eksportavę „Microsoft Edge“ parankinius, galite pasirinkti importuoti parankinius į „Chrome“.
Dabar čia yra pamoka.
1. Atidarykite „Google Chrome“.
2. Tada spustelėkite trijų taškų mygtuką viršutiniame dešiniajame kampe, kad tęstumėte.
3. Iššokančiajame lange pasirinkite žymes ir nustatymus.
4. Tada galite rinktis Microsoft Edge ir pažymėkite parinktį Mėgstamiausi/Žymės . Arba galite pasirinkti Žymių HTML failas . Tada spustelėkite Importuoti tęsti.
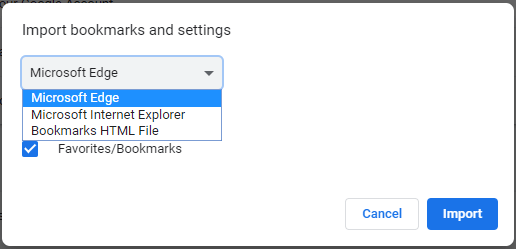
5. Tada pasirinkite HTML failą.
6. Po kelių akimirkų turėtų pasirodyti mėlyna lazdelė ir jūsų „Edge Favorites“ turėtų būti pasiekiami „Google Chrome“.
Atlikę visus veiksmus, sėkmingai importavote žymes iš „Edge“ į „Chrome“. Ir jūs galite greitai pasiekti šias svetaines.
Be mėgstamiausių importavimo į „Chrome“, taip pat galite importuoti žymes iš „Chrome“ į „Microsoft Edge“.
Susijęs straipsnis: Kaip eksportuoti ir importuoti „Chrome“ žymes (ekrano kopijos įtrauktos)
Baigiamieji žodžiai
Apibendrinant, šis įrašas parodė, kaip importuoti žymes iš „Edge“ į „Chrome“. Jei norite importuoti parankinius į „Chrome“, galite išbandyti anksčiau nurodytus būdus. Jei turite kokių nors kitokių idėjų apie žymių importavimą iš „Edge“ į „Chrome“, galite bendrinti jas komentarų zonoje.
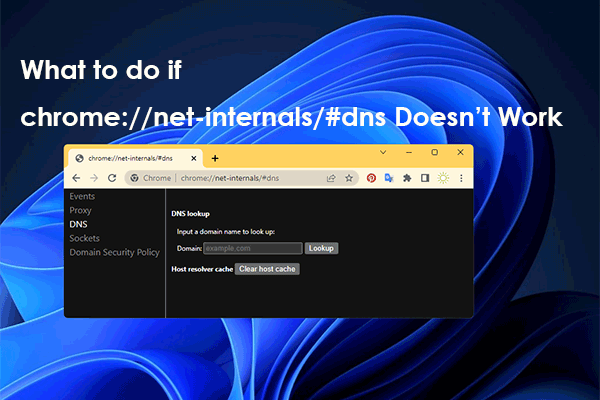 chrome://net-internals/#dns: kaip tai veikia ir kaip tai ištaisyti?
chrome://net-internals/#dns: kaip tai veikia ir kaip tai ištaisyti?Naudodami chrome://net-internals/#dns galite išvalyti „Chrome“ DNS talpyklą. Jei chrome://net-internals/#dns neveikia, išbandykite šiame įraše nurodytus metodus.
Skaityti daugiau

![[9 būdai] Kaip greitai atidaryti „Windows 11“ įrenginių tvarkytuvę?](https://gov-civil-setubal.pt/img/news/24/how-open-windows-11-device-manager-quickly.png)





![[Išspręsta!] „Google Play“ paslaugos sustabdo [MiniTool naujienos]](https://gov-civil-setubal.pt/img/minitool-news-center/17/google-play-services-keeps-stopping.png)



![Kaip išspręsti klaidą „Jūsų„ Microsoft “paskyra reikalauja dėmesio“ [„MiniTool News“]](https://gov-civil-setubal.pt/img/minitool-news-center/95/how-fix-your-microsoft-account-requires-attention-error.jpg)

![Kaip atidaryti valdymo skydelį „Windows 11“? [7 būdai]](https://gov-civil-setubal.pt/img/news/19/how-open-control-panel-windows-11.png)
![Ekrano tvarkyklė Nvlddmkm nustojo atsakyti? Čia yra atsakymai! [„MiniTool“ naujienos]](https://gov-civil-setubal.pt/img/minitool-news-center/37/display-driver-nvlddmkm-stopped-responding.png)



