Kaip pataisyti „SharePoint“ failus, kurių negalima atidaryti sistemoje „Windows“?
How To Fix Sharepoint Files Unable To Open On Windows
„SharePoint“ suteikia žmonėms patogų būdą tvarkyti „Microsoft Office“ dokumentus rinkimo platformoje. Tačiau kai kurie žmonės susiduria su „SharePoint“ failų, kurių nepavyksta atidaryti, klaida, todėl jie negali tinkamai pasiekti failų. Norėdami išspręsti šią problemą, MiniTool sudarė jums keletą sprendimų.
„Microsoft“ sukurta „SharePoint“ palaiko duomenų saugojimą, archyvavimą, redagavimą realiuoju laiku, valdymą ir kitas užduotis. Tai laukiama tiems, kuriems reikia dažnai tvarkyti MS Office failus. Taigi, kai „SharePoint“ failai nebus tinkamai atidaromi darbalaukio programoje, „SharePoint“ vartotojai noriai ieško sprendimų.
Pataisymas 1. Išjunkite apsaugotą vaizdą
Gali būti, kad „SharePoint“ failų negalima atidaryti dėl apsaugoto rodinio parametrų. Jei susiduriate su šia problema bandydami atidaryti „Excel“ arba „Word“ failą „SharePoint“, atlikite kitus veiksmus, kad patikrintumėte, ar įgalinote apsaugoto rodinio parametrą.
1 veiksmas. Kompiuteryje atidarykite Word arba Excel programą.
2 veiksmas. Eikite į Failas > Parinktys > Patikimumo centras > Patikimumo centro nustatymai > Apsaugotas vaizdas . Turite panaikinti visų trijų parinkčių pasirinkimą dešinėje srityje ir spustelėti Gerai norėdami išsaugoti pakeitimus.

Tada galite dar kartą pabandyti atidaryti „Excel“ arba „Word“ failą „SharePoint“. Jei priežastis yra apsaugotas rodinys, SharePoint failo, kurio negalima atidaryti, problema turėtų būti išspręsta. Jei ne, išbandykite kitą metodą.
Pataisymas 2. Atnaujinkite „Microsoft Office“.
Kartais negalite atidaryti failų „SharePoint“ dėl nesuderinamų „SharePoint“ serverio ir „Microsoft 365“ versijų. patikrinkite SharePoint versiją taip pat Microsoft Office ir, jei reikia, atnaujinkite „Microsoft Office“.
1 veiksmas. Kompiuteryje atidarykite Word arba kitas Microsoft Office programas.
2 veiksmas. Pasirinkite Failas > Paskyra . Dešinėje srityje pasirinkite Atnaujinimo parinktys ir pasirinkti Atnaujinkite dabar iš išskleidžiamojo meniu.
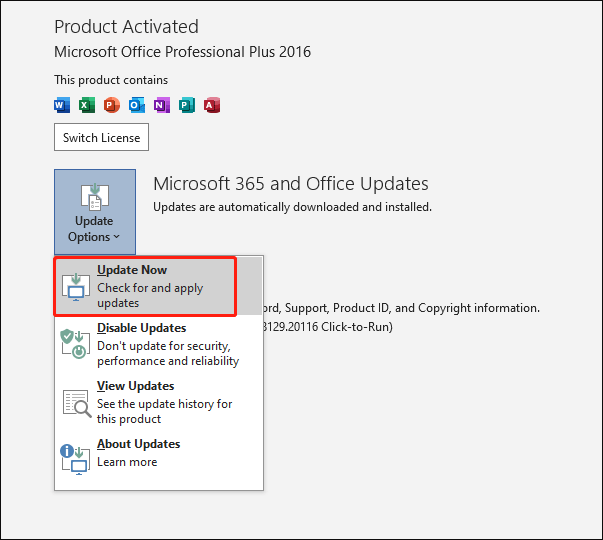
Pataisymas 3. Atidarykite „SharePoint“ failus naršyklėje
„SharePoint“ failų atidarymas naršyklėje taip pat yra geras sprendimas, kai negalite atidaryti „SharePoint“ failų darbalaukio programoje.
1 veiksmas. Atidarykite ir prisijunkite prie „SharePoint“ savo kompiuteryje.
2 veiksmas. Raskite failą, kurį norite atidaryti, ir spustelėkite Atidaryti variantas.
3 veiksmas. Pasirinkite Atidaryti naršyklėje iš išskleidžiamojo meniu.
Tada pasirinktas failas bus automatiškai atidarytas naudojant numatytąją naršyklę. Taip pat galite nustatyti, kad „SharePoint“ failai būtų atidaryti naršyklėje pagal numatytuosius nustatymus, nurodydami ant Biblioteka > Nustatymai > Bendrieji nustatymai > Išplėstiniai nustatymai > Atidaryti naršyklėje ir pasirenkant Atidaryti Kliente . Spustelėkite Gerai kad išsaugotumėte pakeitimą.
4. Pataisykite sugadintus SharePoint failus
Jei visi aukščiau pateikti sprendimai jūsų atveju neveikia, turėtumėte apsvarstyti, ar „SharePoint“ failai negali būti atidaryti dėl failo sugadinimo. Galite atsisiųsti failą iš SharePoint ir atidaryti jį dar kartą, kad galėtumėte patikrinti. Jei failas iš tikrųjų sugadintas, pabandykite jį pataisyti profesionaliai ir patikimai failų taisymo įrankiai kad būtų išvengta antrinės jų žalos.
Kitas būdas – į „SharePoint“ įkelti originalų sugadinto failo failą. Jei neseniai ištrynėte originalų failą iš savo įrenginio, galite atkurti failą naudodami nemokama failų atkūrimo programinė įranga , patinka MiniTool Power Data Recovery . Šis įrankis padeda atkurti failus iš įvairių duomenų saugojimo įrenginių. Galite nemokamai nuskaityti įrenginį ir atkurti 1 GB failų per 30 dienų.
MiniTool Power Data Recovery nemokamai Spustelėkite norėdami atsisiųsti 100 % Švarus ir saugus
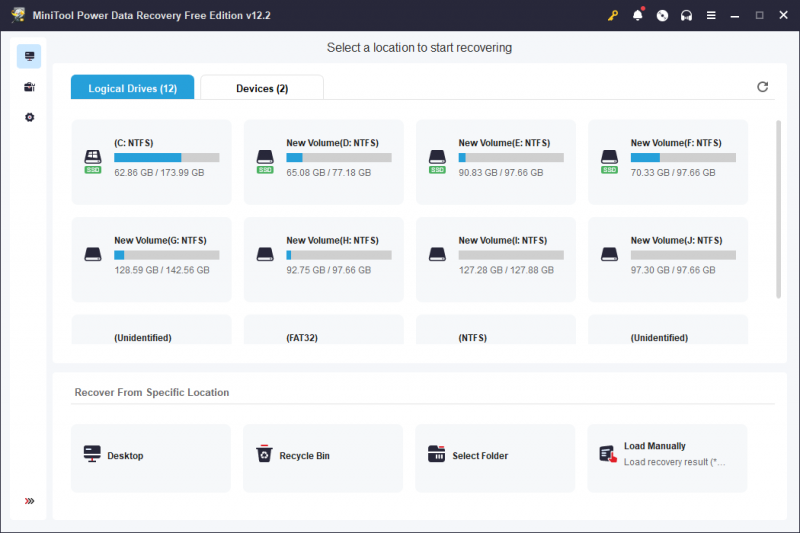
Baigiamieji žodžiai
„SharePoint“ failai, kurių negalima atidaryti, sukelia problemų žmonėms, kurie ja labiausiai pasitiki. Jei jums taip pat įstrigo ši problema ir ieškote sprendimų, perskaitykite šį įrašą ir išbandykite tuos paaiškintus metodus po vieną. Tikimės, kad vienas iš jų jums padės laiku.

![Jei negalite prisijungti prie „Minecraft“ serverio, kaip tai ištaisyti? [„MiniTool“ naujienos]](https://gov-civil-setubal.pt/img/minitool-news-center/50/if-you-can-t-connect-minecraft-server.png)
![Kaip paleisti „Windows 10“ saugiuoju režimu (įkrovos metu) [6 būdai] [„MiniTool“ patarimai]](https://gov-civil-setubal.pt/img/data-recovery-tips/39/how-start-windows-10-safe-mode.png)

![RTC jungiamoji nesantaika Kaip išspręsti atjungtą RTC nesantaiką [„MiniTool News“]](https://gov-civil-setubal.pt/img/minitool-news-center/33/rtc-connecting-discord-how-fix-rtc-disconnected-discord.png)
![5 paprasti būdai, kaip išspręsti 43 klaidos kodą „Mac“ sistemoje [„MiniTool“ patarimai]](https://gov-civil-setubal.pt/img/data-recovery-tips/26/5-simple-ways-solve-error-code-43-mac.png)
![Norite atkurti suformatuotą SD kortelę - ŽR., Kaip tai padaryti [„MiniTool“ patarimai]](https://gov-civil-setubal.pt/img/data-recovery-tips/27/want-recover-formatted-sd-card-see-how-do-it.png)

![Įdomios naujienos: „Seagate“ kietojo disko duomenų atkūrimas yra supaprastintas [„MiniTool“ patarimai]](https://gov-civil-setubal.pt/img/data-recovery-tips/54/exciting-news-seagate-hard-drive-data-recovery-is-simplified.jpg)




![4 geriausi USB „Bluetooth“ adapteriai, skirti asmeniniam kompiuteriui! Išsami informacija yra čia! [„MiniTool“ naujienos]](https://gov-civil-setubal.pt/img/minitool-news-center/52/4-best-usb-bluetooth-adapters.png)

![Kaip pataisyti „Safari“ saugo „Mac“, „iPhone“ ir „iPad“? [„MiniTool“ naujienos]](https://gov-civil-setubal.pt/img/minitool-news-center/38/how-fix-safari-keeps-crashing-mac.png)
