Štai kaip lengvai pašalinti 403 HTTP klaidą „Google“ diske! [„MiniTool“ naujienos]
Here Is How Easily Fix Http Error 403 Google Drive
Santrauka:
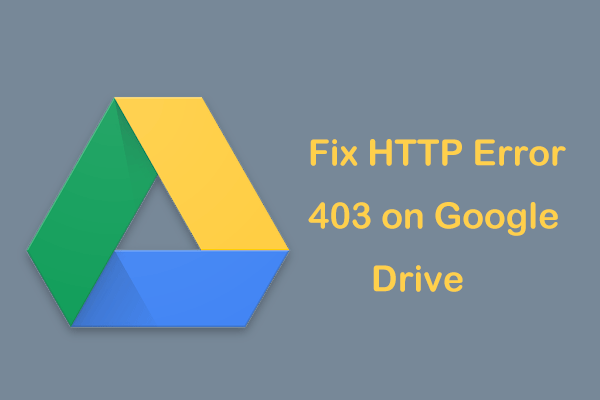
Kartais bandydami pasiekti ar atsisiųsti ką nors iš „Google“ disko gaunate 403 HTTP klaidą. Tiesą sakant, jūs nesate vieni ir daugelis vartotojų pranešė apie 403 „Google“ disko HTTP klaidą. Šiandien šiame įraše nuo „MiniTool“ , galite žinoti, kaip lengvai ir efektyviai išspręsti šią problemą.
„Google“ disko HTTP klaida 403
„Google“ diskas yra debesies saugojimo įrenginys, paprastai naudojamas failams ir paveikslėliams įkelti, atsisiųsti ir dalytis. Savo duomenis galite pasiekti keliuose įrenginiuose, įskaitant „Windows“ kompiuterius, „Mac“, „iOS“ ir „Android“ įrenginius.
Tačiau „Google“ diskas ne visada veikia tinkamai, todėl galite susidurti su kai kuriomis problemomis, pavyzdžiui, „Google“ diskas negali prisijungti , „Google“ diskas užstrigo pradedant įkėlimą , Diskas nesinchronizuojamas ir pan. Be to, kita dažna problema jus visada vargina ir yra HTTP 403 klaida kuris leidžia jums nepasiekti ar atsisiųsti tam tikrų failų iš „Google“ disko.
Tai gali atsitikti tik kompiuteriuose, o ne telefonuose. Galimos 403 „Google“ disko klaidos priežastys yra naršyklės talpyklos problema, kelių „Google“ paskyrų prisijungimas ir kt.
Laimei, galite lengvai išspręsti šią problemą ir dabar išbandykite šiuos sprendimus žemiau.
403 „Google“ disko HTTP klaidos taisymai
Išvalykite talpyklą naršyklėje
Jei dažnai naudojate „Google“ diską, greičiausiai jūsų naršyklėje yra slapukų ar talpyklos klaidų, kuriose pastebima klaida. Taigi galite išvalyti talpyklą, kad atsikratytumėte 403 „Google“ disko klaidos. Čia kaip pavyzdį paimkite „Google Chrome“.
1 veiksmas: paspauskite „Ctrl“ + „Alt“ + „Del“ tuo pačiu metu atidarykite išvalytą naršymo duomenų skydelį. Be to, galite eiti į Nustatymai> Išvalyti naršymo duomenis arba tiesiogiai įveskite chrome: // settings / clearBrowserData į adreso juostą ir paspauskite Įveskite .
2 žingsnis: Pasirinkite Visą laiką kaip laiko intervalą, sutelkite dėmesį Slapukai ir kiti svetainės duomenys ir Talpyklos vaizdai ir failai , tada spustelėkite Išvalyti duomenis .
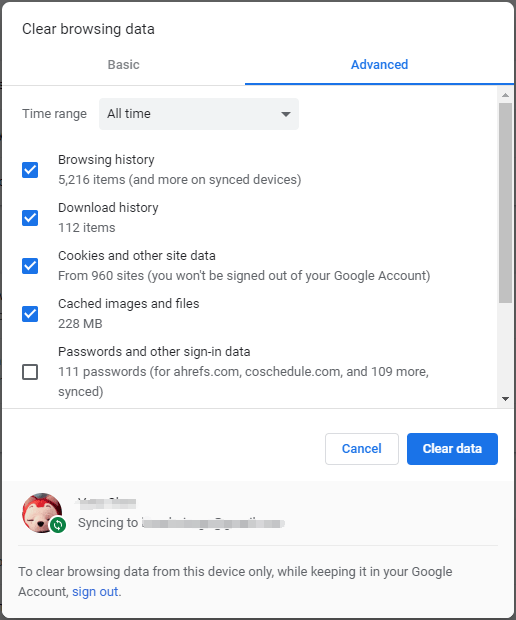
Atsijunkite ir prisijunkite naudodami „Google“ paskyrą
Jei „Google“ diskas blokuoja atsisiuntimus kartu su HTTP klaida 403, sprendimas yra atsijungti ir dar kartą prisijungti naudojant „Google“ paskyrą.
1 veiksmas: atidarykite savo naršyklę ir eikite į „Google com“ .
2 veiksmas: spustelėkite savo profilio nuotrauką ir atsijunkite.
3 veiksmas: iš naujo paleiskite naršyklę ir prisijunkite prie „Google“ paskyros. Tada eikite į failų atsisiuntimą iš „Google“ disko ir patikrinkite, ar pašalinta 403 prieigos klaida.
Išbandykite kitą naršyklę arba naudokite inkognito režimą
Naršyklėje sutikus HTTP klaidą 403 „Google“ diskas, galite naudoti įvairias alternatyvas. Kompiuteryje jau gali būti keli įdiegti, pavyzdžiui, „Internet Explorer“ ir „Microsoft Edge“. Tiesiog prisijunkite prie „Google“ disko per kitą žiniatinklio naršyklę, kad sužinotumėte, ar atsisiuntimas sėkmingas.
Jei kai kuriais atvejais tai neveiks, galite išbandyti kitą metodą - naudokite inkognito režimą. Šis režimas yra geriausias būdas išvengti visų su naršyklėmis susijusių problemų. „Google Chrome“ galite spustelėti trijų taškų meniu ir pasirinkti Naujas inkognito langas . Tada prisijunkite ir pabandykite atsisiųsti failus iš „Google“ disko.
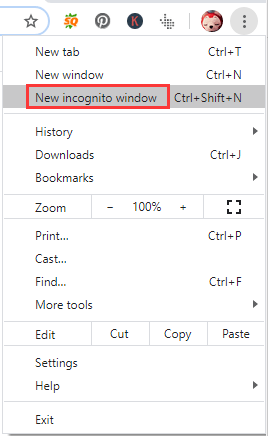
Jei vis tiek negalite tiesiogiai atsisiųsti failų iš „Google“ disko, galite sukurti bendrinamą nuorodą ir naudoti ją norėdami pasiekti failą.
Pabaiga
Čia yra visi sprendimai, kaip ištaisyti 403 „Google“ disko HTTP klaidą. Jei susiduriate su šia problema, išbandykite šiuos metodus ir lengvai atsikratykite klaidos.
![4 būdai, kaip išspręsti „Windows Media Player“ neveikiančią sistemoje „Windows 10“ [MiniTool naujienos]](https://gov-civil-setubal.pt/img/minitool-news-center/58/4-methods-fix-windows-media-player-not-working-windows-10.png)

![10 geriausių sprendimų, kaip išspręsti šią programą, negali būti paleisti jūsų kompiuteryje per „Win 10“ [„MiniTool“ patarimai]](https://gov-civil-setubal.pt/img/backup-tips/64/top-10-solutions-fix-this-app-cant-run-your-pc-win-10.jpg)



![Kaip priversti iš naujo paleisti „Mac“? | Kaip iš naujo paleisti „Mac“? [„MiniTool“ naujienos]](https://gov-civil-setubal.pt/img/minitool-news-center/54/how-force-restart-mac.png)

![[IŠSKIRTAS] Kaip atkurti failus iš suformatuotos SD kortelės „Android“? [„MiniTool“ patarimai]](https://gov-civil-setubal.pt/img/android-file-recovery-tips/99/how-recover-files-from-formatted-sd-card-android.png)

![Uždrausta prieiga prie failo: „Windows 10“ negalima kopijuoti ar perkelti failų [„MiniTool“ patarimai]](https://gov-civil-setubal.pt/img/data-recovery-tips/16/file-access-denied-windows-10-cant-copy.png)




![Ištaisyta - „Internet Explorer“ šio puslapio negalima rodyti „Win10“ [MiniTool naujienos]](https://gov-civil-setubal.pt/img/minitool-news-center/86/fixed-internet-explorer-this-page-cannot-be-displayed-win10.png)
![Pilnas POST ir įvairių tipų klaidų įvadas [MiniTool Wiki]](https://gov-civil-setubal.pt/img/minitool-wiki-library/23/full-introduction-post.png)

![Viskas, ką reikia žinoti apie „Potterfun“ virusą [apibrėžimas ir pašalinimas]](https://gov-civil-setubal.pt/img/news/D8/everything-you-need-to-know-about-potterfun-virus-definition-removal-1.png)
