Ar „Google“ diskas užstrigęs pradedant įkelti? Štai sprendimai! [„MiniTool“ naujienos]
Is Google Drive Stuck Starting Upload
Santrauka:
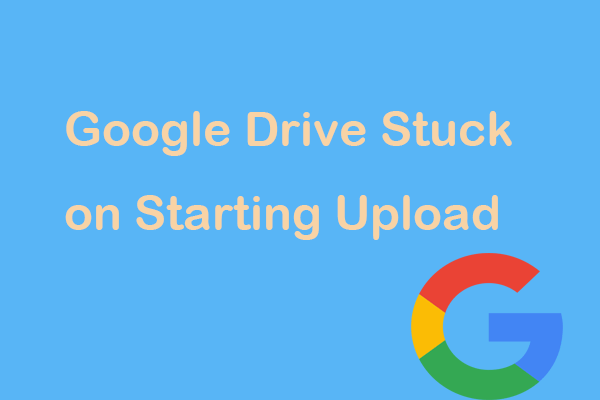
Kodėl mano „Google“ diskas neįkeliamas? Kaip pataisyti nepilnus įkėlimus „Google“ diske? Jei užduosite šiuos klausimus, dabar galite gauti atsakymus iš šio įrašo. „MiniTool“ parodys jums keletą priežasčių ir kaip išspręsti „Google“ disko problemą, užstrigusį pradedant įkėlimą į „Windows“ kompiuterį.
Nepavyko įkelti „Google“ disko
„Google“ diskas, internetinė ir neprisijungęs failų sinchronizavimo paslauga, buvo naudojama daugelį metų ir padeda perkelti įprastų vartotojų darbo sritį iš standžiojo disko į debesį, kad duomenys būtų saugūs. Tačiau kai kurie iš jūsų pranešė apie „Google“ disko problemas, pavyzdžiui, Nepavyko prisijungti , „Google“ diskas nesinchronizuojamas ir kt.
Be to, jus gali varginti „Google“ disko problema, įstrigusi pradedant įkėlimą. Tai yra, nepavyksta perkelti norimų failų į debesį. Priežastys gali būti interneto problema, paslaugų sutrikimas ar nutrūkimas, naršyklės talpykla ir pan. Na, kaip tada išspręsti šią problemą „Windows“ kompiuteryje? Vadovaukitės toliau pateiktais sprendimais.
„Google“ disko strigimo įkėlimo pataisymai
Patikrinkite „Google“ disko būseną
Paprastai „Google“ diskas veikia gerai, kai veikia, tačiau gali būti, kad pati paslauga nustoja veikti. Prieš porą mėnesių Europos ir Pietų Amerikos vartotojams nepavyko pasiekti savo failų per „Google“ diską.
Taigi turėtumėte patikrinti šios internetinės paslaugos būseną, jei jus jaudina „Google“ disko įkėlimo problema. Tiesiog eikite patikrinti „G Suite“ būsenos informacijos suvestinė ir galite pamatyti paslaugų sąrašą. Jei pastebėsite, kad „Google“ diskas neveikia, palaukite, kol jis vėl veiks. Jei ne, tęskite trikčių šalinimą.
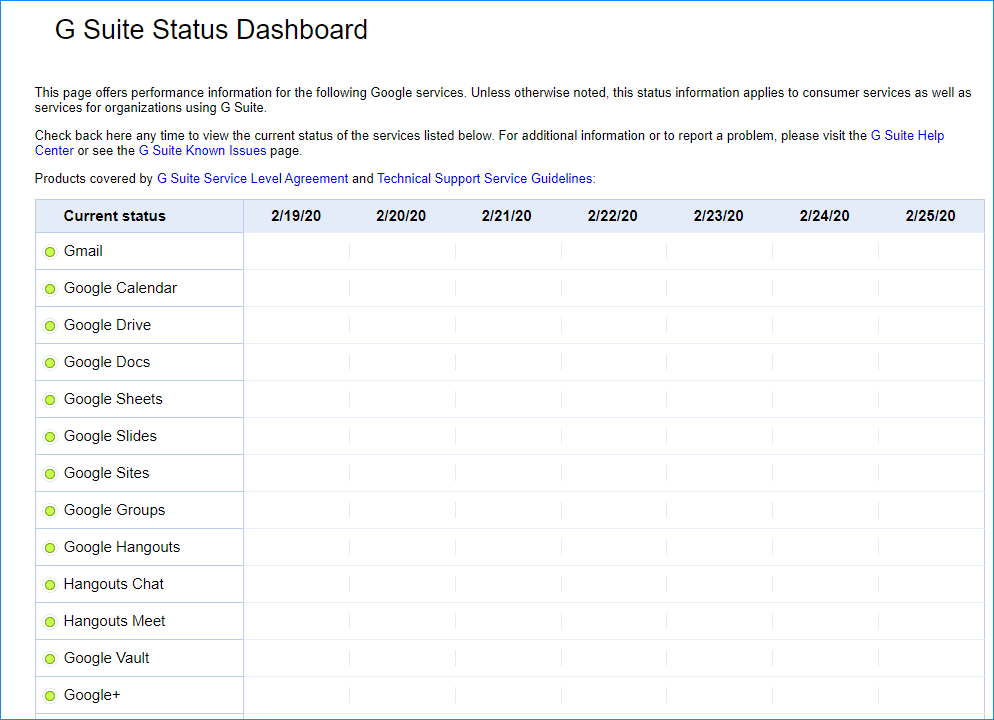
Atjunkite ir vėl prijunkite „Google“ paskyrą
Jei kompiuteryje įdiegėte „Atsarginių kopijų kūrimo ir sinchronizavimo“ programą, galite atlikti kai kuriuos veiksmus, kad leistumėte failus vėl įkelti. Tiesiog eikite į užduočių juostą, spustelėkite debesies piktogramą, spustelėkite trijų taškų meniu piktogramą, tada eikite į Nuostatos> Nustatymai> Atjungti paskyrą ir patvirtinkite atsijungimą.
Tada užduočių juostoje dar kartą spustelėkite piktogramą ir prisijunkite prie „Google“ paskyros. Tada patikrinkite, ar „Google“ disko įkėlimas nėra pataisytas. Jei šis būdas jums netinka, išbandykite kitą sprendimą.
Perkraukite arba iš naujo įdiekite atsarginę kopiją ir sinchronizavimą
Norėdami atsikratyti „Google“ disko, užstrigusio pradedant įkėlimą, galite iš naujo paleisti arba iš naujo įdiegti šią programą.
Tiesiog spustelėkite debesies piktogramą ir pasirinkite Uždarykite atsarginę kopiją ir sinchronizavimą norėdami išeiti iš šios programos. Tada eikite į paieškos laukelį, įveskite atsarginę kopiją ir sinchronizavimą ir spustelėkite jį, kad vėl atidarytumėte šią programą.
Arba galite eiti į Valdymo skydą, kad pašalintumėte atsarginę kopiją ir sinchronizavimą iš „Google“. Eikite į oficialią svetainę atsisiųskite šią programą ir tada įdiekite iš naujo, kad pradėtumėte įkelti failus.
Patikrinkite savo tinklą
Jei kyla problemų dėl interneto ryšio, nepavyko įkelti „Google“ disko. Taigi, turite patikrinti savo tinklą.
„Windows 10“ paspauskite Laimėk + I atidaryti Nustatymai langą, eik į Tinklas ir internetas ir tada galite pamatyti savo tinklo būseną. Jei sustabdote, kad yra problema, slinkite žemyn, kad surastumėte Tinklo trikčių šalinimo įrankis ir spustelėkite jį.
Išjunkite antivirusinę ir užkardą
Jei turite užkardą arba naudojate antivirusinę programą, išjunkite ją ir patikrinkite, ar jūsų failai pradedami įkelti. „Windows 10“ įveskite „Windows Defender“ užkarda į paieškos juostą, spustelėkite rezultatą, spustelėkite Įjunkite arba išjunkite „Windows Defender“ užkardą , patikrinti Išjunkite „Windows Defender“ užkardą (nerekomenduojama) ir išsaugokite pakeitimą.
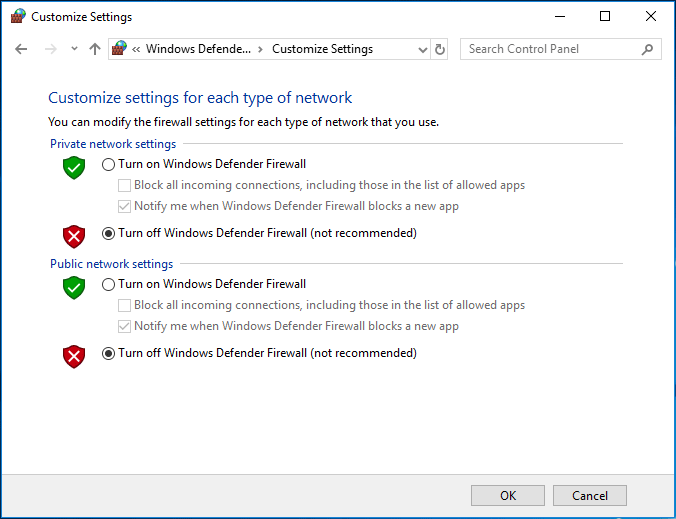
Be to, patikrinkite savo antivirusinę nuostatą, kad sužinotumėte, ar „Backup and Sync“ programa yra balta. Jei ne, pašalinkite programą iš kompiuterio.
Išvalykite naršyklės talpyklą
Naršyklė gali išsaugoti slapukus, talpyklą ir kitus duomenis, kad būtų lengviau ir lengviau naršyti svetainėse. Tačiau tai gali sukelti keletą problemų, pvz., „Google“ diskas įstrigo įkeldamas. Norėdami išspręsti problemą, galite išvalyti talpyklą.
1 veiksmas: nukopijuokite ir įklijuokite chrome: // settings / clearBrowserData į „Chrome“ adreso juostą ir paspauskite Įveskite .
2 žingsnis: nustatykite Laiko diapazonas į Visą laiką ir spustelėkite Išvalyti duomenis .
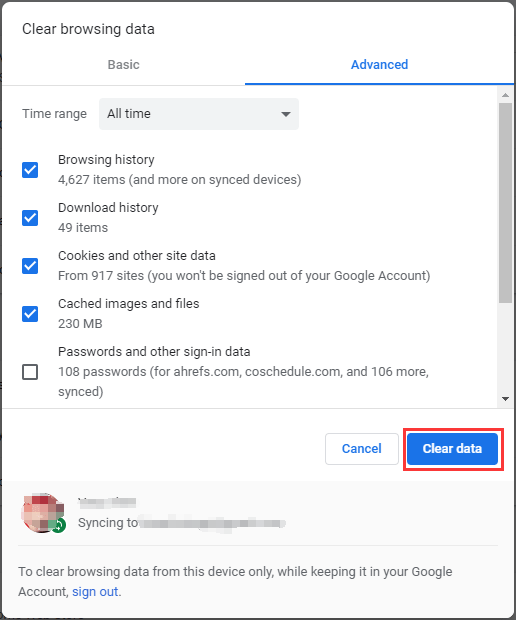
Padalinkite įkėlimą į mažesnes dalis
Apskritai „Google“ gali tvarkyti pavienius didelius failus ir aplankus. Bet jei vienu metu įkeliate didžiulį aplanką, kuriame yra šimtai GB duomenų, jūsų internetas gali nepatikti, nes įkėlimai sukuria daug didesnę tinklo įtampą nei atsisiuntimai.
Jei įkeliant didelius aplankus „Google“ diskas įkelia skirtą laiką arba užstringa, galite atidaryti aplanką, pasirinkti ir įkelti viską kaip atskirus failus.
Patarimas: Galbūt jus domina šis įrašas - Kaip išspręsti: nepavyko įkelti failų į „Google“ diską .Pabaiga
Dabar jums beveik nepasakomi „Google“ disko sprendimai, užstrigę pradedant įkėlimą. Jei jus jaudina ši problema, tiesiog išbandykite jas, kol atsikratysite bėdų.

![Kas yra „Inetpub“ aplankas ir kaip veikia „Inetpub“ aplankas? [„MiniTool“ naujienos]](https://gov-civil-setubal.pt/img/minitool-news-center/55/what-is-inetpub-folder.png)
![Internetinės kameros / fotoaparato tvarkyklės „Windows 10“ atsisiuntimas ir atnaujinimas [„MiniTool News“]](https://gov-civil-setubal.pt/img/minitool-news-center/28/webcam-camera-driver-windows-10-download-update.png)






![„Internet Explorer 11“ trūksta „Windows 10“? Grąžink ją atgal [„MiniTool News“]](https://gov-civil-setubal.pt/img/minitool-news-center/32/internet-explorer-11-missing-windows-10.jpg)





![Kur yra atsisiuntimai šiame įrenginyje („Windows“ / „Mac“ / „Android“ / „iOS“)? [MiniTool patarimai]](https://gov-civil-setubal.pt/img/data-recovery/DA/where-are-the-downloads-on-this-device-windows/mac/android/ios-minitool-tips-1.png)


![[Palyginti] – „Bitdefender vs McAfee“: kuris iš jų jums tinka? [MiniTool patarimai]](https://gov-civil-setubal.pt/img/backup-tips/F5/compare-bitdefender-vs-mcafee-which-one-is-right-for-you-minitool-tips-1.png)
![[IŠSPRĘSTAS!] HTTPS neveikia „Google Chrome“.](https://gov-civil-setubal.pt/img/news/22/solved-https-not-working-in-google-chrome-1.jpg)