Trys būdai, kaip visiškai ištrinti failus iš „Google“ disko
Three Methods To Completely Delete Files From Google Drive
„Google“ diskas yra „Google“ sukurtas failų debesies saugojimo įrenginys. Kaip ir kiti duomenų saugojimo įrenginiai, „Google“ diskas taip pat turi saugyklos apribojimą. Kai pasiekiamas didžiausias apribojimas, turite ištrinti failus iš „Google“ disko, kad išsaugotumėte naujus failus. Tai MiniTool paštas jums pasakys, kaip tai padaryti.Galite naudoti „Google“ diską failams išsaugoti, sinchronizuoti ir perkelti. Jį galite naudoti failams saugoti, sinchronizuoti ir perkelti. Jei baigsis nemokama saugyklos debesyje vieta, negalėsite įkelti failų, nebent atnaujinsite paskyrą arba ištrinsite senesnius failus, kad atlaisvintumėte saugyklos vietos. Norėdami veiksmingai ištrinti failus iš „Google“ disko, išbandykite šiuos metodus.
Ištrinkite vieną failą iš „Google“ disko
1 veiksmas: atidarykite Google diskas naršyklėje ir prisijunkite prie savo paskyros.
2 veiksmas: suraskite failą, kurį norite ištrinti. Spustelėkite jį ir pasirinkite Šiukšliadėžė piktogramą įrankių juostoje, kad ištrintumėte failą.
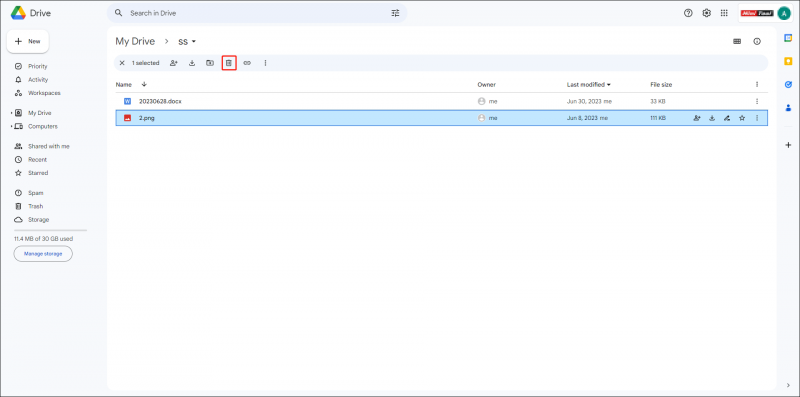
Ištrinkite kelis failus iš „Google“ disko
Jei reikia ištrinti kelis failus, galite išbandyti du būdus čia.
1 būdas: ištrinkite failus rankiniu būdu
1 veiksmas: paspauskite ir palaikykite Ctrl klavišą, tada kairiuoju pelės mygtuku spustelėkite norimus ištrinti failus. Šis veiksmas gerai veikia, kai norite ištrinti tik pasirinktus failus.
Jei norite ištrinti visus failus, paspauskite Ctrl + A kad pasirinktumėte visus failus „Google“ diske.
2 veiksmas: dešiniuoju pelės mygtuku spustelėkite juos ir pasirinkite Išmesti iš kontekstinio meniu.
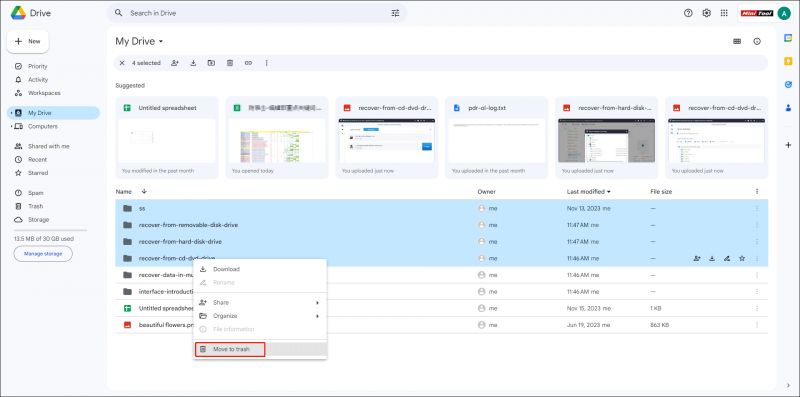
2 būdas: ištrinkite viską iš „Google“ disko naudodami paiešką
1 veiksmas: spustelėkite Išplėstinė paieška nustatyti paieškos sąlygas.
Jei bandote ištrinti visus „Google“ disko failus vienu metu, galite pasirinkti Bet koks viduje Tipas kategorija ir Man priklauso viduje Savininkas skirtuką.
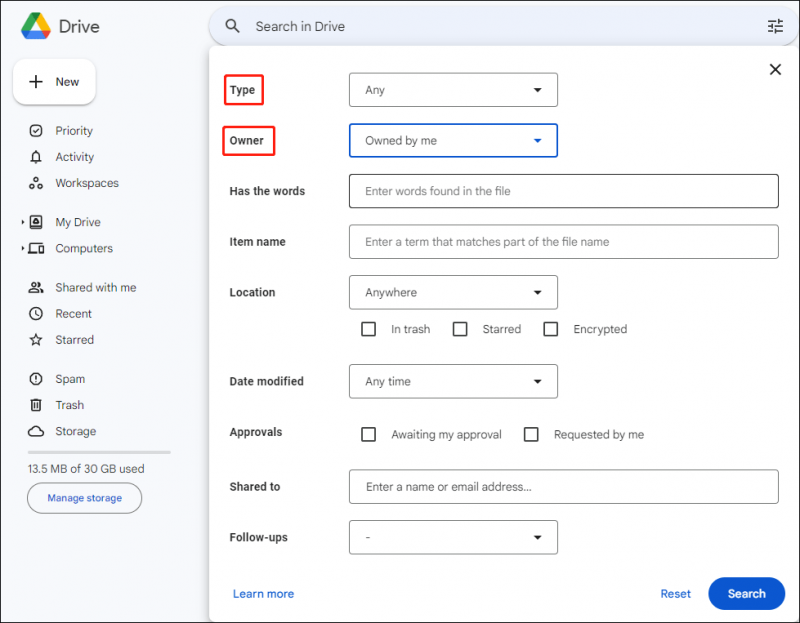
2 veiksmas: spustelėkite Paieška norėdami rasti visus failus „Google“ diske.
3 veiksmas: spustelėkite Išvalyti viską viršutinėje įrankių juostoje, kad išvalytumėte „Google“ diską.
 Patarimai: Galite pastebėti, kad kai kurių failų negalima ištrinti iš „Google“ disko, tikriausiai todėl, kad šie failai bendrinami arba priklauso kitiems. Galite juos ištrinti nustoję dalytis failais su kitais arba perimti failų nuosavybę „Google“ diske.
Patarimai: Galite pastebėti, kad kai kurių failų negalima ištrinti iš „Google“ disko, tikriausiai todėl, kad šie failai bendrinami arba priklauso kitiems. Galite juos ištrinti nustoję dalytis failais su kitais arba perimti failų nuosavybę „Google“ diske.Ištuštinkite „Google“ disko šiukšliadėžę
Panašiai kaip ir ištrinant failus kompiuteryje, ištrinti failai bus išsiųsti į „Google“ disko šiukšliadėžę. Galite visam laikui ištrinti failus iš „Google“ disko ištuštinę „Google“ šiukšliadėžę.
Jums tereikia pereiti prie Šiukšliadėžė skirtuką kairėje juostoje ir pasirinkite Tuščia Šiukšlinė .
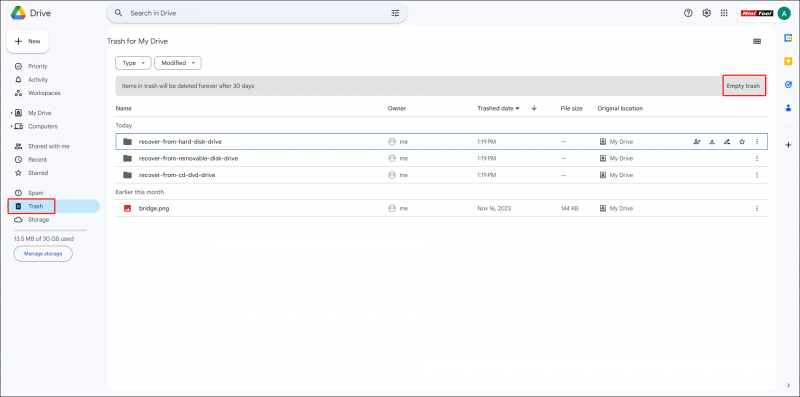
Jei norite pašalinti anksčiau ištrintus failus ir pasilikti neseniai ištrintus, galite spustelėti Modifikuota kad pasirinktumėte dienų seką, tada visam laikui ištrinkite šiuos filtruotus failus.
Papildoma literatūra:
Kaip atkurti failus, kai jie automatiškai ištrinami po 30 dienų „Google“ šiukšliadėžėje? Galite juos susigrąžinti naudodami profesionalią duomenų atkūrimo programinę įrangą, pvz., „MiniTool Power Data Recovery“.
MiniTool Power Data Recovery nemokamai Spustelėkite norėdami atsisiųsti 100 % Švarus ir saugus
Tai nemokama failų atkūrimo programinė įranga gali nuskaityti failus iš „Google“ disko, išorinio standžiojo disko, USB disko, SD kortelės ir kitų duomenų saugojimo įrenginių. Be to, ši programinė įranga palaiko nuotraukas, dokumentus, vaizdo įrašus, archyvus ir kitų tipų failus. Norėdami sužinoti, galite perskaityti šį įrašą kaip atkurti ištrintus „Google“ disko failus .
Apatinė eilutė
Dabar turėtumėte žinoti, kaip išvalyti „Google“ diską atlikdami kelis veiksmus. Galite ištrinti nereikalingus failus, kad atlaisvintumėte vietos „Google“ diske. Jei naudingi failai ištrinami netyčia, suraskite juos „Google“ šiukšliadėžėje arba atkurkite naudodami MiniTool Power Data Recovery .
![[Išspręsta] Kaip išspręsti „Ping“ bendrą gedimą sistemoje „Windows 10“? [„MiniTool“ naujienos]](https://gov-civil-setubal.pt/img/minitool-news-center/42/how-fix-ping-general-failure-windows-10.png)



![Geriausios nemokamos „Windows 10/8/7“ „WD Sync“ programinės įrangos alternatyvos [„MiniTool“ patarimai]](https://gov-civil-setubal.pt/img/backup-tips/38/best-free-wd-sync-software-alternatives.jpg)


![Kas yra „Realtek“ kortelių skaitytuvas Atsisiųsti „Windows 10“ [MiniTool naujienos]](https://gov-civil-setubal.pt/img/minitool-news-center/53/what-is-realtek-card-reader-download.png)




![„Windows 10“ sąranka įstrigo 46 m.? Vykdykite vadovą, kad išspręstumėte! [„MiniTool“ patarimai]](https://gov-civil-setubal.pt/img/backup-tips/47/windows-10-setup-stuck-46.jpg)
![[8 būdai] Kaip pataisyti „Facebook Messenger“ aktyvią būseną, kuri nerodoma](https://gov-civil-setubal.pt/img/blog/45/how-fix-facebook-messenger-active-status-not-showing.jpg)

![Kaip naudoti ekrano klaviatūrą „Windows 11/10/8/7“? [MiniTool patarimai]](https://gov-civil-setubal.pt/img/news/B7/how-to-use-the-on-screen-keyboard-on-windows-11/10/8/7-minitool-tips-1.png)



![[Išspręsta!] Kaip atsijungti nuo „Google“ visuose įrenginiuose?](https://gov-civil-setubal.pt/img/news/92/how-sign-out-google-all-devices.jpg)