Išspręsta – kas yra MLT failas ir kaip konvertuoti MLT į MP4?
Solved What Is An Mlt File How Convert Mlt Mp4
Šis įrašas trumpai supažindins su MLT failu ir taip pat parodys, kaip konvertuoti MLT į MP4 naudojant „Shortcut Video Editor“. Tiesiog perskaitykite šį įrašą dabar. Norite nemokamo vaizdo keitiklio? Čia labai rekomenduojama naudoti MiniTool Video Converter.
Šiame puslapyje:Kas yra MLT failas?
Failas su plėtiniu .mlt yra MLT failas, projekto failas, sukurtas Shotcut Video Editor. Sukūrę MLT failą, galite importuoti medijos failus į šį projektą ir juos redaguoti. Tiesą sakant, MLT failas nėra tikras vaizdo failas, jame nėra tikrojo vaizdo, garso ar vaizdo. Tai tik projekto failas, kuriame yra visi projekto nustatymai XML formatu, įskaitant failo vietą, projekto pavadinimą ir kitus atliekamus pakeitimus.
Kaip sukurti MLT failą „Shotcut“. Pirmiausia atidarykite šią programą, spustelėkite Failas > Nauja . Tada nustatykite numatytąjį projekto aplanką. Tada suteikite naujam projektui pavadinimą Projekto pavadinimas dėžė. Tada pasirinkite vaizdo režimą. Galiausiai spustelėkite Pradėti ir bus sukurtas naujas projektas.
Po to galėsite kurti ir redaguoti vaizdo įrašą. Norėdami išsaugoti MLT failą, galite pasirinkti Failas > Sutaupyti arba Išsaugoti kaip .
Jums taip pat gali patikti: Kas yra LRV failas ir kaip jį atidaryti ir konvertuoti
Kaip konvertuoti MLT į MP4?
Nėra jokių abejonių, kad MLT failas yra išskirtinis Shotcut ir jį galima atidaryti tik naudojant Shotcut. Ir neįmanoma tiesiogiai įkelti MLT failo į „YouTube“. Turite jį konvertuoti į MP4, geriausią „YouTube“ vaizdo įrašo formatą. Kaip konvertuoti MLT į MP4? Vienintelis MLT į MP4 konverteris yra Shotcut.
Štai kaip konvertuoti MLT į MP4 naudojant „Shotcut Video Editor“.
1 veiksmas. Kompiuteryje atidarykite Shotcut Video Editor. Jei neįdiegėte šios programinės įrangos, tiesiog eikite į oficialią svetainę, atsisiųskite ją ir įdiekite šį MLT į MP4 keitiklį.
2 veiksmas. Spustelėkite Failas > Atidarykite MLT XML kaip klipą arba Atidaryti failą Norėdami rasti aplanką, kuriame yra jūsų MLT failas, pasirinkite jį ir spustelėkite Atviras Norėdami pridėti MLT failą prie Shotcut.

3 veiksmas. „Shotcut“ automatiškai nuskaitys ir parodys jūsų vaizdo įrašą šiame projekte, o šis vaizdo įrašas bus toks pat, kaip ir paskutinis redagavimas. Ir jei reikia, galite toliau redaguoti vaizdo įrašą, kaip jums patinka.
Patarimas: Jei sutriko kai kurios redagavimo funkcijos, pvz., vaizdo vaizde efektas, balso įrašymas, galite apsilankyti „Shotcut Tutorial Videos“ puslapyje, kad rastumėte ir peržiūrėtumėte vaizdo įrašų vadovą.4 veiksmas. Atlikę redagavimą bakstelėkite Eksportuoti mygtuką iš įrankių juostos. Arba galite spustelėti Failas > Eksportuoti vaizdo įrašą įjungti Eksportuoti iššokantis langas.
5 veiksmas. Iš Išankstiniai nustatymai kairėje esantį sąrašą, spustelėkite Numatytas kuris sukurs H.264/AAC MP4 failą. Be to, galite pasirinkti H.264 pradinis profilis , H.264 Aukšto profilio , H.264 pagrindinis profilis , Pagrindinis HEVC profilis , arba YouTube gauti MP4 failą.
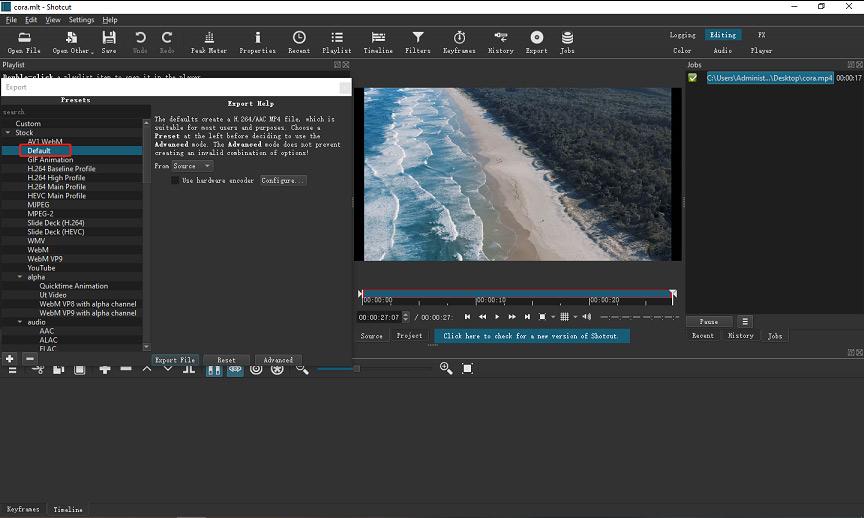
6 veiksmas. Tada spustelėkite Išplėstinė , galite reguliuoti vaizdo raišką, formato santykį, kadrus ir kt. (neprivaloma)
7 veiksmas. Galiausiai paspauskite Eksportuoti failą , tada suteikite MP4 failui pavadinimą, pasirinkite išvesties aplanką ir spustelėkite Sutaupyti . Tada eikite į paskirties aplanką, kad surastumėte ir peržiūrėtumėte MP4 failą.
Taip pat skaitykite: Populiariausi nemokami HEVC/H.265 vaizdo keitikliai | HEVC kodekas / vaizdo įrašo plėtinys
Išvada
Lengva konvertuoti MLT į MP4, tiesa? Dabar galite išbandyti aukščiau nurodytus veiksmus, kad greitai konvertuotumėte Shotcut MLT į MP4.




![„Windows“ funkcijų įjungimas arba išjungimas „Blank: 6 Solutions“ [MiniTool News]](https://gov-civil-setubal.pt/img/minitool-news-center/25/turn-windows-features.png)

![Veiksmingi 0x80071AC3 klaidos sprendimai: nešvarus tūris [„MiniTool“ patarimai]](https://gov-civil-setubal.pt/img/data-recovery-tips/39/effective-solutions.jpg)





![Visas vadovas - Apsaugokite „Google“ disko aplanką slaptažodžiu [3 būdai] [MiniTool naujienos]](https://gov-civil-setubal.pt/img/minitool-news-center/45/full-guide-password-protect-google-drive-folder.png)
![4 geriausi USB „Bluetooth“ adapteriai, skirti asmeniniam kompiuteriui! Išsami informacija yra čia! [„MiniTool“ naujienos]](https://gov-civil-setubal.pt/img/minitool-news-center/52/4-best-usb-bluetooth-adapters.png)





