[Sprendimas] Kaip išjungti „Windows Defender“ antivirusinę sistemoje „Win 10“ [MiniTool naujienos]
How Disable Windows Defender Antivirus Win 10
Santrauka:
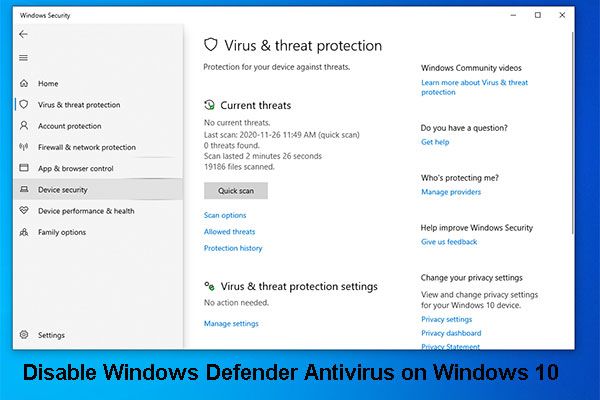
„Windows Defender Antivirus“ „Windows 10“ gali apsaugoti jūsų kompiuterį ir jo duomenis. Tačiau dėl tam tikrų priežasčių gali tekti išjungti „Windows Defender Antivirus Windows 10“. Jei nežinote, kaip atlikti šį darbą, tiesiog perskaitykite šį įrašą, kad gautumėte tris būdus.
Kodėl reikia išjungti „Windows Defender Antivirus“ sistemoje „Windows 10“?
„Windows Defender Antivirus“ yra antimalware funkcija „Windows 10“ ir ji gali apsaugoti jūsų kompiuterį ir įrenginyje esančius failus nuo virusų, šnipinėjimo programų, išpirkos programų ir kai kurių kitų rūšių kenkėjiškų programų ir įsilaužėlių.
 Greitai atkurkite ištrintus antivirusinius failus naudodami geriausią failų atkūrimo programinę įrangą
Greitai atkurkite ištrintus antivirusinius failus naudodami geriausią failų atkūrimo programinę įrangą Šiame įraše parodyta, kaip atkurti antivirusinius ištrintus failus naudojant geriausią nemokamą failų atkūrimo programinę įrangą - „MiniTool Power Data Recovery“. Taip pat siūlomi kiti sprendimai.
Skaityti daugiauTačiau, kai jums reikia nustatyti kompiuterį be tinklo, atlikti užduotį, kurią gali užblokuoti „Windows Defender Antivirus“, arba reikia laikytis organizacijos saugos politikos, turėsite išjungti „Windows Defender Antivirus“.
Šiame vadove parodysime 3 būdus, kaip visam laikui arba laikinai išjungti „Windows Defender Antivirus“ sistemoje „Windows 10“.
Kaip išjungti „Windows Defender Antivirus“ naudojant „Windows Security“
Tai yra būdas laikinai išjungti „Windows Defender Antivirus“. Tai galite padaryti, kai norite atlikti tam tikras užduotis.
1 veiksmas: ieškokite „Windows“ sauga nuo Pradėti juostą ir pasirinkite geriausią rezultatą, jei norite tęsti.
2 žingsnis: Pasirinkite Apsauga nuo virusų ir grėsmių . Tada spustelėkite Tvarkyti nustatymus pagal Apsaugos nuo virusų ir grėsmių nustatymai .
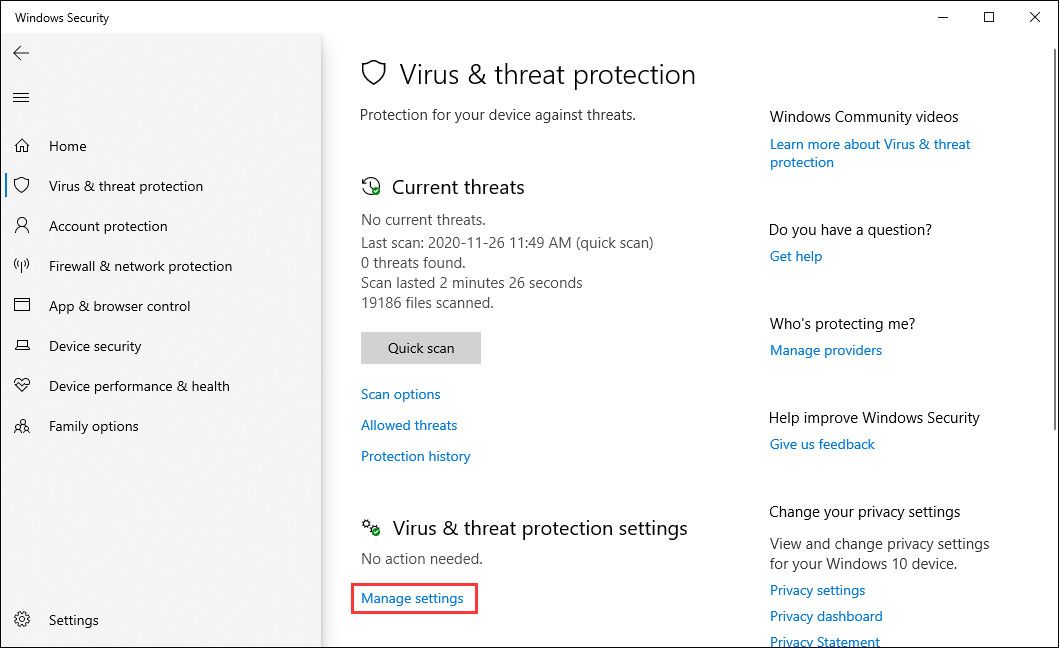
3 žingsnis: pasukite jungiklį iš Išjungta į Įjungta pagal Realaus laiko apsauga skyrius.
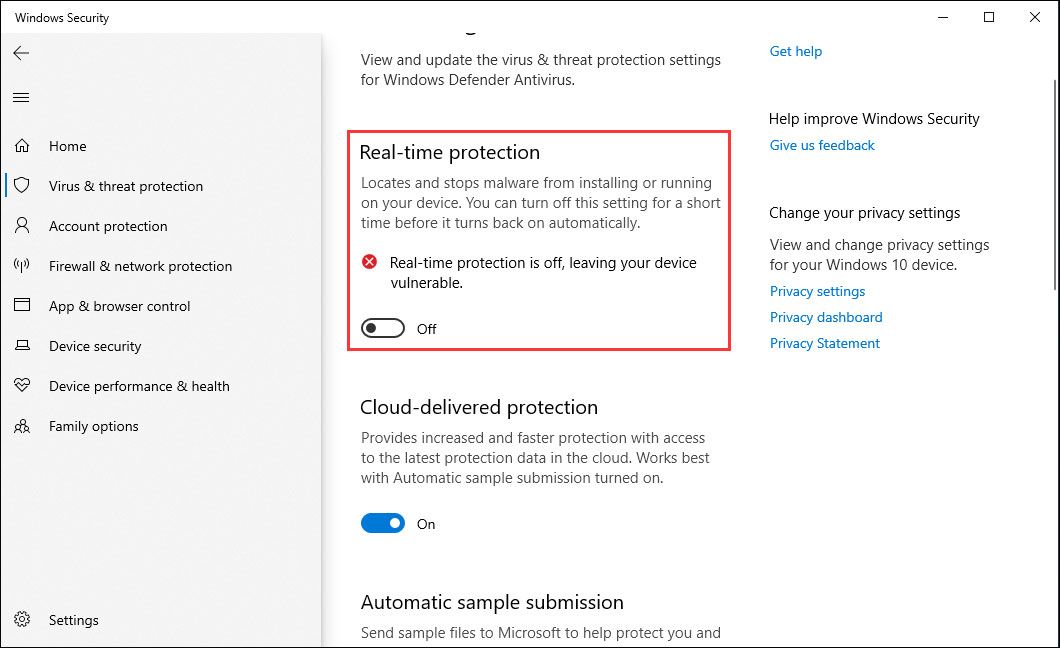
Po šių operacijų galėsite įdiegti programas arba atlikti konkrečią užduotį, kurios anksčiau negalėjote, nes realiojo laiko apsauga yra išjungta.
Kaip prireikus įjungti „Windows Defender“ sistemoje „Windows 10“? Norėdami įjungti nustatymus, galite pakartoti anksčiau nurodytus veiksmus iki 3 veiksmo.
Kaip išjungti 'Windows Defender' antivirusinę naudojant grupės politiką
Jei naudojate „Windows 10 Pro“ arba „Enterprise“, galite naudoti vietinį grupės politikos redaktorių, kad visam laikui išjungtumėte „Windows Defender Antivirus“ „Windows 10“.
1 veiksmas: atidarykite Pradėti ieškoti gpedit.msc . Tada pasirinkite viršutinį rezultatą, kad atidarytumėte vietinį grupės politikos redaktorių.
2 žingsnis: Eikite šiuo keliu:
Kompiuterio konfigūracija> Administravimo šablonai> „Windows“ komponentai> „Windows Defender Antivirus“
Tada dukart spustelėkite Išjunkite „Windows Defender Antivirus“ politiką.
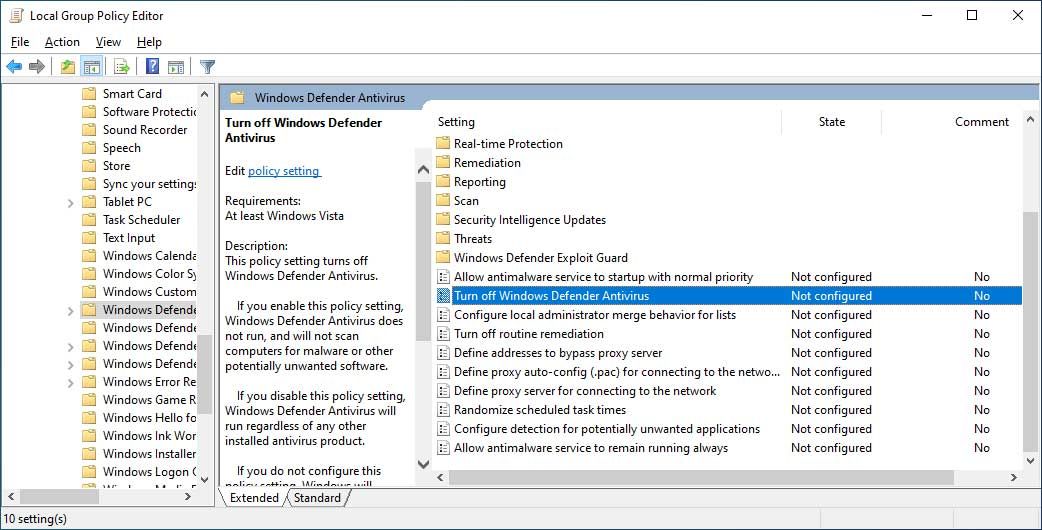
3 žingsnis: Patikrinkite Įjungtas parinktis išjungti „Windows Defender Antivirus“. Tada spustelėkite Taikyti ir Gerai mygtukus. Tada iš naujo paleiskite kompiuterį.
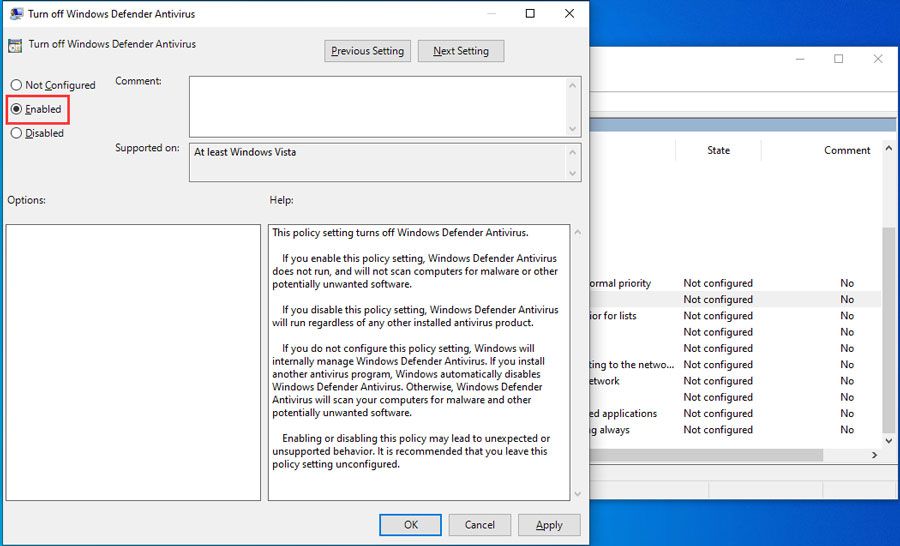
Jei norite iš naujo įgalinti, galite atlikti tuos pačius aukščiau nurodytus veiksmus, bet pasirinkti Nekonfigūruota paskutiniame žingsnyje. Vis dėlto, norėdami atlikti pakeitimus, turite iš naujo paleisti kompiuterį.
Kaip išjungti 'Windows Defender Antivirus with Registry'
Jei negalite pasiekti vietinės grupės politikos redaktoriaus arba naudojate „Windows 10 Home“, taip pat galite modifikuoti registrą, kad visam laikui išjungtumėte „Windows Defender Antivirus“.
Pastaba: Geriau žinokite, kad redaguoti registrą yra rizikinga ir tai gali sukelti negrįžtamą jūsų „Windows“ pažeidimą, jei to nepadarysite tinkamai. Taigi, mes rekomenduojame sukurti atsarginę kompiuterio kopiją iš anksto.Tada galite atlikti šiuos veiksmus, kad išjungtumėte „Windows Defender Antivirus“:
1 žingsnis: Atidarykite „Start“, norėdami ieškoti „regedit“, ir atidarykite registro rengyklę. Tada eikite, norėdami rasti šį kelią:
HKEY_LOCAL_MACHINE SOFTWARE Policies Microsoft Windows Defender
2 žingsnis: Dešiniuoju pelės mygtuku spustelėkite Windows Defender (aplankas), pasirinkite Nauja ir tada spustelėkite DWORD (32 bitų) vertė .
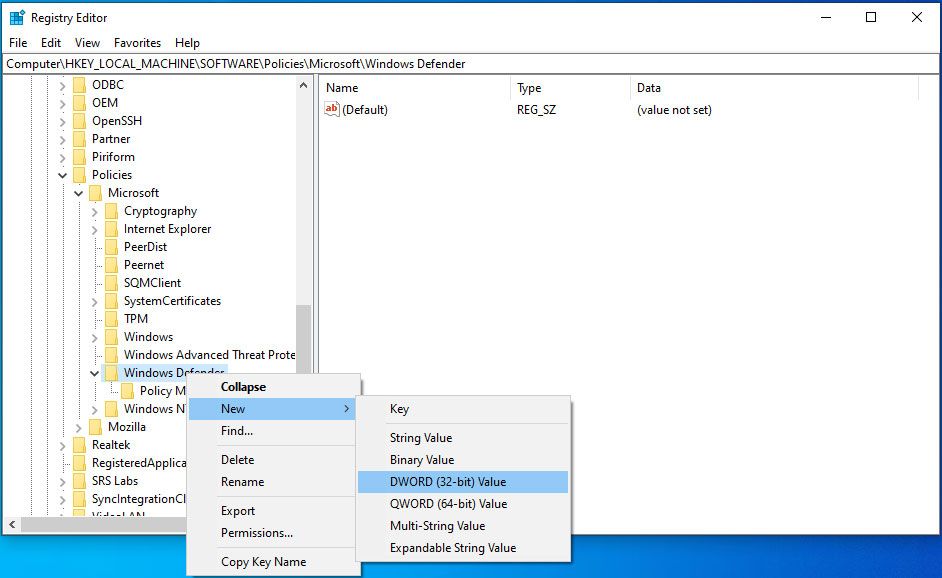
3 žingsnis: Pavadinkite raktą „DisableAntiSpyware“ ir paspauskite Įveskite . Tada dukart spustelėkite naujai sukurtą DWORD ir pakeiskite į reikšmę į 1. Tada spustelėkite Gerai .
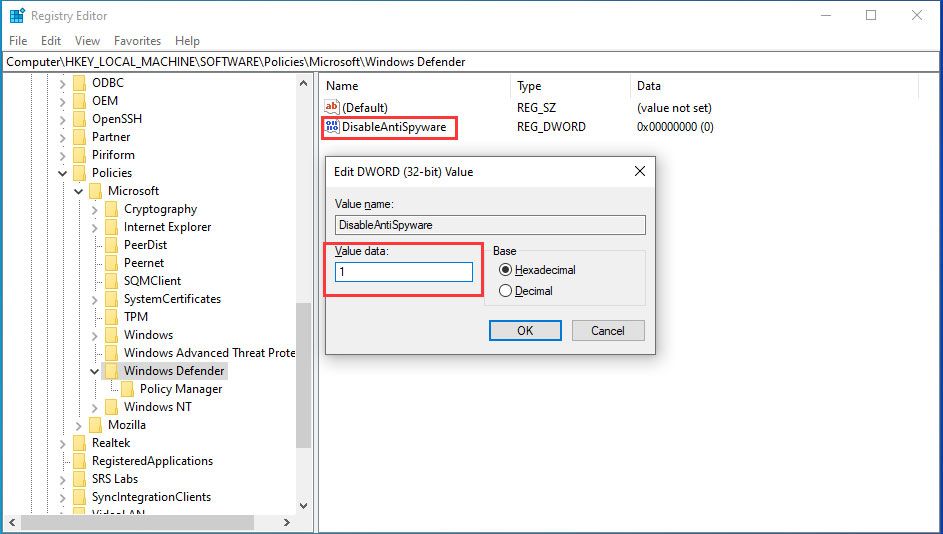
Pagaliau vis tiek turite perkrauti kompiuterį, kad pritaikytumėte pakeitimus.
Jei norite atkurti pakeitimus, pakartokite aukščiau nurodytus veiksmus, tačiau atlikdami 3 veiksmą, dešiniuoju pelės mygtuku spustelėkite „DisableAntiSpyware“ klavišą, kad jį ištrintumėte.
Pastaba: Yra trys būdai, kaip išjungti „Windows Defender Antivirus“ sistemoje „Windows 10“, tačiau primygtinai siūlome naudoti kompiuterį, apsaugotą nuo kenkėjiškų programų. Jei jums nepatinka „Windows Defender Antivirus“, galite naudoti kitą profesionalią programinę įrangą.Apatinė eilutė
Dabar turėtumėte žinoti, kaip perjungti ar išjungti „Windows Defender“ įvairiais būdais. Jei turite kitų susijusių klausimų, galite apie tai pranešti komentare.
Išjunkite „Windows Defender“ DUK
Kaip išjungti „Windows Defender“ sistemoje „Windows 10“? Lengviausias būdas išjungti „Windows Defender“ yra eiti į Pradėti> Nustatymai> Atnaujinimas ir sauga> „Windows“ sauga> Apsauga nuo virusų ir grėsmių> Apsaugos nuo virusų ir grėsmių nustatymai kad išjungtumėte apsaugą realiuoju laiku. Kaip visam laikui išjungti „Windows Defender“ sistemoje „Windows 10“?- Paleiskite komandinę eilutę kaip administratorius.
- Tipas MSC ir paspauskite Įveskite .
- Eiti į Kompiuterio konfigūracija> Administravimo šablonai> „Windows“ komponentai> „Windows Defender“ .
- Dukart spustelėkite Išjunkite „Windows Defender“ .
- Patikrinti Įjungtas .
- Spustelėkite Taikyti .

![Ištaisyta - greitėjimo metu įgalinta aparatūros virtualizacija [MiniTool News]](https://gov-civil-setubal.pt/img/minitool-news-center/99/fixed-hardware-virtualization-is-enabled-acceleration.png)






![Patarimai, kaip pridėti išorinį diską prie „PS4“ arba „PS4 Pro“ Vadovas [„MiniTool“ naujienos]](https://gov-civil-setubal.pt/img/minitool-news-center/82/tips-adding-an-external-drive-your-ps4.png)

![Kaip atsisiųsti interneto atsisiuntimo tvarkyklę, įdiegti ir naudoti IDM [MiniTool patarimai]](https://gov-civil-setubal.pt/img/news/F3/how-to-download-internet-download-manager-install-use-idm-minitool-tips-1.png)

![Nepavyko paleisti „Windows Boot Manager“ sistemoje „Windows 10“ [MiniTool naujienos]](https://gov-civil-setubal.pt/img/minitool-news-center/58/windows-boot-manager-failed-start-windows-10.png)

![4 patarimai, kaip ištaisyti procesoriaus ventiliatorių, kuris nesisuka „Windows 10“ [MiniTool naujienos]](https://gov-civil-setubal.pt/img/minitool-news-center/04/4-tips-fix-cpu-fan-not-spinning-windows-10.jpg)

![Ar įmanoma atkurti duomenis iš pamesto / pavogto „iPhone“? Taip! [„MiniTool“ patarimai]](https://gov-civil-setubal.pt/img/ios-file-recovery-tips/59/is-it-possible-recover-data-from-lost-stolen-iphone.jpg)


