Kaip atkurti failus iš „Flash“ disko, kurį reikia suformatuoti
How To Recover Files From Flash Drive That Needs To Be Formatted
Negalite pasiekti USB atmintinės, nes „Windows“ rekomenduoja ją suformatuoti? Nesiimkite šio pasiūlymo prieš atkurdami failus iš „flash drive“, kuriuos reikia suformatuoti. Štai šis įrašas iš MiniTool programinė įranga parodo, kaip išsaugoti failus naudojant geriausia duomenų atkūrimo programinė įranga lengvai.USB atmintinė sako, kad ją reikia suformatuoti
USB atmintinė plačiai naudojama dėl didelės talpos, didelio nešiojamumo, greito duomenų perdavimo greičio ir pan. Tačiau gali būti nemalonu, kai prijungus USB atmintinę prie kompiuterio, kad būtų galima saugoti arba perkelti failus, būsite paraginti „Prieš jį naudoti turite suformatuoti diską“. Tai neleidžia pasiekti failų, kol nesuformatuosite disko, kaip siūloma.
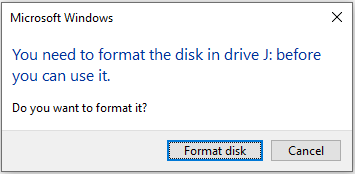
Kodėl jūsų USB atmintinėje nurodoma, kad ją reikia suformatuoti?
Kodėl jūsų kompiuteris siūlo formatuoti USB atmintinę
Toliau pateikiamos galimos priežastys, kurias surinkome remdamiesi naudotojų patirtimi ir technine informacija.
- „Windows“ negali atpažinti failų sistemos: „Windows“ operacinė sistema gali atpažinti ne visas failų sistemas. Jei USB diskas nustatytas į Ext2/3/4 arba kitą neatpažintą failų sistemą, Windows pasiūlys suformatuoti diską, kad galėtumėte jį naudoti.
- Failų sistema sugadinta: USB atmintinės failų sistema gali būti sugadinta dėl netinkamo pašalinimo, viruso užkrėtimo, aparatinės įrangos gedimo ir pan. Failų sistemos pažeidimas gali būti priežastis, kodėl reikia formatuoti diską.
- USB diskas yra užkrėstas virusais: USB atmintinės gali būti užkrėstos virusais, nes yra prijungtos prie nesaugių įrenginių, nesaugių failų saugojimo ir pan. Jei diską užpuola virusai, Windows gali neleisti juo naudotis.
- USB atmintinė fiziškai pažeista: Fiziškai pažeistas USB diskas gali rodyti klaidas prisijungus prie kompiuterio, pvz., formatavimo užklausas.
Kaip pataisyti USB diską, kuriame nurodyta, kad jį reikia suformatuoti? Neformatuokite jo tiesiogiai, nes formatuojant bus pašalinti visi „flash drive“ esantys failai.
Norėdami patikrinti, ar pranešimą galima pašalinti, galite atlikti kelis pagrindinius trikčių šalinimo veiksmus. Pavyzdžiui, galite švelniai išimti USB diską iš kompiuterio, tada vėl jį prijungti ir pažiūrėti, ar problema išspręsta. Arba galite įdėti 'flash drive' į kitą įrenginį ir patikrinti, ar jį galima naudoti įprastai.
Jei niekas neveikia, labai rekomenduojama atkurti failus iš nesuformatuoto USB disko prieš jį formatuojant.
Kaip atkurti failus iš „flash“ disko, kurį reikia suformatuoti
Kalbant apie duomenų atkūrimą nepasiekiamuose USB diskuose, profesionalios ir patikimos duomenų atkūrimo programinės įrangos pasirinkimas yra idealiausias sprendimas. Tarp saugios duomenų atkūrimo paslaugos „Windows“ rinkoje „MiniTool Power Data Recovery“ yra labiausiai mėgstama vartotojų.
Tai nemokama duomenų atkūrimo programinė įranga gali giliai nuskaityti jūsų USB diskus, ar nėra prarastų, ištrintų ar esamų, bet nepasiekiamų failų. Nepriklausomai nuo to, ar diske yra failų sistema, kurią „Windows“ atpažįsta, tol, kol duomenų atkūrimo įrankis gali ją aptikti, turėsite galimybę išsaugoti savo duomenis.
Be to, MiniTool Power Data Recovery palaiko failų atkūrimą iš kitų failų saugojimo įrenginių, įskaitant kompiuterio vidinius standžiuosius diskus, išorinius standžiuosius diskus, SD korteles, atminties korteles ir pan.
Dabar atsisiųskite nemokamą šios programinės įrangos leidimą, kad nuskaitytumėte „flash drive“ ir atkurtumėte iki 1 GB failų neįkraunant.
MiniTool Power Data Recovery nemokamai Spustelėkite norėdami atsisiųsti 100 % Švarus ir saugus
Patarimai: Prieš atlikdami toliau nurodytus veiksmus, turite įsitikinti, kad USB diskas yra gerai prijungtas prie kompiuterio, kuriame įdiegta MiniTool Power Data Recovery Free.1 veiksmas. Pasirinkite norimą nuskaityti USB atmintinę.
Paleiskite nemokamą failų atkūrimo įrankį, kad eitumėte į pagrindinę jo sąsają. Čia turėtų būti rodomas jūsų USB diskas Loginiai diskai . Turite perkelti žymeklį į tikslinį USB diską ir spustelėkite Nuskaityti mygtuką, kad pradėtumėte nuskaitymo procesą.
Jūsų USB diskas gali nerodyti įprastos tomo etiketės dėl failų sistemos problemų. Galite nustatyti tikslinį diską pagal skaidinio talpą ir disko raidę.
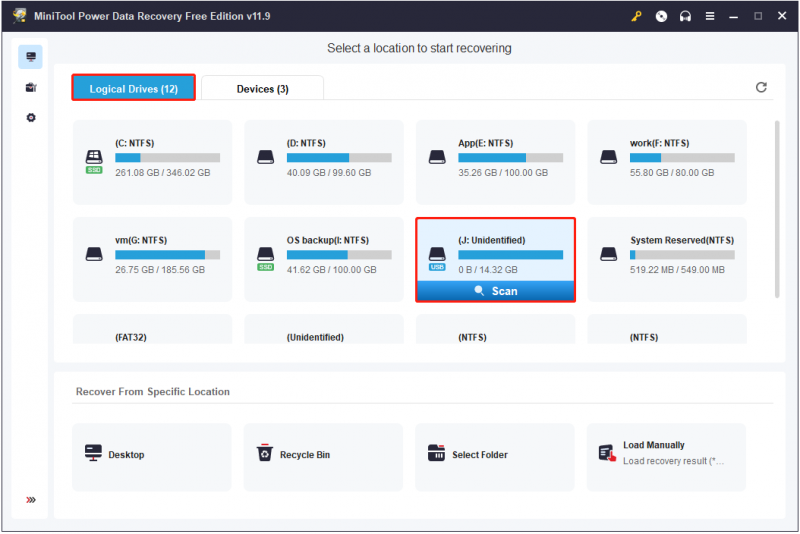
Šiam duomenų atkūrimo įrankiui reikia laiko, kad būtų galima atlikti išsamų failų nuskaitymą diske. Taigi, norint gauti išsamiausius nuskaitymo rezultatus, rekomenduojama kantriai palaukti, kol nuskaitymas baigsis.
2 veiksmas. Filtruokite ir peržiūrėkite rastus failus.
Po nuskaitymo visi rasti failai rodomi po Kelias kategorijų sąrašas pagal numatytuosius nustatymus. Galite likti šiame skyriuje ir išplėsti kiekvieną aplanką, kad rastumėte reikiamus failus. Arba galite pereiti prie Tipas kategoriją, kad peržiūrėtumėte ir rastumėte failus pagal failo tipą, o tai gali padėti sutrumpinti failų paieškos laiką.
Be to, šis failų atkūrimo įrankis taip pat turi dvi kitas funkcijas, kurios padės greičiau rasti reikiamus failus.
- Filtras: Nuskaitymo rezultatų puslapyje, paspaudus Filtras mygtuką, pasirodys naudingos parinktys, leidžiančios filtruoti išvardytus failus pagal failo tipą, failo modifikavimo datą, failo dydį ir failo kategoriją.
- Paieška: Jei reikia rasti tam tikrą failą, viršutiniame dešiniajame kampe esančiame paieškos laukelyje galite įvesti dalinį arba visą failo pavadinimą ir paspausti Įeikite . Tai leidžia aplankus arba failus, kuriuose yra įvesties pavadinimas, rodyti atskirai.
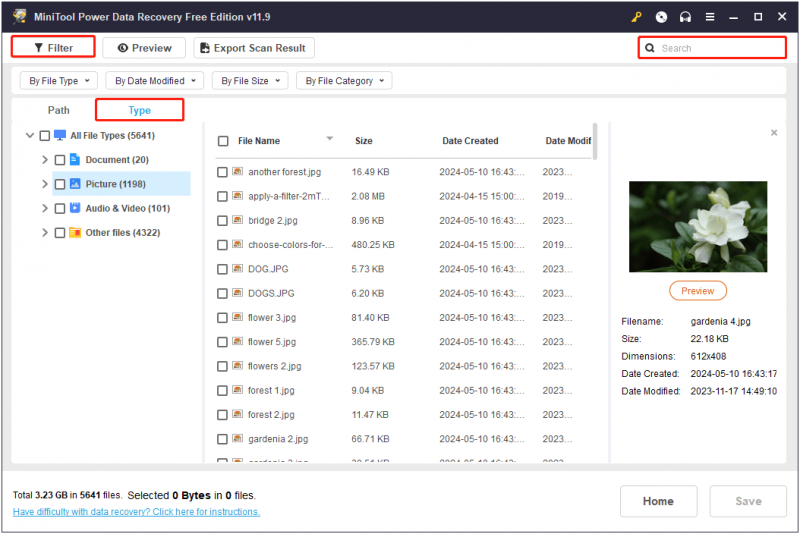
Kadangi MiniTool Power Data Recovery Free palaiko tik 1 GB nemokamą failų atkūrimą, prieš išsaugant rastus failus būtina juos peržiūrėti. Tai didžiąja dalimi užtikrina atkurtų failų patikimumą ir atvirumą.
Palaikomi failų tipai, kuriuos norite peržiūrėti, apima dokumentus, vaizdus, vaizdo įrašus, garso failus ir pan. Galite patikrinti šitas puslapis Norėdami gauti išsamių failų tipų. Norėdami peržiūrėti failą, tiesiog dukart spustelėkite jį arba pasirinkite jį ir spustelėkite Peržiūra mygtuką.
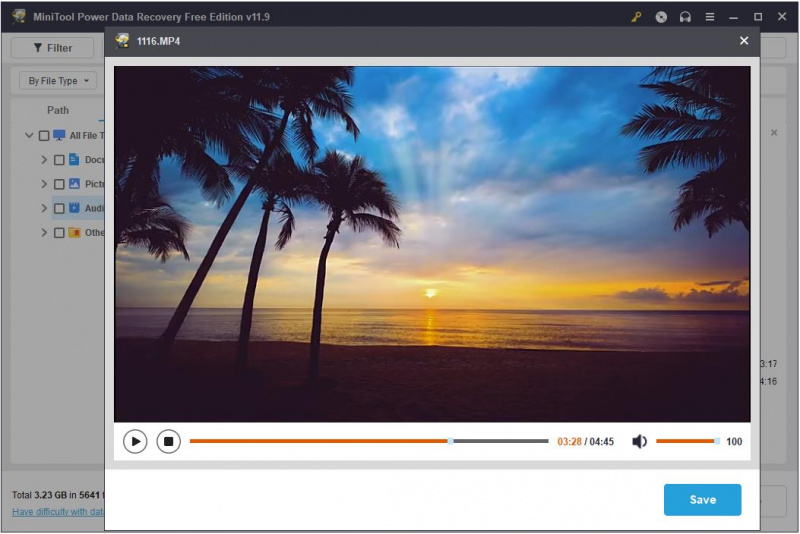
3 veiksmas. Pasirinkite ir išsaugokite visus reikalingus failus.
Galiausiai pažymėkite žymimąjį laukelį šalia kiekvieno reikalingo failo ir spustelėkite Sutaupyti mygtuką. Kai pamatysite iššokantį nedidelį langą, pasirinkite saugią vietą atkurtiems elementams saugoti. Žinoma, neturėtumėte pasirinkti originalių USB failų, nes diską reikia suformatuoti.
Patarimai: Jei norite atkurti daugiau nei 1 GB failų, galite atnaujinti MiniTool Power Data Recovery Free į pilnas leidimas mėgautis neribotu duomenų atkūrimu.Kaip suformatuoti USB diską, kurį reikia suformatuoti
Išsaugojus failus, laikas suformatuoti probleminį diską pakartotiniam naudojimui. „Windows“ sistemoje lengva suformatuoti USB diską.
1 būdas. Suformatuokite diską naudodami failų naršyklę / disko valdymą
Lengviausias būdas formatuoti USB yra spustelėti Suformatuoti diską mygtuką iššokančiajame lange, kai bandote atidaryti USB diską iš „File Explorer“. Arba galite dešiniuoju pelės mygtuku spustelėti Pradėti mygtuką ir pasirinkite Disko valdymas . Tada raskite ir dešiniuoju pelės mygtuku spustelėkite USB diską ir pasirinkite Formatas .
2 būdas. Suformatuokite USB diską naudodami „MiniTool Partition Wizard“.
Jei bandydami formatuoti USB diską naudodami „File Explorer“ arba „Disk Management“ įvyksta klaida, galite pasinaudoti trečiųjų šalių disko valdymo įrankiais, pvz., „MiniTool“ skaidinių vedlys . Tai „viskas viename“ skaidinių magija, padedanti suformatuoti / sukurti / ištrinti / perkelti / pakeisti dydį / klonuoti skaidinius. The Formatuoti skaidinį funkcija yra nemokama, todėl galite spustelėti toliau esantį mygtuką, kad ją įdiegtumėte ir išbandytumėte.
MiniTool skaidinio vedlys nemokamai Spustelėkite norėdami atsisiųsti 100 % Švarus ir saugus
1 veiksmas. Įsitikinkite, kad USB atmintinė tinkamai prijungta prie kompiuterio.
2 veiksmas. Dukart spustelėkite MiniTool Partition Wizard nuorodos failą, kad įeitumėte į pagrindinę sąsają. Dešiniajame skydelyje pasirinkite USB disko skaidinį, tada pasirinkite Formatuoti skaidinį iš kairiosios meniu juostos.
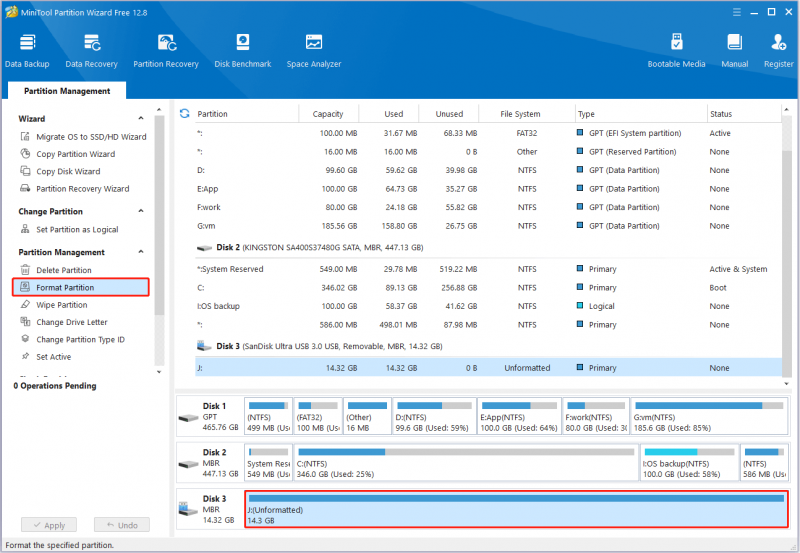
3 veiksmas. Naujame lange įveskite skaidinio etiketę, pasirinkite failų sistemą ir spustelėkite Gerai .
4 veiksmas. Galiausiai paspauskite Taikyti mygtuką, esantį apatiniame kairiajame kampe, kad patvirtintumėte operacijas.
Kai USB diskas bus suformatuotas, vėl galėsite jį naudoti failams saugoti arba perkelti.
Papildomi patarimai, kaip apsaugoti USB atmintinę
Kad išvengtumėte pasikartojančių problemų, susijusių su USB atmintinėmis, kurias reikia formatuoti, ir išvengtumėte duomenų praradimo pavojaus, galite pasinaudoti keletu prevencinių patarimų.
- Tinkamai išjunkite sistemą: Venkite netinkamo kompiuterio sistemos išjungimo, pvz., staigaus elektros energijos tiekimo nutraukimo arba neįprasto išjungimo. Dėl to gali būti sugadinta prie kompiuterio prijungto USB įrenginio failų sistema.
- Saugiai išimkite diską: Venkite smurtinio USB atmintinių pašalinimo, bet naudokite Saugiai pašalinkite aparatinę įrangą ir išimkite laikmeną vietoj to, kad būtų išvengta duomenų ir failų sistemos sugadinimo.
- Nepertraukite failų sistemos konvertavimo proceso: Konvertuodami failų sistemą, turėtumėte vengti kompiuterio maitinimo nutraukimo arba disko pašalinimo rankiniu būdu, kad failų sistemos konvertavimas nesugestų.
- Nejunkite USB atmintinių prie nepatikimų įrenginių: USB diskų įdėjimas į nežinomus įrenginius gali sukelti virusų perdavimą, duomenų sugadinimą, duomenų nutekėjimą arba disko sugadinimą.
- Reguliariai kurkite atsargines USB atmintinės failų kopijas: Failų atsarginių kopijų kūrimas visada yra patikimiausias būdas apsaugoti duomenis. Galite perkelti juos į debesies diskus arba išorinius standžiuosius diskus failo atsarginė kopija .
Apatinė eilutė
Apibendrinant, šiame išsamiame vadove parodyta, kaip atkurti failus iš „flash drive“, kuriuos reikia suformatuoti. Tiesiog atsisiųskite ir įdiekite „MiniTool Power Data Recovery“ ir išbandykite. Atkūrę failus galite tinkamai suformatuoti diską. Tikimės, kad mūsų pateikta informacija bus jums naudinga.
USB atmintinę reikia suformatuoti DUK
Kodėl „flash drive“ vis sako, kad jį reikia suformatuoti? Daugelis veiksnių gali turėti įtakos USB atmintinės būsenai, todėl jis tampa netinkamas naudoti, nebent jis suformatuotas. Pavyzdžiui, „Windows“ neatpažįsta disko failų sistemos, pažeista failų sistema, USB diskas užkrėstas virusu ir kt. Prieš formatuojant USB atmintinę rekomenduojama atkurti failus. Kada formatuoti „flash drive“? Toliau nurodytose situacijose gali tekti suformatuoti USB atmintinę:1. „Windows“ ragina suformatuoti „flash“ diską: Jei kompiuteris aptinka problemų USB atmintinėje ir ragina jį suformatuoti, pirmiausia turite išsaugoti failus, o tada suformatuoti diską, kad galėtumėte naudoti toliau.
2. Naujai įsigytas USB diskas: Naujai įsigytos USB atmintinės dažniausiai suformatuojamos gamykloje. Nepaisant to, tam tikru momentu gali tekti jį suformatuoti, kad jis būtų suderinamas su kitų tipų kompiuteriais ar įrenginiais.
3. Reikia pakeisti USB atmintinės failų sistemą : Formatavimas yra paprastas būdas pakeisti disko failų sistemą.
4. „Flash“ disko failų sistema sugadinta: Dėl pažeistos failų sistemos diskas gali būti nepasiekiamas, o formatavimas paprastai veiksmingai atkuria įprastą disko būseną. Kiek kartų galima suformatuoti USB atmintinę? USB atmintinės naudojimo trukmė labai priklauso nuo jos „flash“ atminties ir valdiklio kokybės. Tai reiškia, kad skirtingų gamintojų skirtingos kokybės USB diskai gali būti formatuojami kintamą skaičių kartų. Įprasta USB atmintinė turėtų atlaikyti tūkstančius formatavimo ir rašymo operacijų. Atkreipkite dėmesį, kad a pilnas formatas sutrumpins USB atmintinės tarnavimo laiką. Kaip atkurti nesuformatuotą USB atmintinę? Norėdami atkurti failus iš „flash drive“, kurį reikia formatuoti, galite naudoti „MiniTool Power Data Recovery Free“, geriausią „Windows“ failų atkūrimo įrankį. Vos keliais paspaudimais galite gauti nepasiekiamus failus iš USB atmintinės. Be to, jei jūsų diskas jau buvo suformatuotas prieš išsaugant jo failus, taip pat galite naudoti šį failų atkūrimo įrankį atkurti failus iš suformatuoto USB disko .
![Kas yra vaizdo RAM (VRAM) ir kaip patikrinti „VRAM Windows 10“? [„MiniTool Wiki“]](https://gov-civil-setubal.pt/img/minitool-wiki-library/49/what-is-video-ram.png)



![„Windows 10“ ir „Mac“ įjunkite fotoaparato programų leidimus [„MiniTool News“]](https://gov-civil-setubal.pt/img/minitool-news-center/75/turn-app-permissions.png)





![Kaip ištaisyti „Elden Ring“ klaidos kodą 30005 „Windows 10/11“? [MiniTool patarimai]](https://gov-civil-setubal.pt/img/news/DA/how-to-fix-elden-ring-error-code-30005-windows-10/11-minitool-tips-1.png)


![Jei jūsų PS4 neatpažintas diskas, naudokite šiuos metodus, kad išspręstumėte [MiniTool News]](https://gov-civil-setubal.pt/img/minitool-news-center/49/if-your-ps4-unrecognized-disc.jpg)
![[Išspręsta] Kaip išspręsti „Ping“ bendrą gedimą sistemoje „Windows 10“? [„MiniTool“ naujienos]](https://gov-civil-setubal.pt/img/minitool-news-center/42/how-fix-ping-general-failure-windows-10.png)




![[Išspręsta] Kaip žiūrėti „YouTube“ mokykloje?](https://gov-civil-setubal.pt/img/youtube/59/how-watch-youtube-school.png)