„Ubisoft Connect“ atsisiuntimo, įdiegimo ir įdiegimo iš naujo vadovas [MiniTool patarimai]
Ubisoft Connect Atsisiuntimo Idiegimo Ir Idiegimo Is Naujo Vadovas Minitool Patarimai
Jei norite žaisti „Ubisoft Connect“ žaidimus, galite pasirinkti atsisiųsti šią programėlę ir įdiegti ją savo įrenginyje. Šis įrašas iš MiniTool Atsisiųskite ir įdiekite „Ubisoft Connect“ vadovus, skirtus kompiuteriui, „Android“ ir „iOS“. Be to, jei „Ubisoft Connect“ atsisiuntimas neveikia, atlikite kai kuriuos pataisymus.
„Ubisoft Connect“ yra nemokama paslauga, kurią galima naudoti daugelyje įrenginių, įskaitant asmeninį kompiuterį, mobilųjį telefoną ar konsolę. Ši žaidėjų paslaugų, skirtų Ubisoft žaidimams, ekosistema leidžia mėgautis žaidimais geriausioje aplinkoje. Reikalinga tik Ubisoft paskyra.
Be to, visa žaidimo eiga saugoma paskyroje, o perjungiant prie asmeninio kompiuterio ar keičiant konsoles nepraras joks žingsnis.
Jei jus tai domina, galite atsisiųsti „Ubisoft Connect“ ir įdiegti jį savo įrenginyje, kad galėtumėte išbandyti. Taigi, kaip atlikti šį darbą? Raskite metodus toliau pateiktame vadove.
Ubisoft Connect PC Atsisiųskite ir įdiekite
Ubisoft Connect Atsisiųskite kompiuterį
Šią programą lengva gauti ir atlikti veiksmus:
- Apsilankykite oficialiame puslapyje Ubisoft Connect .
- Norėdami gauti programą savo kompiuteriui, spustelėkite Atsisiųsti į kompiuterį mygtuką iš naršymo juostos. Arba slinkite žemyn iki kitos dalies, kaip parodyta toliau, tada spustelėkite pažymėtą mygtuką, kad gautumėte atsisiųstą „Ubisoft Connect“ failą.
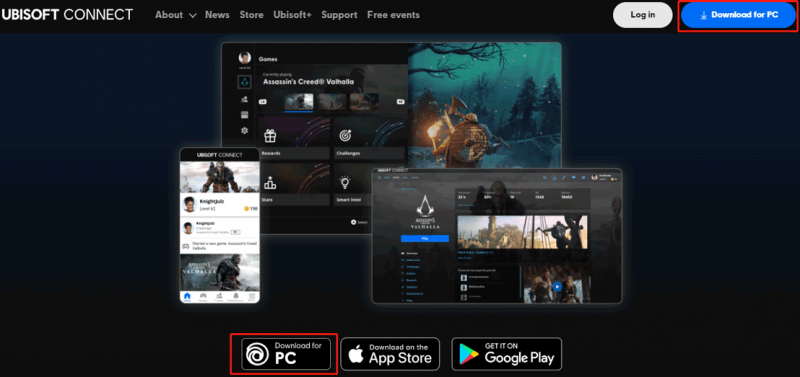
Jei norite naudoti šią paslaugą „Android“ įrenginyje, įsigykite „Ubisoft Connect“ iš „Google Play“. Jei esate „iOS“ naudotojas, turite jį atsisiųsti ir įdiegti iš „App Store“ savo įrenginyje.
„Ubisoft Connect“ diegimas
Atsisiuntę „Ubisoft Connect“ savo kompiuteriui, kaip jį įdiegti?
- Dukart spustelėkite UbisoftConnectInstaller.exe failą ir spustelėkite Taip tęsti.
- Pasirinkite tokią kalbą kaip anglų ir tęskite.
- Sutikę su licencijos sutartimi, nurodykite diegimo kelią (numatytasis kelias: C:\Program Files (x86)\Ubisoft\Ubisoft Game Launcher) ir spustelėkite Diegti Po kurio laiko procesas baigiasi.
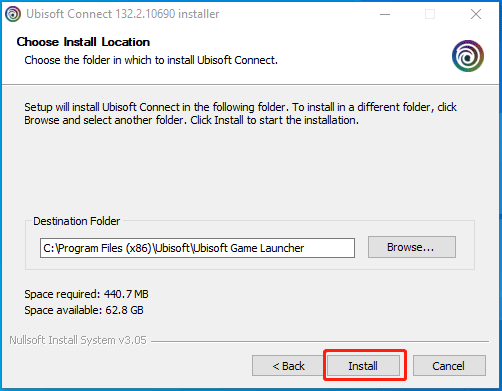
Atsisiuntę ir įdiegę „Ubisoft Connect“, prisijunkite prie šios programos naudodami savo paskyrą ir galėsite žaisti žaidimus. Tačiau kartais ši paslauga neveikia tinkamai. Tačiau nesijaudinkite, jei susiduriate su problema, nes galite lengvai ją išspręsti išbandę kai kuriuos šiame įraše nurodytus metodus - Kaip pataisyti „Ubisoft Connect“ neveikiantį „Windows 11/10“ kompiuteryje .
„Ubisoft Connect“ atsisiuntimas neveikia / lėtas greitis
Pasak vartotojų, atsisiunčiant žaidimą per „Ubisoft Connect“, gali kilti atsisiuntimo problemų, pavyzdžiui, „Ubisoft Connect“ atsisiuntimas sustabdytas, „Ubisoft Connect“ atsisiuntimas lėtas ir pan. Norėdami išspręsti atsisiuntimo problemas, išbandykite šiuos pataisymus, pateiktus oficialioje svetainėje. Jie padeda daugumoje situacijų, su kuriomis susiduriate.
- Paleiskite „Ubisoft Connect“ kaip administratorių, dešiniuoju pelės mygtuku spustelėdami programą ir pasirinkdami Savybės ir pažymėkite langelį Paleiskite šią programą kaip administratorius nuo Suderinamumas skirtuką.
- Patikrinkite, ar „Ubisoft Connect“ veikia neprisijungus.
- Patikrinkite, ar naudojate pralaidumą „Ubisoft Connect“.
Jei atsisiuntimo greitis lėtas, galite atlikti šiuos veiksmus:
- Eiti į Nustatymai Ubisoft Connect ir pasirinkite Atsisiuntimai skyrius.
- Slankikliu pakeiskite greičio ribą į vertę, kuri yra artimiausia ryšio greičiui.
- Išsaugokite pakeitimą.
Jei norite pašalinti Ubisoft Connect iš savo kompiuterio, eikite į Valdymo skydas > Pašalinti programą , dešiniuoju pelės mygtuku spustelėkite programą ir pasirinkite Pašalinkite .
Baigiamieji žodžiai
Tai visa informacija apie „Ubisoft Connect“ atsisiuntimą ir diegimą. Atlikite šį darbą atlikdami veiksmus. Be to, jei susiduriate su atsisiuntimo problemomis, išbandykite pateiktus pataisymus.
![5 veiksmai, kuriuos galite atlikti, kai jūsų PS4 veikia lėtai [„MiniTool“ patarimai]](https://gov-civil-setubal.pt/img/disk-partition-tips/32/5-actions-you-can-take-when-your-ps4-is-running-slow.png)
![NUSTATYTI: „„ Windows “naujinimo paslaugos nepavyko sustabdyti“ problema [„MiniTool“ patarimai]](https://gov-civil-setubal.pt/img/backup-tips/58/fix-windows-update-service-could-not-be-stopped-problem.png)





![8 populiariausi SSD įrankiai, skirti patikrinti SSD būklę ir našumą [MiniTool]](https://gov-civil-setubal.pt/img/tipps-fur-datentr-gerverwaltung/86/top-8-ssd-tools-zum-uberprufen-des-ssd-zustand-und-leistung.png)




![3 svarbiausi „OneDrive“ taisymo būdai šiam vartotojui nenumatyti [MiniTool naujienos]](https://gov-civil-setubal.pt/img/minitool-news-center/19/top-3-ways-fix-onedrive-is-not-provisioned.png)
![Kas yra hibridinis miegas sistemoje „Windows“ ir kada jį turėtumėte naudoti? [„MiniTool Wiki“]](https://gov-civil-setubal.pt/img/minitool-wiki-library/74/what-is-hybrid-sleep-windows.jpg)


![Kaip atkurti failus naudojant CMD: galutinis vartotojo vadovas [„MiniTool“ patarimai]](https://gov-civil-setubal.pt/img/data-recovery-tips/29/how-recover-files-using-cmd.jpg)

