Kaip atkurti visam laikui ištrintus „Google“ dokumentus?
How To Recover Permanently Deleted Google Docs
Pametėte svarbų „Google“ dokumentą? Nebijok! MiniTool programinė įranga pateikia patikimus veiksmus, kaip atkurti visam laikui ištrintus „Google“ dokumentus. Nuo šiukšliadėžės tikrinimo iki versijų istorijos naudojimo ir naudojimo „MiniTool Power“ duomenų atkūrimas , sužinokite, kaip išsaugoti savo darbą ir išvengti duomenų praradimo ateityje.Kaip atkurti visam laikui ištrintus „Google“ dokumentus? Čia galite rasti daugiau nei vieną būdą.
Ar galite atkurti ištrintus „Google“ dokumentus?
„Google“ dokumentai daugeliui asmenų ir organizacijų tapo nepakeičiamu įrankiu, suteikiančiu patogią ir bendradarbiaujančią platformą dokumentų kūrimui ir redagavimui. Tačiau įvyksta nelaimingų atsitikimų ir galite atsidurti situacijoje, kai svarbūs „Google“ dokumentai buvo ištrinti. Geros naujienos yra tai, kad „Google“ pateikia kelis ištrintų dokumentų atkūrimo mechanizmus.
Šiame straipsnyje mes išnagrinėsime žingsnis po žingsnio metodus, kaip atkurti „Google“ dokumentą.
1 būdas. Atkurti iš šiukšliadėžės
Kai dokumentas ištrinamas „Google“ dokumentuose, jis iš karto nepašalinamas visam laikui. Vietoj to, jis perkeliamas į šiukšliadėžę (pvz., Šiukšliadėžę sistemoje „Windows“ arba Šiukšliadėžę sistemoje „Mac“) ir lieka ten 30 dienų, nebent rankiniu būdu ištrinsite jį visam laikui arba ištuštinsite šiukšliadėžę.
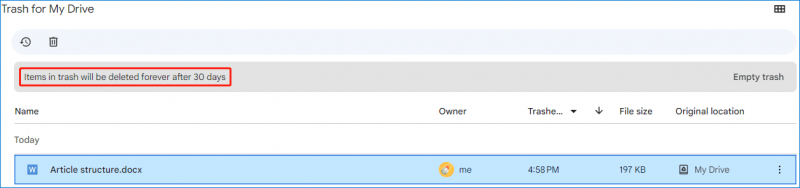
Jei galite rasti ištrintą failą šiukšliadėžėje, galite tiesiog atkurti jį į pradinę vietą.
Štai kaip atkurti „Google“ dokumentą iš šiukšliadėžės:
1 veiksmas. Atidarykite „Google“ diską.
2 veiksmas. Perjunkite į Šiukšliadėžė iš kairiojo meniu.
3 veiksmas. Pamatysite visus elementus, kurie buvo ištrinti per 30 dienų. Raskite „Google“ dokumentą, kurį norite atkurti, tada spustelėkite 3 taškų meniu ir pasirinkite Atkurti . Taip pat galite pasirinkti reikiamą „Google“ dokumentą ir spustelėti Atkurti piktogramą iš viršutinės kairės pusės.
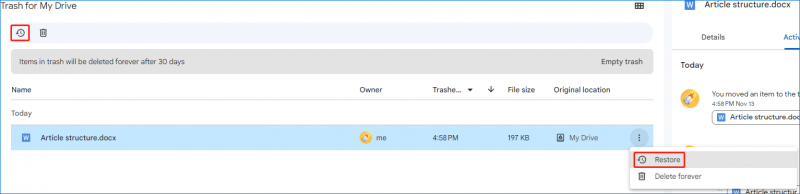
2 būdas. Ieškokite „Google“ diske
Galbūt jūs neištrynėte „Google“ dokumento, bet negalėjote jo rasti. Galite ieškoti to failo naudodami jo pavadinimą „Google“ diske.
Galite tiesiog įvesti raktinius žodžius arba dokumento pavadinimą paieškos juostoje, o „Google“ diskas parodys atitinkamus rezultatus, įskaitant ištrintus failus.
Kaip atkurti ištrintus „Google“ dokumentus po 30 dienų? Galite paprašyti profesionalios duomenų atkūrimo programinės įrangos pagalbos.
3 būdas. Naudokite MiniTool Power Data Recovery
Jei „Google“ dokumentas buvo įkeltas iš jūsų vietinio kompiuterio, taip pat galite pabandyti jį rasti savo įrenginyje.
- Kaip ieškoti failų sistemoje „Windows 10“. .
- Kaip ieškoti failų sistemoje „Windows 11“. .
Jei taip pat negalite įrašyti failų kompiuteryje, galite naudoti MiniTool Power Data Recover atkurti ištrintus failus . Ši programinė įranga yra specialiai sukurta atkurti visų rūšių failus, įskaitant dokumentus iš kompiuterio vidinių diskų, išorinių standžiųjų diskų, SSD, USB atmintinių, SD kortelių, atminties kortelių ir kt.
Pirmiausia galite pabandyti MiniTool Power Data Recovery nemokamai kad pamatytumėte, ar gali rasti failą, kurį norite atkurti.
MiniTool Power Data Recovery nemokamai Spustelėkite norėdami atsisiųsti 100 % Švarus ir saugus
1 veiksmas. Atsisiųskite ir įdiekite „MiniTool Power Data Recovery“ savo įrenginyje.
2 veiksmas. Paleiskite jį ir pamatysite pagrindinę sąsają.
3 veiksmas. Pasirinkite diską, kuriame anksčiau buvo išsaugotas ištrintas failas. Jei pamiršote vietą, galite pereiti į Prietaisai ir pasirinkite visą diską, kurį norite nuskaityti.
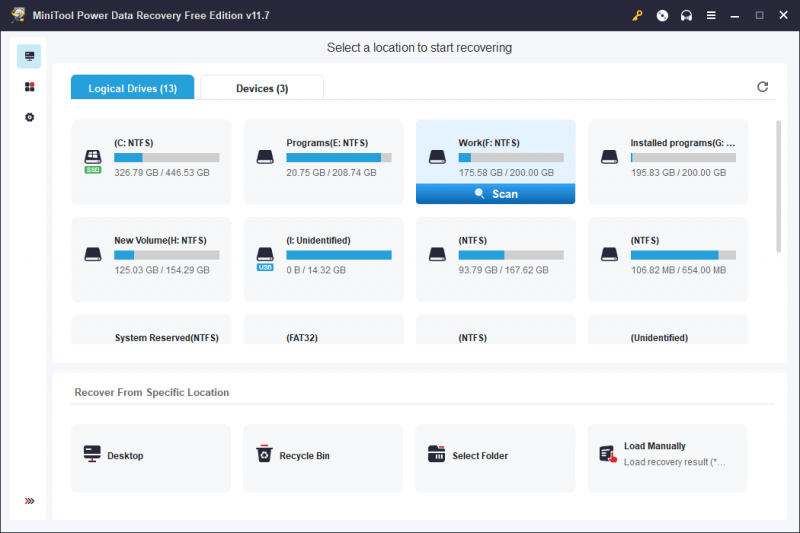
4 veiksmas. Kai nuskaitymo procesas baigsis, pamatysite visus rastus failus, įskaitant ištrintus ir esamus elementus. Tada iš nuskaitymo rezultatų galite rasti reikiamą failą. Ši programinė įranga taip pat leidžia peržiūrėti dokumentą patvirtinimui.
5 veiksmas. Pasirinkite reikiamą failą, tada spustelėkite Sutaupyti mygtuką ir pasirinkite tinkamą vietą, kad ją išsaugotumėte. Naudodami nemokamą šios programinės įrangos leidimą galite atkurti iki 1 GB failų.
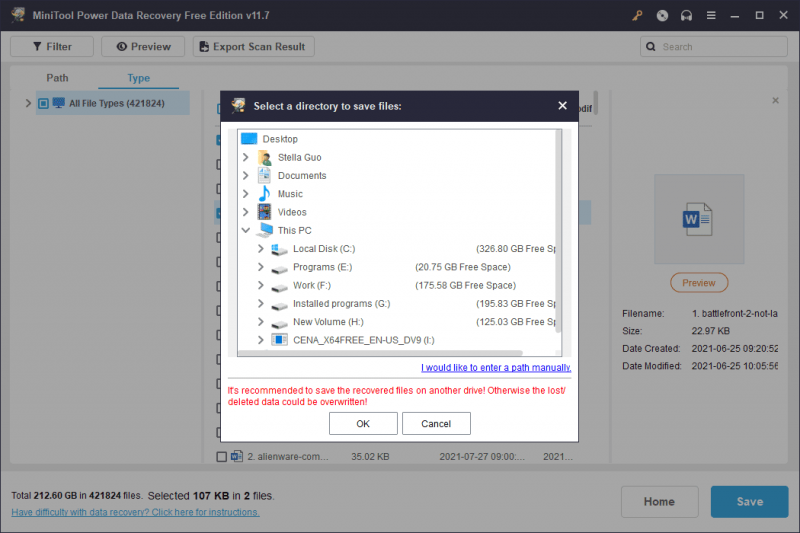
Jei norite naudoti šią programinę įrangą norėdami atkurti daugiau failų, turite naudoti visą leidimą.
Užkirsti kelią duomenų praradimui ateityje
Įdiekite įprastą atsarginių kopijų kūrimo praktiką naudodami „Google“ eksportavimo funkciją, kad atsisiųstumėte svarbių dokumentų kopijas.
Be to, galite atsarginių failų naudojant MiniTool ShadowMaker kad jie būtų saugūs.
MiniTool ShadowMaker bandomoji versija Spustelėkite norėdami atsisiųsti 100 % Švarus ir saugus
Išvada
Atsitiktinis „Google“ dokumento ištrynimas gali sukelti daug streso, tačiau turint reikiamų žinių ir įrankių, atkurti dažnai įmanoma. Šiame įraše parodyta, kaip atkurti visam laikui ištrintus „Google“ dokumentus naudojant tris skirtingus metodus. Tikimės, kad čia rasite naudingą.
![Nešiojamas kompiuteris palaiko atjungimą nuo „Wi-Fi“? Ištaisykite problemą dabar! [„MiniTool“ naujienos]](https://gov-civil-setubal.pt/img/minitool-news-center/35/laptop-keeps-disconnecting-from-wi-fi.png)

![Kaip pašalinti „0xc000000f“ klaidą skirtingoje „Windows“ sistemoje [„MiniTool“ patarimai]](https://gov-civil-setubal.pt/img/disk-partition-tips/34/how-fix-0xc000000f-error-different-windows-system.jpg)


![Nepavyko įvykdyti „Windows Media Player“ serverio? Išbandykite šiuos metodus [„MiniTool News“]](https://gov-civil-setubal.pt/img/minitool-news-center/86/windows-media-player-server-execution-failed.png)

![[Įrodyta] Ar GIMP yra saugus ir kaip saugiai atsisiųsti / naudoti GIMP? [„MiniTool“ patarimai]](https://gov-civil-setubal.pt/img/backup-tips/71/is-gimp-safe-how-download-use-gimp-safely.jpg)

![Kaip atkurti ištrintas „Instagram“ nuotraukas? Išbandykite šiuos patikrintus metodus [„MiniTool“ patarimai]](https://gov-civil-setubal.pt/img/android-file-recovery-tips/69/how-recover-deleted-instagram-photos.jpg)




![Kaip sumažinti GPU temperatūrą sistemoje „Windows 10“ [MiniTool naujienos]](https://gov-civil-setubal.pt/img/minitool-news-center/61/how-lower-gpu-temperature-windows-10.png)
![7 būdai, kaip atidaryti „Windows 10“ įvykių peržiūros programą Kaip naudotis įvykių peržiūros programa [MiniTool News]](https://gov-civil-setubal.pt/img/minitool-news-center/14/7-ways-open-event-viewer-windows-10-how-use-event-viewer.png)

![„Borderlands 3“ padalytas ekranas: dabar 2 žaidėjai ir būsimi 4 žaidėjai [MiniTool naujienos]](https://gov-civil-setubal.pt/img/minitool-news-center/55/borderlands-3-split-screen.jpg)
![Kaip sukurti atsarginę kopiją ir atkurti registrą sistemoje „Windows 10“ [„MiniTool“ patarimai]](https://gov-civil-setubal.pt/img/data-recovery-tips/10/how-backup-restore-registry-windows-10.jpg)
![Ar „WinZip“ yra saugus jūsų „Windows“? Čia yra atsakymai! [„MiniTool“ patarimai]](https://gov-civil-setubal.pt/img/backup-tips/31/is-winzip-safe-your-windows.png)