[Išspręsta!] - Kaip išspręsti nežinomo USB įrenginio rinkinio adresą nepavyko? [„MiniTool“ naujienos]
How Fix Unknown Usb Device Set Address Failed
Santrauka:
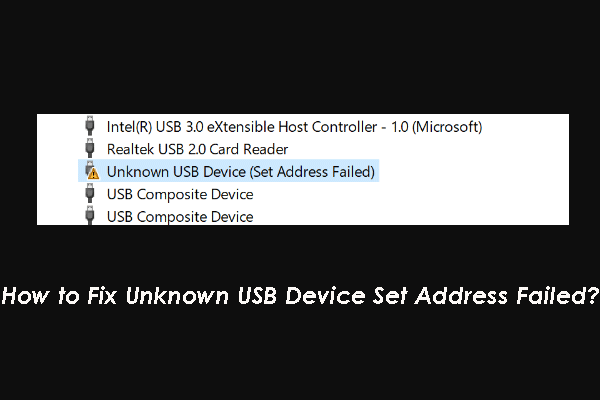
Kai susidursite su klaida Nežinomas USB įrenginio rinkinio adresas nepavyko, negalėsite naudoti USB kaip įprasta. Norėdami išspręsti šią problemą, mes surenkame keletą naudingų sprendimų ir parodome juos šiame įraše. Galite pabandyti juos padėti.
„SanDisk“ / „Seagate“ išorinis kietasis diskas / „WD My Passport Set Address“ nepavyko
Kartais, kai prie kompiuterio prijungiate išorinį USB įrenginį, pvz., „WD my passport“, „Seagate“ išorinį standųjį diską ar „SanDisk“, galite pastebėti, kad diskas neveikia. Tada galite pasiekti „Device Manager“ patikrinti, ar diske kažkas negerai.
Yra keletas dažniausiai pasitaikančių klaidų:
- Nežinomas USB įrenginys (nepavyko pateikti įrenginio aprašo užklausos)
- Nežinomas USB įrenginys (prievado atkurti nepavyko)
- Nežinomas USB įrenginys (nepavyko nustatyti adreso)
- Ir dar…
„MiniTool“ programinė įranga nekalbėjo apie nežinomo USB įrenginio rinkinio adreso nepavykimo problemą. Šiame įraše mes parodysime jums keletą sprendimų.
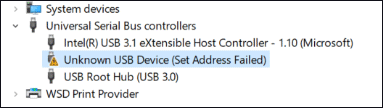
Šie sprendimai galimi WD mano paso rinkinio adresas nepavyko, „Seagate“ išorinio kietojo disko rinkinio adresas nepavyko ir „SanDisk“ nustatyto adreso nepavyko. Žinoma, jei naudojate kitų markių USB įrenginius, jie taip pat gali veikti.
Jei esate tikri dėl tikslios šios problemos priežasties, galite išbandyti šiuos sprendimus po vieną, kol rasite tinkamiausią jūsų atvejui.
Nepavyko išspręsti nežinomo USB įrenginio rinkinio adreso?
- Keisti maitinimo parinktis
- Atnaujinkite arba sugrąžinkite įrenginio tvarkyklę
- Naudokite aparatūros ir įrenginių trikčių šalinimo įrankį
- Išjunkite greitą paleidimą
1 sprendimas: modifikuoti maitinimo parinktis
Jei naudojate nešiojamąjį kompiuterį, turite patikrinti, ar „Power Option“ nustatymas nustatytas teisingai. Norėdami modifikuoti maitinimo parinktis, galite atlikti šiuos veiksmus:
1. Paspauskite Win + R atidaryti Bėk .
2. Tipas plg ir paspauskite Įveskite tiesiogiai atidaryti Maitinimo parinktys .
3. Spustelėkite Keisti plano nustatymus nuorodą, esančią šalia pageidaujamo plano, kurį sistema pasirenka.
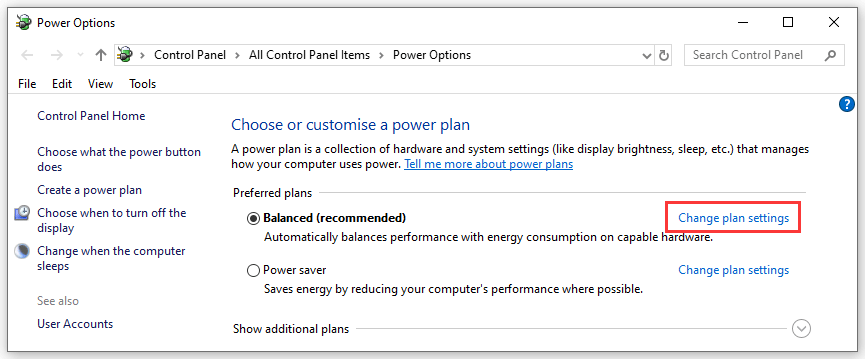
4. Spustelėkite Pakeiskite išplėstinius maitinimo nustatymus nuoroda tęsti.
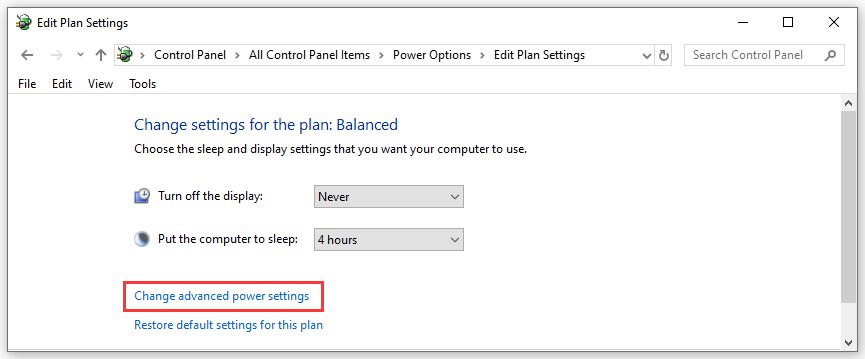
5. Slinkite žemyn iki USB nustatymų skyriaus ir nustatykite Išjungti pagal abu scenarijus: Apie akumuliatorių ir Prijungtas .
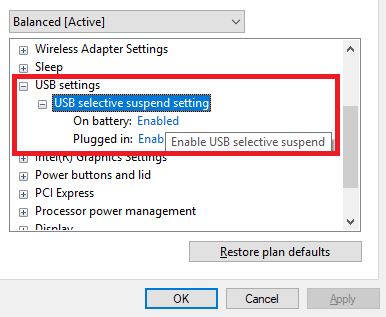
6. Spustelėkite Gerai išlaikyti pokyčius.
2 sprendimas: atnaujinkite arba sugrąžinkite USB įrenginio tvarkyklę
Jei USB įrenginio tvarkyklė nėra atnaujinta, gali pasirodyti klaida Nežinomas USB įrenginio rinkinio adresas nepavyko. Kita vertus, ši problema taip pat gali kilti atnaujinus įrenginio tvarkyklę. Turite patikrinti, su kuria situacija susidūrėte, tada pasirinkti atnaujinti arba grąžinti USB įrenginio tvarkyklę.
Jei jums reikia atnaujinti įrenginio tvarkyklę, galite kreiptis į šį įrašą: Kaip atnaujinti „Windows 10“ įrenginio tvarkykles (2 būdai) .
Jei jums reikia atkurti įrenginio tvarkyklę, galite kreiptis į šį įrašą: Kaip sugrąžinti tvarkyklę sistemoje „Windows“? Žingsnis po žingsnio vadovas .
3 sprendimas: naudokite aparatūros ir įrenginių trikčių šalinimo įrankį
Taip pat galite naudoti aparatūros ir įrenginių trikčių šalinimo įrankį, kad atsikratytumėte nežinomo USB įrenginio rinkinio adreso nepavyko. Jums tiesiog reikia eiti Pradėti> Nustatymai> Atnaujinimas ir sauga> Trikčių šalinimas> Aparatūra ir įrenginiai ir atlikite darbą vadovaudamiesi ekrane pateiktu vadovu.
4 sprendimas: išjunkite greitą paleidimą
1. Paspauskite Win + R atidaryti Bėk .
2. Tipas plg ir paspauskite Įveskite tiesiogiai atidaryti Maitinimo parinktys .
3. Spustelėkite Pasirinkite, ką veikia maitinimo mygtukas .
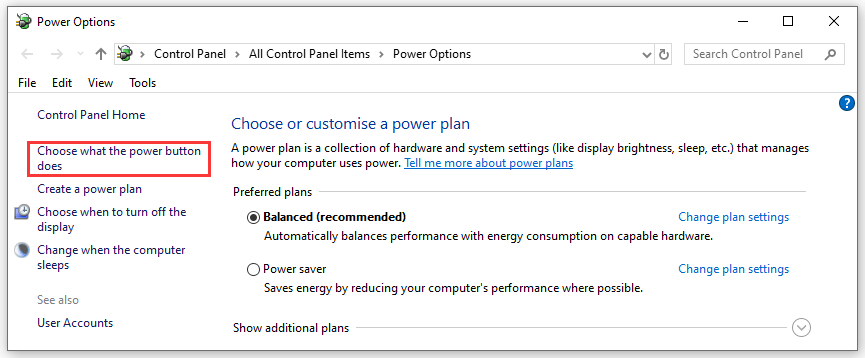
4. Spustelėkite Pakeiskite nustatymus, kurie šiuo metu nepasiekiami .
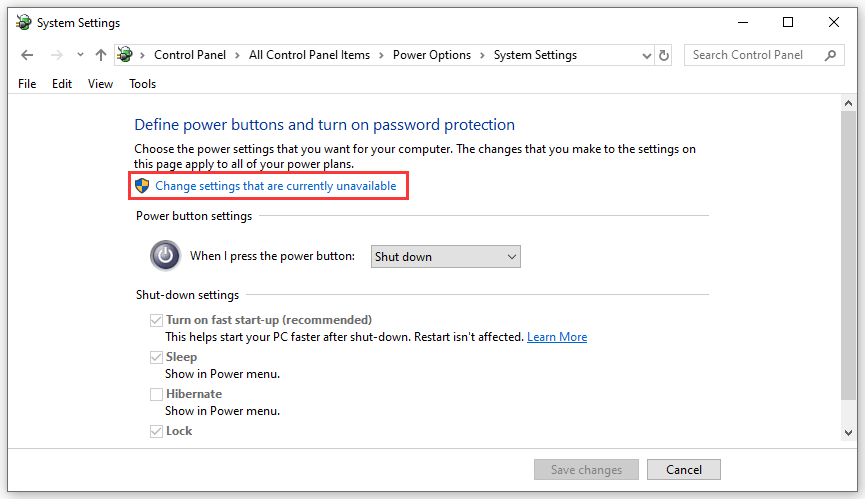
5. Atžymėkite Įjungti greitą paleidimą (rekomenduojama) .
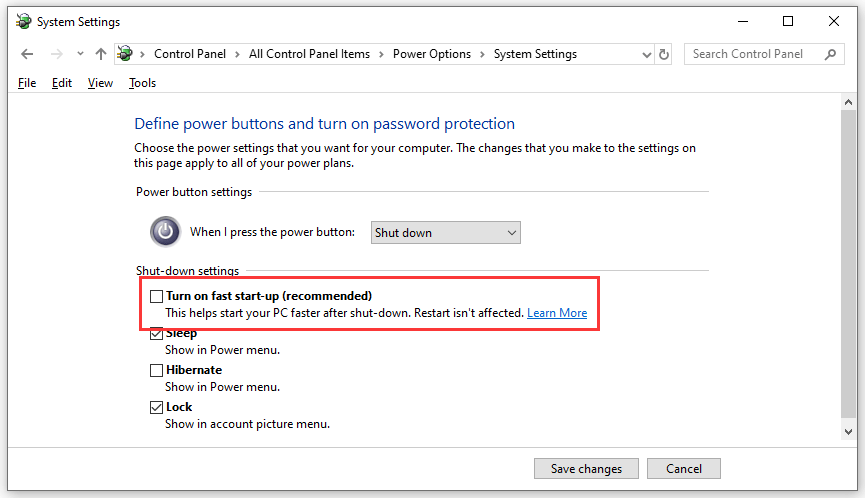
Tai yra nežinomo USB įrenginio rinkinio adreso klaida. Tikimės, kad jie gali jums padėti. Jei turite kokių nors susijusių problemų, galite apie tai pranešti komentare.
![6 būdai: Atstatyti į įrenginį, išleista Device RaidPort0 [MiniTool naujienos]](https://gov-civil-setubal.pt/img/minitool-news-center/31/6-ways-reset-device.png)
![6 geriausi nemokamų didelių failų perkėlimo būdai (nuoseklus vadovas) [„MiniTool“ patarimai]](https://gov-civil-setubal.pt/img/backup-tips/34/top-6-ways-transfer-big-files-free.jpg)
![Ką daryti, jei pelės slinkties ratukas peršoka „Windows 10“? [„MiniTool“ naujienos]](https://gov-civil-setubal.pt/img/minitool-news-center/44/what-do-if-your-mouse-scroll-wheel-jumps-windows-10.jpg)

![4 svarbios „Windows 10“ priežiūros užduotys, kad jūsų kompiuteris veiktų geriau [MiniTool naujienos]](https://gov-civil-setubal.pt/img/minitool-news-center/56/4-vital-windows-10-maintenance-tasks-make-your-pc-run-better.jpg)

![Kaip išjungti „Windows 10 Volume Popup“ [2021 Update] [MiniTool News]](https://gov-civil-setubal.pt/img/minitool-news-center/16/how-disable-windows-10-volume-popup.png)
![Kaip patikrinti, ar jūsų kompiuteryje „Windows“ yra „Bluetooth“? [„MiniTool“ naujienos]](https://gov-civil-setubal.pt/img/minitool-news-center/36/how-check-if-your-computer-has-bluetooth-windows.jpg)

![NUSTATYTI: „„ Windows “naujinimo paslaugos nepavyko sustabdyti“ problema [„MiniTool“ patarimai]](https://gov-civil-setubal.pt/img/backup-tips/58/fix-windows-update-service-could-not-be-stopped-problem.png)

![Kaip atkurti suformatuoto standžiojo disko duomenis (2020 m.) - vadovas [„MiniTool“ patarimai]](https://gov-civil-setubal.pt/img/blog/35/c-mo-recuperar-datos-disco-duro-formateado-gu.png)
![Kaip pataisyti „Blue Screen of Death“ 0x0000007B? Išbandykite 11 metodų [„MiniTool“ patarimai]](https://gov-civil-setubal.pt/img/backup-tips/36/how-fix-blue-screen-death-0x0000007b.png)
![Kas yra Pagefile.sys ir ar galite jį ištrinti? Atsakymai yra čia [MiniTool Wiki]](https://gov-civil-setubal.pt/img/minitool-wiki-library/40/what-is-pagefile-sys.png)
![Kas yra RtHDVCpl.exe? Ar saugu ir ar turėtumėte jį pašalinti? [„MiniTool“ naujienos]](https://gov-civil-setubal.pt/img/minitool-news-center/01/what-is-rthdvcpl-exe.png)



![5 gudrybės, kaip ištaisyti GPU ventiliatorius, kurie nesisuka / neveikia „GeForce GTX / RTX“ [MiniTool naujienos]](https://gov-civil-setubal.pt/img/minitool-news-center/33/5-tricks-fix-gpu-fans-not-spinning-working-geforce-gtx-rtx.jpg)
![Žingsnis po žingsnio vadovas - Kaip sukurti grupę „Outlook“ [MiniTool naujienos]](https://gov-civil-setubal.pt/img/minitool-news-center/58/step-step-guide-how-create-group-outlook.png)