Kaip patikrinti, ar jūsų kompiuteryje „Windows“ yra „Bluetooth“? [„MiniTool“ naujienos]
How Check If Your Computer Has Bluetooth Windows
Santrauka:
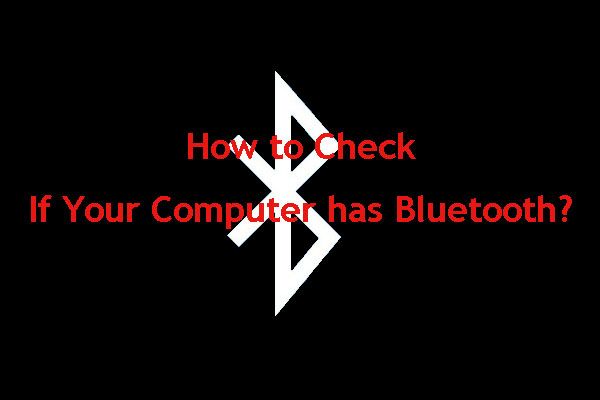
Kai kuriuose kompiuteriuose prireikus yra įmontuota „Bluetooth“ funkcija. Tai taip pat reiškia, kad kai kurie kiti kompiuteriai jo neturi. Ar žinote, kaip patikrinti, ar jūsų kompiuteryje yra „Bluetooth“? Šiame straipsnyje „MiniTool“ programinė įranga parodo tris būdus, kaip tai patikrinti.
Kas yra „Bluetooth“?
„Bluetooth“ yra belaidžio ryšio technologijos standartas, naudojamas keičiantis duomenimis tarp fiksuoto ir mobiliojo prietaisų. Tai yra protokolas, leidžiantis be jokių kabelių prijungti kompiuterį su „Bluetooth“ įrenginiais. Ši funkcija gali būti prieinama tiek staliniuose, tiek nešiojamuose kompiuteriuose.
Daugelis kompiuterių turi įmontuotą „Bluetooth“ palaikymą, nes prireikus jis yra gana naudingas. Tačiau kartais galite nežinoti, ar jūsų kompiuteryje yra „Bluetooth“. Čia kyla klausimas: kaip patikrinti, ar jūsų kompiuteryje yra „Bluetooth“?
Šiame įraše pateiksime tris būdus, kurie padės patikrinti, ar jūsų kompiuteryje yra „Bluetooth“:
- Įrenginių tvarkytuvėje patikrinkite „Bluetooth“
- Valdymo skydelyje patikrinkite „Bluetooth“
- Nustatymuose patikrinkite „Bluetooth“
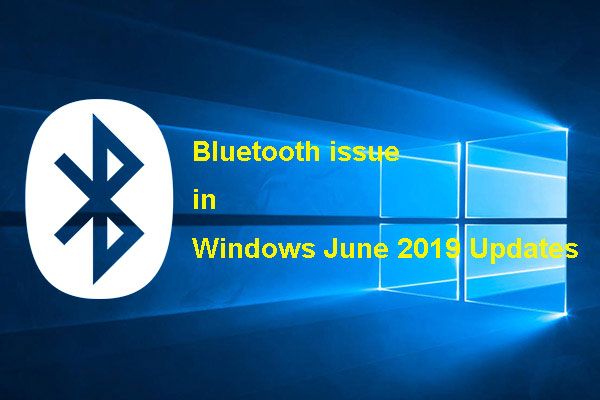 Turite atkreipti dėmesį į šią „Bluetooth“ problemą „Windows 2019“ naujiniuose
Turite atkreipti dėmesį į šią „Bluetooth“ problemą „Windows 2019“ naujiniuose Jei jus jaudina „Bluetooth“ problema „Windows 2019“ naujinimuose, galite apsilankyti pažiūrėję į šį įrašą, kad sužinotumėte, kaip efektyviai jo atsikratyti.
Skaityti daugiauĮrenginių tvarkytuvėje patikrinkite „Bluetooth“
„Bluetooth“ tikrinimas „Device Manager“ yra paprasčiausias būdas sužinoti, ar jūsų kompiuteryje yra „Bluetooth“.
Kaip sužinoti, ar jūsų kompiuteryje yra „Bluetooth“, naudojant šį metodą? Galite atlikti šiuos veiksmus:
- Paspauskite „Windows“ ir X norėdami atidaryti meniu „Vėjas + X“.
- Pasirinkite Įrenginių tvarkytuvė iš iššokančio meniu, kad jį atidarytumėte.
- „Device Manager“ lange galite rasti „Bluetooth“ kategoriją. Jis turėtų būti kažkur šalia viršutinės lango pusės. Jei jo nėra, galite spustelėti Tinklo adapteriai ir sužinoti, ar ten yra „Bluetooth“.
Valdymo skydelyje patikrinkite „Bluetooth“
Be pirmiau minėto metodo, taip pat galite pasiekti Kontrolės skydelis patikrinti, ar jūsų kompiuteryje yra „Bluetooth“.
Kaip sužinoti, ar tokiu būdu kompiuteryje yra „Bluetooth“? Galite sekti šį vadovą:
- Paspauskite „Windows“ ir R norėdami atidaryti vykdymo dialogo langą.
- Tipas plg į dialogo langą ir paspauskite Įveskite .
- Bus atidaryti tinklo ryšio langai. Tada jums reikia eiti į Valdymo skydas> Tinklas ir internetas> Tinklo jungtys .
Ten galite pamatyti „Bluetooth“ tinklo jungtį. Tačiau jei nematote šios parinkties, jūsų kompiuteryje neturėtų būti įmontuoto „Bluetooth“.
Nustatymuose patikrinkite „Bluetooth“
Trečias būdas sužinoti, ar jūsų kompiuteryje yra „Bluetooth“, yra naudoti Nustatymai programą „Windows 10“. Norėdami atlikti darbą, vadovaukitės šiuo vadovu:
- Spustelėkite Pradėti .
- Pasirinkite Nustatymai iš iššokančio meniu. Arba galite tiesiog spustelėti „Windows“ ir Aš atidaryti Nustatymai
- Pasirinkite „Bluetooth“ ir kiti įrenginiai iš kairio sąrašo.
Jei jūsų kompiuteryje yra įmontuotas „Bluetooth“ ryšys, galėsite įjungti „Bluetooth“ mygtuką ir tada pridėti „Bluetooth“ įrenginius.
Tačiau jei pastebėsite, kad jūsų kompiuteryje nėra „Bluetooth“, neturėtumėte dėl to jaudintis. Vis tiek galite pridėti prie savo darbalaukio ar nešiojamojo kompiuterio naudodami „Bluetooth“ USB raktą / adapterį. Galite tiesiog prijungti „Bluetooth“ USB raktą / adapterį prie kompiuterio per USB lizdą ir įjungti „Bluetooth“ ryšį.
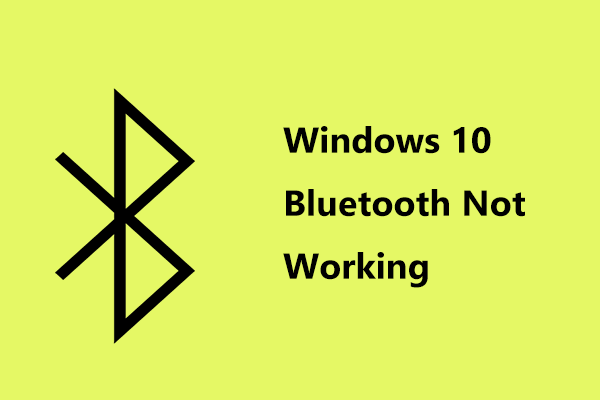 Greitas pataisymas „Windows 10 Bluetooth“ neveikia (5 paprasti metodai)
Greitas pataisymas „Windows 10 Bluetooth“ neveikia (5 paprasti metodai) Ar neveikia „Windows 10 Bluetooth“? Kaip išspręsti „Bluetooth“ problemą? Šis pranešimas parodys jums penkis paprastus metodus ir išsamius veiksmus.
Skaityti daugiauTikimės, kad šis įrašas gali padėti patikrinti, ar jūsų kompiuteryje yra „Bluetooth“.


![Kaip išspręsti „Windows 10“ įstrigusią atsijungiant nuo ekrano problemos? [„MiniTool“ naujienos]](https://gov-civil-setubal.pt/img/minitool-news-center/99/how-fix-windows-10-stuck-signing-out-screen-problem.png)


![Kaip apeiti „Microsoft“ paskyros „Windows 10“ sąranką? Gaukite kelią! [„MiniTool“ naujienos]](https://gov-civil-setubal.pt/img/minitool-news-center/51/how-bypass-microsoft-account-windows-10-setup.png)

![WD išorinio kietojo disko duomenų atkūrimas yra pakankamai lengvas [„MiniTool“ patarimai]](https://gov-civil-setubal.pt/img/data-recovery-tips/91/wd-external-hard-drive-data-recovery-is-easy-enough.png)
![Kaip atkurti neišsaugotą „Word“ dokumentą (2020 m.) - galutinis vadovas [„MiniTool“ patarimai]](https://gov-civil-setubal.pt/img/data-recovery-tips/12/how-recover-unsaved-word-document-ultimate-guide.jpg)



![[Visas pataisymas] Diagnostikos strategijos paslauga Didelis procesoriaus disko RAM naudojimas](https://gov-civil-setubal.pt/img/news/A2/full-fix-diagnostic-policy-service-high-cpu-disk-ram-usage-1.png)

![[Paprasti sprendimai] Kaip ištaisyti „Steam“ atsisiuntimą, įstrigusį 100%?](https://gov-civil-setubal.pt/img/news/FB/easy-solutions-how-to-fix-steam-download-stuck-at-100-1.png)




