Kaip įjungti „OneDrive“ atsarginę kopiją „Windows 10 11“?
Kaip Ijungti Onedrive Atsargine Kopija Windows 10 11
Norite naudoti Microsoft OneDrive atsarginėms failų ir aplankų kopijoms kurti? Šiame įraše pristatysime, kaip įjungti „OneDrive“ atsarginę kopiją „Windows 10/11“ kompiuteryje. Taip pat galite rasti vadovą, kuris padės automatiškai sukurti atsargines failų kopijas „OneDrive“.
Kas yra „Microsoft OneDrive“?
„Microsoft OneDrive“ (kuri anksčiau buvo žinoma kaip „SkyDrive“) yra „Microsoft“ valdoma failų prieglobos paslauga. Tai leidžia vartotojams bendrinti ir sinchronizuoti failus savo įrenginyje. Taip pat galite jį naudoti kurdami atsargines „Microsoft Office“ žiniatinklio versijos („Word“, „Excel“ ir „PowerPoint“) atsargines kopijas.
Galite nemokamai sukurti daugiausiai 5 GB failų atsargines kopijas „OneDrive“. Jei turite „Microsoft 365“ prenumeratą, „OneDrive“ galite sukurti iki 1 TB failų atsargines kopijas.
Jei norite naudoti „OneDrive“ atsarginėms failų kopijoms kurti, turite prie jos prisijungti ir įjungti, kad pradėtumėte atsarginę kopiją. Be to, galite nustatyti automatiškai kurti atsargines failų kopijas „OneDrive“.
Šiame įraše MiniTool programinė įranga parodys, kaip įjungti „OneDrive“ atsarginę kopiją ir kaip įjungti automatinę „OneDrive“ atsarginę kopiją „Windows 10/11“ kompiuteryje.
Kaip įjungti „OneDrive“ atsarginę kopiją „Windows 10/11“ kompiuteryje?
Štai du būdai, kaip įgalinti „OneDrive“ „Windows 10/11“ kompiuteryje. Galite pasirinkti vieną būdą pagal savo pageidavimus.
1 būdas: iš užduočių juostos
Štai kaip sukurti atsarginę kopiją „OneDrive“ iš užduočių juostos:
Šie veiksmai yra pagrįsti „Windows 10“. Jei naudojate „Windows 11“, vadovas yra toks pat.
1 veiksmas: „Windows“ pranešimų srityje spustelėkite „OneDrive“ piktogramą. OneDrive piktograma atrodo kaip debesis.
2 veiksmas: spustelėkite krumpliaračio piktograma viršutiniame dešiniajame kampe, tada pasirinkite Nustatymai > Atsarginė kopija > Tvarkyti atsarginę kopiją .

3 veiksmas: pasirinkite aplankus, kurių atsargines kopijas norite sukurti.
4 veiksmas: spustelėkite Pradėti atsarginę kopiją mygtuką, kad pradėtumėte kurti atsargines pasirinktų aplankų kopijas „OneDrive“.
2 būdas: iš nustatymų programos
Štai kaip sukurti atsarginę kopiją „OneDrive“ naudojant „Nustatymų“ programą:
1 veiksmas: paspauskite Windows + I norėdami atidaryti nustatymų programą.
2 veiksmas: spustelėkite Atnaujinimas ir sauga > Atsarginė kopija .
3 veiksmas: spustelėkite Kurkite atsargines failų kopijas dešiniajame skydelyje esančią nuorodą Kurti atsargines failų kopijas į OneDrive.
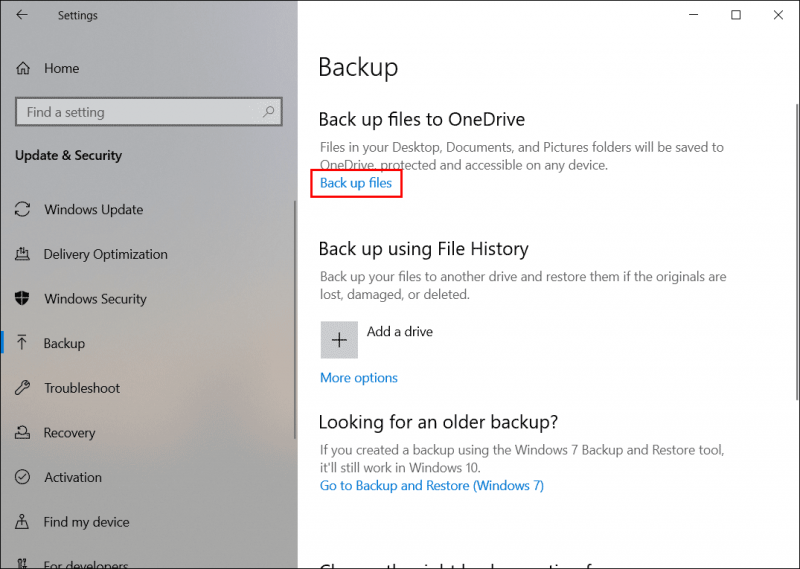
4 veiksmas: pasirinkite aplankus, kurių atsargines kopijas norite sukurti.
5 veiksmas: spustelėkite Pradėti atsarginę kopiją mygtuką, kad pradėtumėte atsarginę kopiją.
Kaip įjungti „OneDrive“ automatinę atsarginę kopiją „Windows 10/11“?
„OneDrive“ gali automatiškai kurti atsargines kai kurių tipų failų, pvz., dokumentų, paveikslėlių, darbalaukio, nuotraukų ir vaizdo įrašų bei ekrano kopijų, atsargines kopijas.
1 veiksmas: patikrinkite, ar „OneDrive“ bus paleista, kai prisijungsite prie „Windows“.
Pagal numatytuosius nustatymus „OneDrive“ yra nustatytas automatiškai paleisti, kai prisijungiate prie „Windows“. Tačiau jei norite įjungti „OneDrive“ automatinį atsarginį kopijavimą, turėtumėte patikrinti, ar ši parinktis pasirinkta.
Galite spustelėti OneDrive piktogramą užduočių juostoje, spustelėti krumpliaračio piktogramą ir pasirinkti Nustatymai . Tada perjunkite į Nustatymai skyrių ir patikrinkite, ar Automatiškai paleiskite „OneDrive“, kai prisijungiu prie „Windows“. pagal generolą.
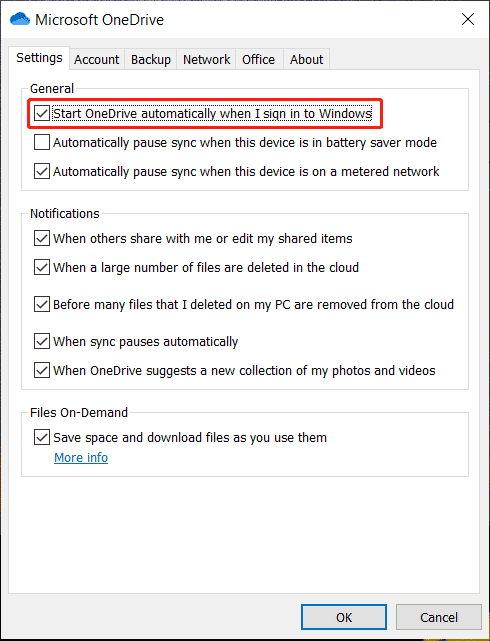
2 veiksmas: nustatykite automatiškai kurti atsargines nuotraukų, vaizdo įrašų ir ekrano kopijų kopijas
- Pasirinkite Automatiškai išsaugokite nuotraukas ir vaizdo įrašus „OneDrive“, kai prie kompiuterio prijungiu fotoaparatą, telefoną ar kitą įrenginį skiltyje Nuotraukos ir vaizdo įrašai.
- Pasirinkite Automatiškai išsaugokite mano užfiksuotas ekrano kopijas „OneDrive“. dalyje Ekrano nuotraukos.
- Spustelėkite Gerai mygtuką, kad išsaugotumėte nustatymus.
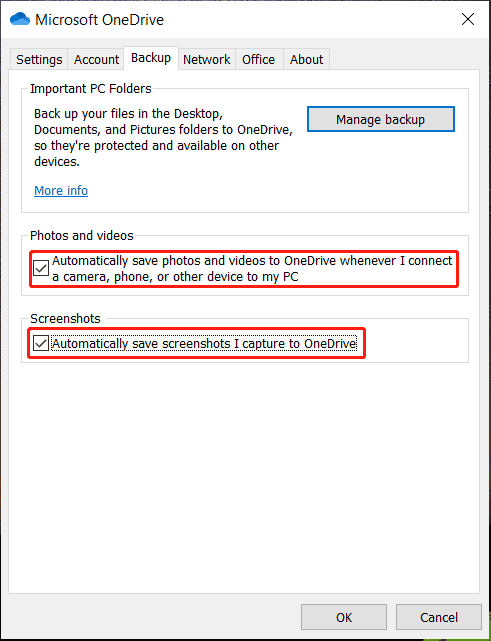
Apatinė eilutė
Nežinote, kaip įjungti „OneDrive“ atsarginę kopiją „Windows“ kompiuteryje? Norite įjungti „OneDrive“ automatinę atsarginę kopiją „Windows 10/11“? Šiame įraše nurodoma, ką daryti, kad galėtumėte naudoti „Microsoft OneDrive“.
Jei norite atkurti prarastus duomenis ir ištrinti failus bei aplankus iš duomenų saugojimo įrenginio sistemoje Windows, galite išbandyti profesionalų MiniTool Power Data Recovery. duomenų atkūrimo programinė įranga .
Jei turite kitų susijusių problemų, galite pranešti mums komentaruose.

![„Thumb Drive VS Flash Drive“: palyginkite juos ir rinkitės [MiniTool Tips]](https://gov-civil-setubal.pt/img/disk-partition-tips/92/thumb-drive-vs-flash-drive.jpg)


![[Išspręsta] Kaip ištaisyti „Chrome“ OS trūksta ar ji pažeista? [„MiniTool“ naujienos]](https://gov-civil-setubal.pt/img/minitool-news-center/42/how-fix-chrome-os-is-missing.jpg)


![Išspręstas „1152: klaida išskleidžiant failus į laikiną vietą“ [MiniTool naujienos]](https://gov-civil-setubal.pt/img/minitool-news-center/44/solved-1152-error-extracting-files-temporary-location.png)
![IŠSISprendė - Kaip konvertuoti MKV į DVD nemokamai [MiniTool Tips]](https://gov-civil-setubal.pt/img/video-converter/07/solved-how-convert-mkv-dvd.png)

![„Gmail“ prisijungimas: kaip prisiregistruoti, prisijungti arba atsijungti nuo „Gmail“ [MiniTool patarimai]](https://gov-civil-setubal.pt/img/news/40/gmail-login-how-to-sign-up-sign-in-or-sign-out-of-gmail-minitool-tips-1.png)


![Visas vadovas - kaip atsijungti nuo „Fortnite“ naudojant „PS4 / Switch“ [MiniTool News]](https://gov-civil-setubal.pt/img/minitool-news-center/45/full-guide-how-sign-out-fortnite-ps4-switch.png)


![Kas yra belaidis adapteris ir kaip jį rasti „Windows 10“? [„MiniTool Wiki“]](https://gov-civil-setubal.pt/img/minitool-wiki-library/80/what-is-wireless-adapter.png)

![[Pataisyta!] Disko klaidų taisymas gali užtrukti valandą Win 10 11](https://gov-civil-setubal.pt/img/backup-tips/06/fixed-repairing-disk-errors-this-might-take-an-hour-win-10-11-1.png)
