Nepavyko paleisti bandomojo tono sistemoje „Windows 10“? Lengvai pataisykite dabar! [„MiniTool“ naujienos]
Failed Play Test Tone Windows 10
Santrauka:

Kartais reikia išbandyti garsiakalbį ar ausines, bet gali būti, kad „Windows 10“ nepavyko atkurti bandymo tono. Kaip galite išspręsti šią problemą? Tiesą sakant, jums yra gana lengva padėti, jei bandote šiuos šiame įraše nurodytus metodus, kuriuos siūlo „MiniTool“ sprendimas . Dabar pažiūrėkime juos.
Nepavyko paleisti „Windows 10“ bandomojo tono
Daugeliui „Windows“ sistemos vartotojų ši problema atsiranda ir veikia daugelį „Windows“ sistemos versijų. Joks kompiuteris neturi patirti šio dalyko - neturi garso, nes tai yra vienas esminių dalykų, kuriuos kompiuteris turėtų daryti.
Patarimas: Galite sužinoti, ar mišinys neveikia sistemoje „Windows 10“. Jei taip, perskaitykite šį pranešimą - 5 geriausi būdai, kaip išspręsti stereofoninio mišinio neveikimą sistemoje „Windows 10“ .
Šis klaidos pranešimas rodo, kad tarp „Windows“ sistemos ir kompiuterio garso įrenginio yra problema. Paprastai tai gali sukelti netinkamos garso konfigūracijos, sugadinti „Windows“ failai, sugadinti garso tvarkyklės ir kt.
Bandomasis tonas paprastai naudojamas norint patikrinti kompiuterio garsiakalbių ir ausinių balansą dešinėje ir kairėje. Jei negalite jo naudoti, galite išspręsti šią problemą naudodami keletą parinkčių. Vienas iš jų turėtų atitikti jūsų poreikius, ir visi šie sprendimai taikomi „Windows 10/8/7 / XP / Vista“.
Kaip pataisyti „Windows 10“ nepavyko paleisti bandomojo tono
Iš naujo paleiskite „Windows Audio“ susijusias paslaugas
Garso paslaugos gali prasidėti pačios kiekvienos sistemos paleidimo metu. Tačiau jų kartais nepavyksta paleisti, todėl ausinės / garsiakalbiai nepavyko patikrinti tono. Norėdami išspręsti šią problemą, turėtumėte rankiniu būdu pradėti su garsu susijusias paslaugas vadovaudamiesi vadovu:
 4 būdai, kaip išspręsti garso paslaugas, kurios neatsako į „Windows 10“
4 būdai, kaip išspręsti garso paslaugas, kurios neatsako į „Windows 10“ Neabejotina, kad „Windows“ sistemoje kartais neatsiranda garso paslaugų klaida, o tai rodo, kad yra problemų su jūsų garso įrenginiais.
Skaityti daugiau- Įvestis MSC į lango Vykdyti langelį, kuris atidaromas paspaudus Win + R .
- Paspaudus Gerai ir įeiti į pagrindinę Paslaugos , raskite šias dvi paslaugas - „Windows Audio“ ir „Windows Audio Endpoint Builder“ .
- Dukart spustelėkite vieną ir pažiūrėkite, ar Aptarnavimo būsena yra Bėgimas ir Paleisties tipas yra Automatinis . Jei ne, pasirinkite Pradėti ir Automatinis .
- Galiausiai spustelėkite Taikyti .
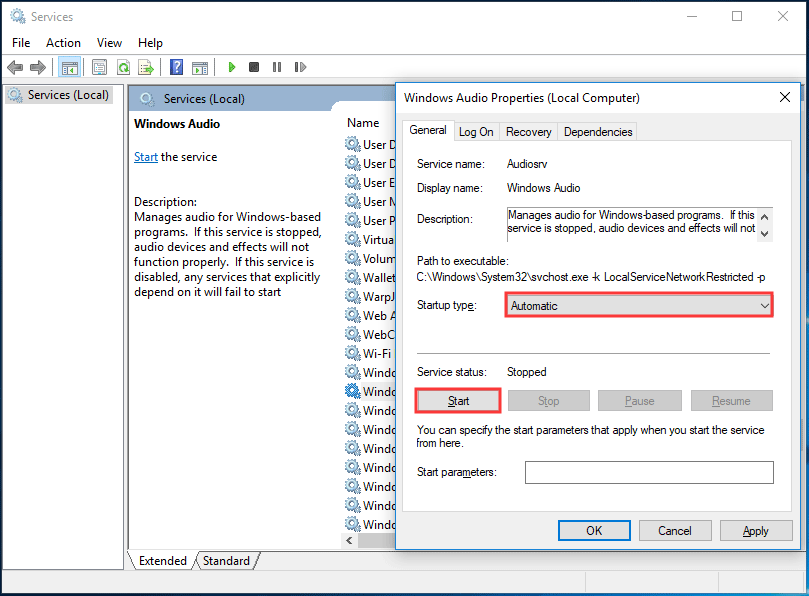
Pakeiskite numatytąjį bandymo tono greitį ir bitų gylį
Atsižvelgdama į jūsų garsiakalbį ar ausines, „Windows“ pasirenka numatytąjį bandymo tono greitį ir bitų gylį, kad galėtumėte rasti geriausią garso kokybę iš garso išvesties įrenginio. Nepavyko paleisti bandymo tono klaidos, jei numatytieji nustatymai turi kokių nors problemų.
Norėdami atsikratyti šios problemos, pakeiskite nustatymus atlikdami šiuos veiksmus:
- Dešiniuoju pelės mygtuku spustelėkite garso piktogramą užduočių juostoje ir spustelėkite Atkūrimo įrenginiai .
- Naujame lange spustelėkite Savybės .
- Pagal Išplėstinė skirtuką, sąraše pasirinkite kitą greitį ir bitų gylį.
- Spustelėkite Taikyti ir tada Gerai .
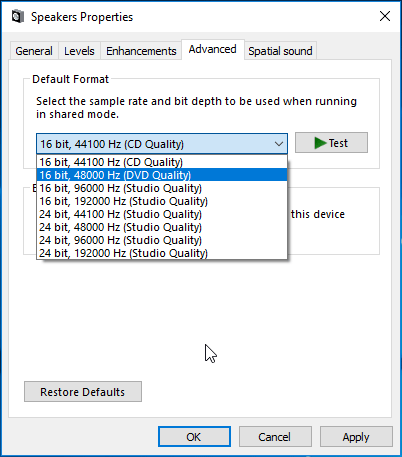
Išjungti garso patobulinimus
„Microsoft“ ir trečiųjų šalių gamintojai siūlo garso patobulinimo paketus, pavyzdžiui, „Audio Enhancements“, skirtus „Windows 10“, kad tam tikra aparatinė įranga būtų tobula.
Tačiau kartais jie negali pagerinti garso ar garso kokybės, tačiau kelia problemų, tokių kaip šiame įraše minima klaida. Taigi, galite pabandyti išjungti šiuos garso patobulinimus vadovaudamiesi toliau pateiktu vadovu.
- Dešiniuoju pelės mygtuku spustelėkite garso piktogramą, kad pasirinktumėte Atkūrimo įrenginiai .
- Eiti į Ypatybės> Priedai .
- Pažymėkite laukelį Išjunkite visus patobulinimus .
- Spustelėkite Taikyti ir Gerai .
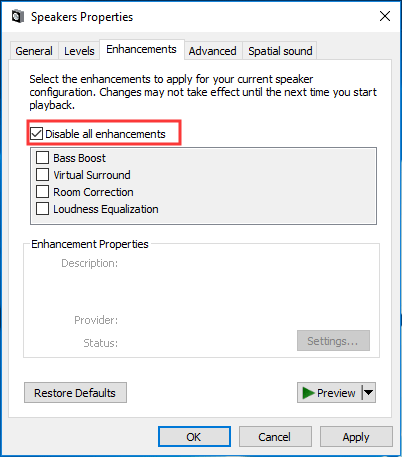
Paleisti sistemos failų tikrintuvą (SFC)
Jei kai kurie sistemos failai yra sugadinti, galbūt „Windows 10“ įvyko klaida - nepavyko paleisti bandymo tono. Taigi, norėdami ieškoti ir ištaisyti sugadintus sistemos failus, turėtumėte atlikti SFC nuskaitymą.
- Atidarykite komandų eilutę sistemoje „Windows 10“ turintys administracines teises.
- Įvestis sfc / scannow prie lango ir paspauskite Įveskite .
- Palaukite kelias minutes, kol nuskaitymas bus baigtas, tada patikrinkite, ar klaida išspręsta.
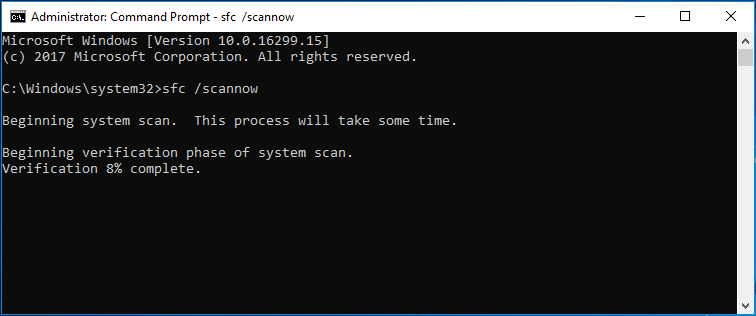
Paleiskite garso trikčių šalinimo įrankius
Paleisti garso trikčių šalinimo įrankius gali būti naudinga pataisyti „Windows 10“ nepavyko paleisti bandymo tono. Atlikite taip, kaip sakoma toliau:
- Eiti į Nustatymai> Atnaujinimas ir sauga> Trikčių šalinimas .
- Eiti į Garso įrašymas ir paleiskite trikčių šalinimo įrankį.
- Eiti į Leidžiamas garsas ir paleiskite trikčių šalinimo įrankį.
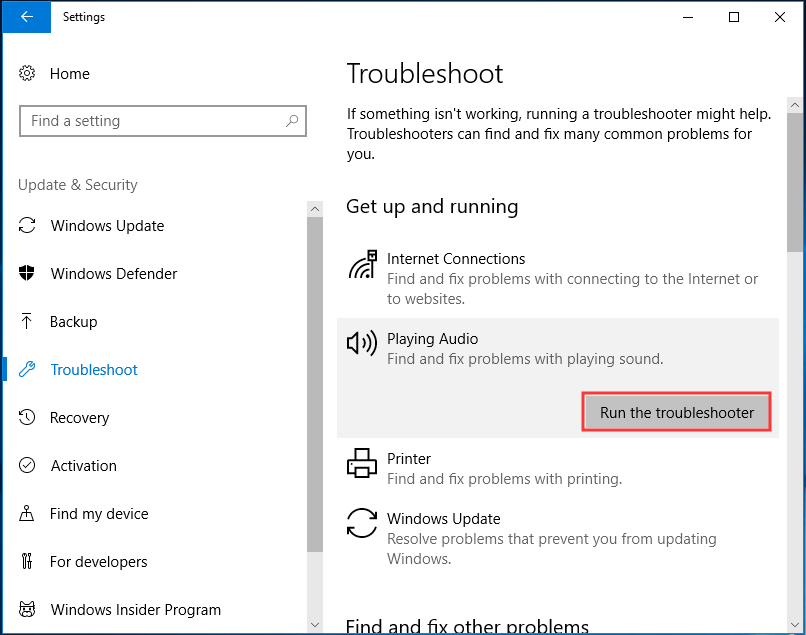
Iš naujo įdiekite garso tvarkyklę
Nepavyko paleisti bandymo tono problemos gali sukelti sugadinta tvarkyklė, todėl naudinga ją iš naujo įdiegti.
1. Eikite į Įrenginių tvarkytuvė nuo Pradėti „Windows 10“ meniu.
2. Išskleiskite Garso, vaizdo ir žaidimų valdikliai , dešiniuoju pelės mygtuku spustelėkite Aukštos raiškos garso įrenginys ir pasirinkti Pašalinkite įrenginį .
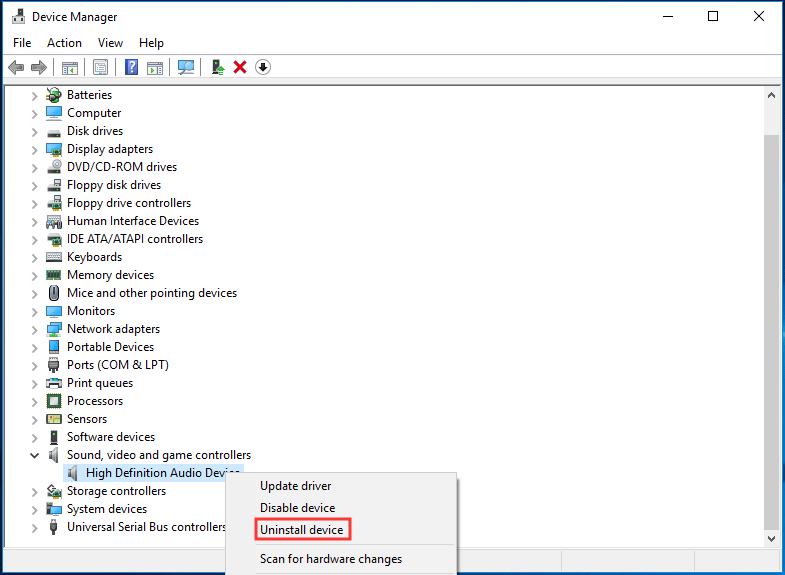
3. Spustelėkite Pašalinti .
4. Paleiskite kompiuterį iš naujo, tada „Windows“ automatiškai įdiegs garso tvarkyklę ir patikrins, ar problema išspręsta.
Pabaiga
Tai yra visa informacija apie tai, kaip išspręsti nepavyko paleisti bandomojo tono sistemoje „Windows 10“. Jei turite tokią problemą, dabar atlikite šiuos metodus, kad atsikratytumėte problemų.







![6 sprendimai, kaip pašalinti kontrolinės sumos klaidą WinRAR [Naujas naujinimas]](https://gov-civil-setubal.pt/img/partition-disk/21/6-solutions-remove-checksum-error-winrar.png)











