Atkurkite duomenis iš sugadintos „Samsung“ SD kortelės ir pataisykite kortelę
Recover Data From A Corrupt Samsung Sd Card And Fix The Card
Ar trikdo „Samsung“ SD kortelės problema? Nesijaudink! Šiame įraše MiniTool programinė įranga parodys, kaip atkurti duomenis iš sugadintos „Samsung“ SD kortelės, o tada pristatysime keletą naudingų ir paprastų būdų, kaip pataisyti pažeistą „Samsung“ SD kortelę.
„Samsung“ SD kortelė sugadinta
Samsung SD kortelė yra patogus ir populiarus pasirinkimas norint išplėsti išmaniojo telefono, planšetinio kompiuterio ar skaitmeninio fotoaparato atminties talpą. Pavyzdžiui, kai kuriuose senuose „Samsung“ išmaniuosiuose telefonuose, pvz., „Samsung Galaxy S5“, „Samsung Galaxy S7“ ir „Samsung Galaxy S21“, yra kortelių lizdai, skirti išplėsti saugyklą.
Tačiau, kaip ir bet kuris kitas saugojimo įrenginys, „Samsung“ SD kortelės gali būti sugadintos dėl įvairių veiksnių, pvz., fizinės žalos, netinkamo išstūmimo ar failų sistemos klaidų.
Pavyzdžiui, kai kurie vartotojai praneša apie šias problemas naudodami SD kortelę savo „Samsung“ telefone ar kitame įrenginyje:
- „Galaxy S5“ SD kortelė sugadinta
- „Samsung Galaxy S7“ sugadinta SD kortelė
- „Galaxy S21“ SD kortelė sugadinta
- Samsung micro SD kortelė neveikia
Kai jūsų „Samsung“ SD kortelė sugenda, tai gali sukelti nerimą, ypač jei joje saugomi svarbūs duomenys. Šiame straipsnyje paaiškinsime, kaip atkurti duomenis iš sugadintos „Samsung“ SD kortelės ir patiems taisyti kortelę.
Kaip atkurti duomenis iš sugadintos „Samsung“ SD kortelės?
Geriau pirmiausia atkurkite duomenis iš sugadintos „Samsung“ SD kortelės ir tik tada imkitės veiksmų kortelei taisyti. Kalbant apie sugadintų SD kortelės duomenų atkūrimas , turėtum pabandyti „MiniTool Power“ duomenų atkūrimas .
Šią failų atkūrimo programinę įrangą sukūrė „MiniTool Software“ ir ji yra viena iš geriausia nemokama duomenų atkūrimo programinė įranga skirta Windows. Su juo galite atkurti failus iš visų rūšių duomenų saugojimo įrenginių, įskaitant kompiuterio vidinius standžiuosius diskus, išorinius standžiuosius diskus, USB atmintinės, SD korteles, atminties korteles, rašiklius ir kt.
Šis duomenų atkūrimo įrankis gali rasti ištrintus ir esamus failus diske. Jei „Samsung“ SD kortelė sugadinta arba neveikia, failai joje vis tiek gali egzistuoti. Taigi galite naudoti MiniTool Power Data Recovery, kad nuskaitytumėte kortelę ir rastumėte bei atkurtumėte reikiamus failus.
Naudodami MiniTool Power Data Recovery Free galite atkurti iki 1 GB failų. Jei nesate tikri, ar ši programinė įranga gali rasti reikiamus failus iš sugadintos „Samsung“ SD kortelės, pirmiausia galite išbandyti šį nemokamą leidimą.
Naudokite „MiniTool Power Data Recovery“, kad atkurtumėte duomenis iš sugadintos „Samsung“ SD kortelės
Norėdami atkurti duomenis iš sugadintos ar sugadintos „Samsung“ SD kortelės, vadovaukitės šiuo vadovu:
1 veiksmas. Atsisiųskite ir įdiekite MiniTool Power Data Recovery Free savo kompiuteryje.
MiniTool Power Data Recovery nemokamai Spustelėkite norėdami atsisiųsti 100 % Švarus ir saugus
2 veiksmas. Išimkite Samsung SD kortelę iš telefono ar kito įrenginio, tada prijunkite ją prie kompiuterio per a kortelių skaitytuvas .
3 veiksmas. Atidarykite programinę įrangą, kad pasiektumėte pagrindinę sąsają. Šioje programinėje įrangoje bus išvardyti visi skaidiniai, kuriuos ji gali aptikti Loginiai diskai . Galite patikrinti, ar yra „Samsung“ SD kortelė. Jei taip, jums pasisekė ir galite tęsti duomenų atkūrimo procesą.
4 veiksmas. Perkelkite pelės žymeklį ant SD kortelės, tada spustelėkite Nuskaityti mygtuką, kad pradėtumėte disko nuskaitymą. Taip pat galite tiesiogiai dukart spustelėti SD kortelę, kad pradėtumėte nuskaitymą.
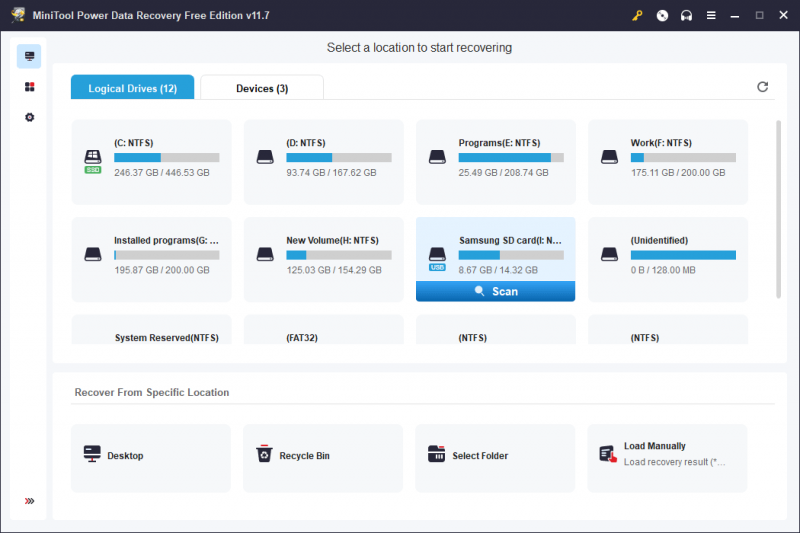
5 veiksmas. Norėdami gauti geriausią duomenų atkūrimo efektą, turėtumėte palaukti, kol baigsis visas nuskaitymo procesas. Tada galite matyti nuskaitymo rezultatus ir jie suskirstyti į tris kategorijas: Ištrinti failai , Prarasti failai , ir Esami failai . Galite atidaryti kiekvieną kelią, kad rastumėte norimus atkurti failus.
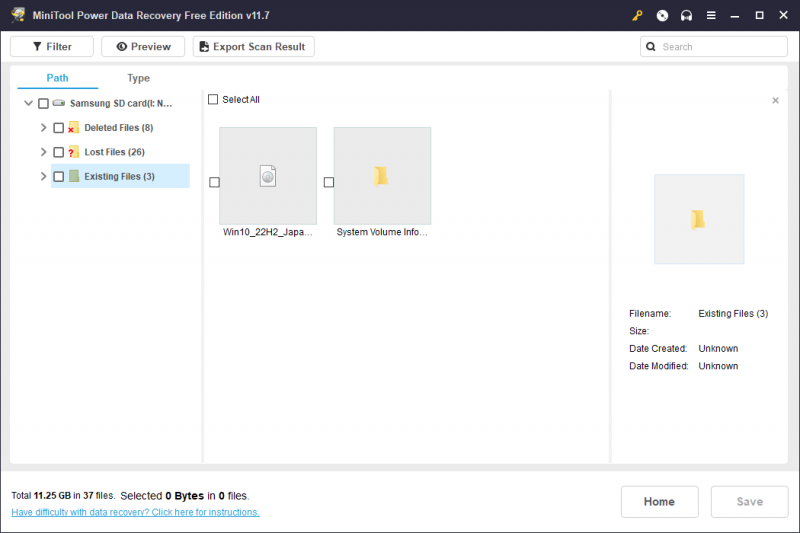
Taip pat galite perjungti į Tipas skirtuką, kad ši programinė įranga rodytų nuskaitymo rezultatus pagal tipą. Tada galite rasti reikalingus duomenis pagal failo tipą.
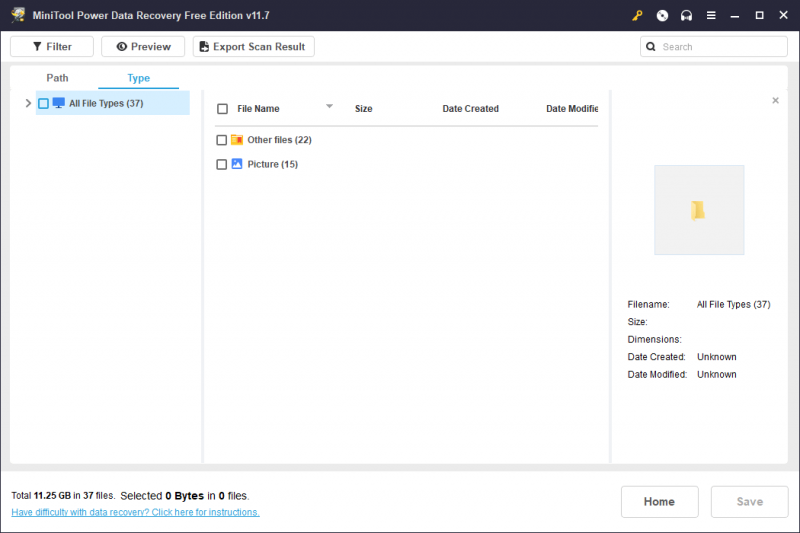
Be to, dar dvi funkcijos gali padėti rasti ir patvirtinti failą, kurį norite atkurti:
- Paieška : galite įvesti failo pavadinimą į paieškos laukelį ir paspausti Įeikite norėdami tiesiogiai rasti tą failą.
- Peržiūra : Ši funkcija leidžia peržiūrėti įvairių tipų failus, kad įsitikintumėte, ar jie yra tie, kuriuos norite atkurti. Pavyzdžiui, galite jį naudoti norėdami peržiūrėti vaizdo įrašus, garso failus, vaizdus, „Word“ dokumentus, „Excel“, PPT ir kt. Failo, kurį norite peržiūrėti, dydis neturi viršyti 2 GB.
6 veiksmas. Pasirinkite failus, kuriuos norite atkurti, tada spustelėkite Sutaupyti mygtuką ir pasirinkite tinkamą vietą pasirinktiems failams išsaugoti. Žinoma, neturėtumėte išsaugoti failų originalioje „Samsung“ SD kortelėje, nes vėliau ją reikės taisyti.
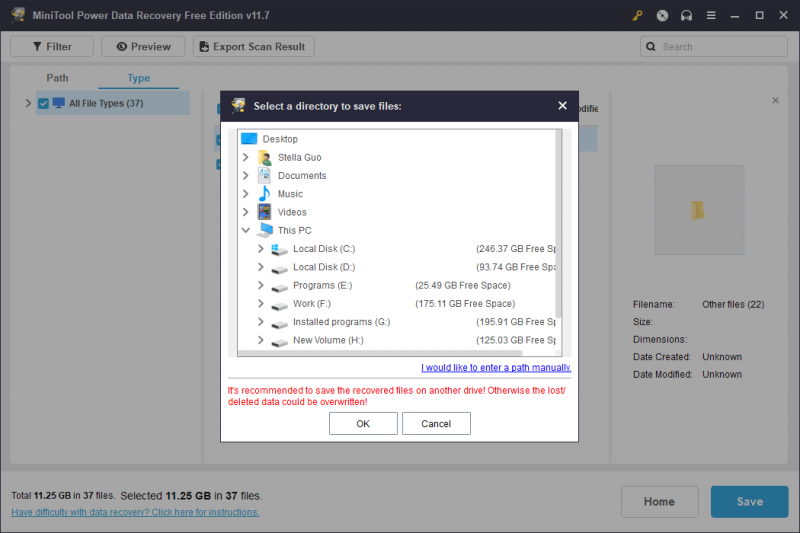
Žiūrėkite, galite lengvai išgelbėti failus iš sugadintos SD kortelės naudodami šią nemokamą duomenų atkūrimo programinę įrangą.
Jei norite atkurti daugiau nei 1 GB failų naudodami šią programinę įrangą, turite atnaujinti į išplėstinį leidimą. „MiniTool Power Data Recovery“ turi kelis leidimus, tinkamus skirtingiems vartotojams. Jei esate individualus vartotojas, Personal Ultimate leidimas yra geriausias pasirinkimas, nes galite naudoti vieną licencijos raktą 3 kompiuteriuose ir mėgautis nemokamais atnaujinimais visą gyvenimą.
Daugiau informacijos apie MiniTool Power Data Recovery
„MiniTool Power Data Recovery“ gali padėti atkurti duomenis įvairiose situacijose:
- Jei failus ištrinate per klaidą, galite naudoti šią programinę įrangą, kad juos susigrąžintumėte.
- Jei greitai formatuojate saugojimo diską, ši failų atkūrimo programinė įranga gali padėti atkurti duomenis iš disko. Tačiau jei diske paleisite visą formatą, visi duomenys bus ištrinti ir nebegalima atkurti. Matyti greitas formatas, palyginti su visu formatu .
- Jei tavo diskas nepasiekiamas Dėl kokių nors priežasčių galite išbandyti šią programinę įrangą, kad nuskaitytumėte tą diską ir atkurtumėte duomenis iš jo.
- Jei tavo „Windows“ OS nebus paleista , galite naudoti MiniTool Power Data Recovery Bootable Edition, kad atkurtumėte duomenis ir sutvarkytumėte neįkraunamą kompiuterį neprarasdami duomenų.
MiniTool Power Data Recovery nemokamai Spustelėkite norėdami atsisiųsti 100 % Švarus ir saugus
Kaip pataisyti sugadintą „Samsung“ SD kortelę?
Dabar galite pataisyti sugadintą „Samsung“ SD kortelę nesijaudindami dėl duomenų praradimo. Jei nežinote, kaip tai padaryti, galite tiesiog išbandyti šiuos sprendimus:
1 sprendimas: paleiskite CHKDSK, kad pataisytumėte sugadintą „Samsung“ SD kortelę
Integruota Windows CHKDSK (patikrinti diską) programa gali rasti ir ištaisyti logines klaidas diske, įskaitant SD kortelę. Jei „Samsung“ SD kortelė sugadinta, galite paleisti chkdsk su parametrais /f , /r , arba /x ieškoti klaidų ir jas ištaisyti.
1 veiksmas. Spustelėkite paieškos laukelį arba piktogramą, kad atidarytumėte „Windows“ paiešką, tada įveskite cmd į paieškos laukelį.
2 žingsnis. Komandinė eilutė turėtų būti geriausios rungtynės. Turite jį spustelėti dešiniuoju pelės mygtuku ir pasirinkti Vykdykite kaip administratorius . Taip pat galite pasirinkti tiesiogiai Vykdykite kaip administratorius iš dešiniojo paieškos rezultatų skydelio. Tai paleis komandų eilutę kaip administratorius.
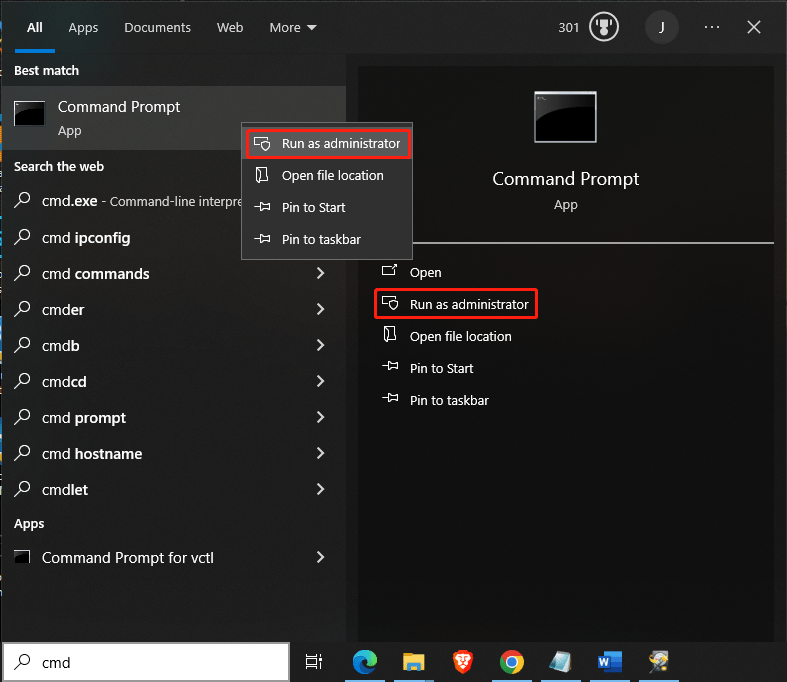
3 veiksmas. Įveskite chkdsk /f /r (disko raidė): ir paspauskite Įeikite kad paleistumėte šią komandą. Chkdsk pradės ieškoti klaidų ir, jei galės, jas ištaisys. Visas procesas gali trukti kurį laiką. Turėtumėte kantriai laukti, kol baigsis.
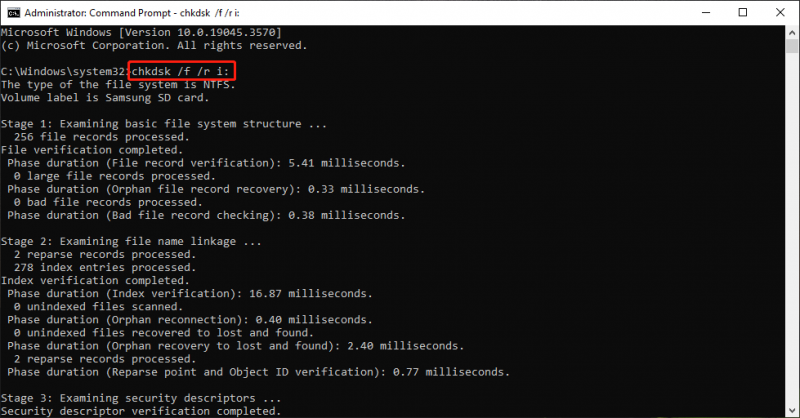
4 veiksmas. Įveskite išeiti ir paspauskite Įeikite kad uždarytumėte komandų eilutės langą.
Dabar galite patikrinti, ar galite įprastai naudoti kortelę.
2 sprendimas: pridėkite disko raidę prie Samsung SD kortelės
Jei SD kortelėje nėra disko raidės, ji nebus rodoma jūsų įrenginyje. Taigi, galite eiti į Disko valdymą ir patikrinti, ar jame yra disko raidė. Jei ne, galite prie jo pridėti vieną.
Įsitikinkite, kad SD kortelė prijungta prie kompiuterio.
1 veiksmas. Paspauskite Windows + X norėdami atidaryti WinX meniu, tada pasirinkite Disko valdymas kad jį atidarytumėte.
2 veiksmas. Raskite tikslinę SD kortelę ir pažiūrėkite, ar joje yra disko raidė. Jei ne, galite jį spustelėti dešiniuoju pelės mygtuku ir pasirinkti Pakeiskite disko raidę ir kelius iš kontekstinio meniu, kad tęstumėte.
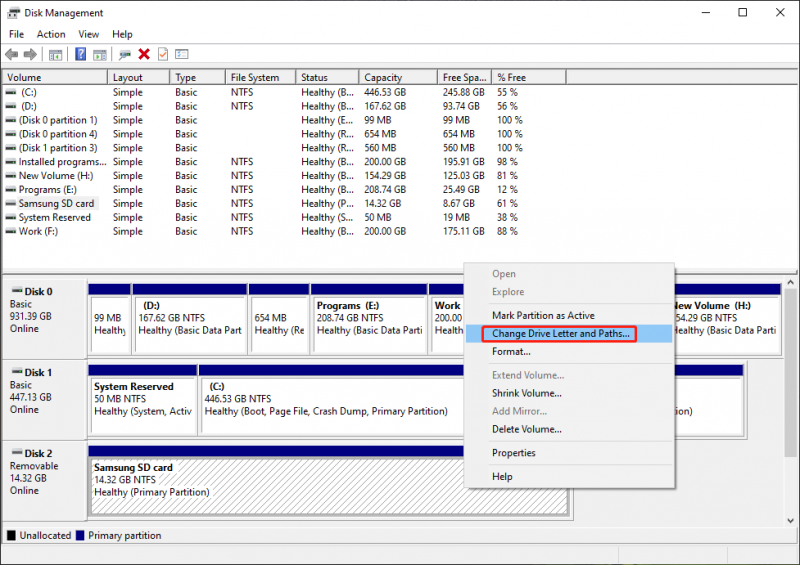
3 veiksmas. Spustelėkite Papildyti mygtuką, kad tęstumėte.
4 veiksmas. Išskleidžiamajame meniu pasirinkite disko raidę Priskirkite šią disko raidę .
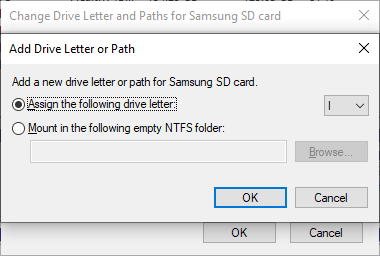
5 veiksmas. Spustelėkite Gerai kad išsaugotumėte pakeitimą.
Jei pirmiau minėti 2 metodai jums netinka, turėsite suformatuoti kortelę įprastu būdu.
3 sprendimas: suformatuokite „Samsung“ SD kortelę į įprastą
Formatavimas – tai duomenų saugojimo įrenginio, pvz., standžiojo disko, kietojo kūno įrenginio, SD kortelės arba USB atmintinės paruošimo pirminiam naudojimui procesas. Ši operacija ištrins visus duomenis ir nustatys naują pasirinkto disko failų sistemą. Disko formatavimas paprastai yra geras pasirinkimas norint išspręsti logines atminties disko problemas.
Taip pat skaitykite: Ką daro kietojo disko formatavimas?SD kortelės formatavimas „Windows“ kompiuteryje yra paprastas. Galite naudoti įmontuotus įrankius, tokius kaip „File Explorer“, „Disk Management“ arba „diskpart“, arba pasirinkti trečiosios šalies skaidinių tvarkyklę, pvz., „MiniTool Partition Wizard“.
Suformatuokite „Samsung“ SD kortelę naudodami „File Explorer“.
1 veiksmas. Prijunkite SD kortelę prie kompiuterio.
2 veiksmas. Paspauskite Windows + E Norėdami atidaryti „File Explorer“, tada spustelėkite Šis kompiuteris iš kairiojo skydelio.
3 veiksmas. Failų naršyklėje raskite ir dešiniuoju pelės mygtuku spustelėkite kortelę, tada pasirinkite Formatas iš kontekstinio meniu.
4 veiksmas. Iššokančioje sąsajoje pasirinkite failų sistemą ir, jei reikia, pridėkite kortelės etiketę. Jei norite atlikti visą formatą, turite panaikinti pasirinkimą Greitas formatas .
5 veiksmas. Spustelėkite Pradėti mygtuką, kad pradėtumėte formatuoti Samsung SD kortelę.
Jei pasirinksite viso formato metodą, procesas truks ilgiau. Turėtumėte kantriai palaukti, kol baigsis visas procesas. Po to galite patikrinti, ar galite naudoti SD kortelę kaip įprasta.
Suformatuokite „Samsung“ SD kortelę naudodami „MiniTool Partition Wizard“.
„MiniTool“ skaidinių vedlys turi Formatuoti skaidinį funkcija, kuri gali padėti greitai suformatuoti SD kortelę. Tai netgi leidžia peržiūrėti formatavimo efektą prieš taikant operaciją. Ši funkcija pasiekiama nemokamame šio SD kortelės formatuotojo leidime.
MiniTool skaidinio vedlys nemokamai Spustelėkite norėdami atsisiųsti 100 % Švarus ir saugus
1 veiksmas. Atsisiųskite ir įdiekite „MiniTool Partition Wizard“ savo kompiuteryje.
2 veiksmas. Prijunkite SD kortelę prie įrenginio.
3 veiksmas. Paleiskite programinę įrangą, kad įeitumėte į jos pagrindinę sąsają.
4 veiksmas. Dešiniuoju pelės mygtuku spustelėkite SD kortelę ir pasirinkite Formatas iššokančiajame meniu (arba pasirinkite Formatuoti skaidinį kairiajame veiksmų skydelyje), tada nustatykite SD kortelės skaidinio etiketę, failų sistemą ir klasterio dydį.
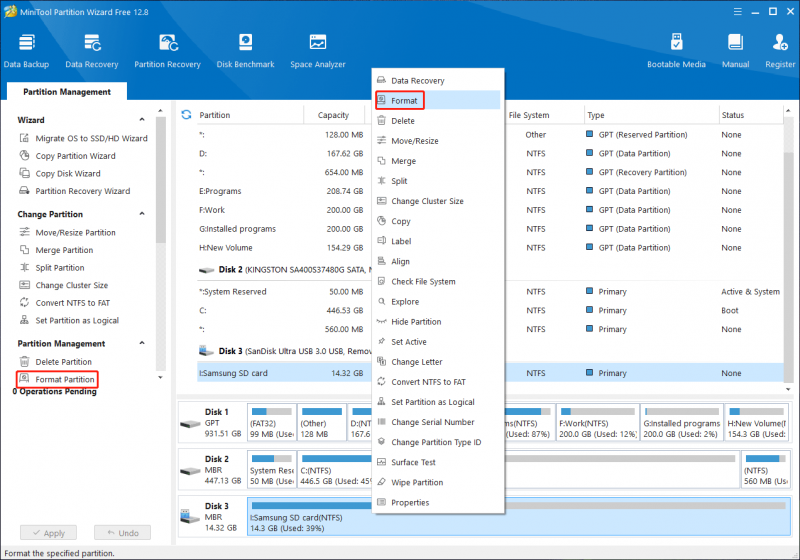
5 veiksmas. Spustelėkite Gerai .
6 veiksmas. Peržiūrėkite suformatuotą SD kortelę. Jei viskas gerai, reikia paspausti Taikyti mygtuką, kad atliktumėte operaciją.
Daugiau sprendimų, kaip formatuoti SD kortelę, rasite šiame įraše: SD kortelės formatavimas ir kaip greitai suformatuoti SD kortelę .
Apatinė eilutė
Duomenų atkūrimas iš sugadintos „Samsung“ SD kortelės ir pačios kortelės taisymas gali būti sudėtinga užduotis, tačiau taikant tinkamą požiūrį įmanoma išsaugoti vertingus failus. Jei negalite patys atkurti duomenų arba pataisyti kortelės, apsvarstykite galimybę kreiptis į profesionalią pagalbą duomenų atkūrimo paslauga arba technikas, kad užtikrintų geriausias sėkmės galimybes.
Jei naudojant MiniTool programinę įrangą kyla problemų, galite susisiekti su mumis per [apsaugotas el. paštas] .

![[Vadovas] – Kaip nuskaityti iš spausdintuvo į kompiuterį sistemoje „Windows“ / „Mac“? [MiniTool patarimai]](https://gov-civil-setubal.pt/img/news/AB/guide-how-to-scan-from-printer-to-computer-on-windows/mac-minitool-tips-1.png)
![Tinklo kabelio taisymas nėra tinkamai prijungtas arba gali būti sugadintas [MiniTool naujienos]](https://gov-civil-setubal.pt/img/minitool-news-center/60/fix-network-cable-is-not-properly-plugged.png)

![[Visas vadovas] Kaip atlikti „Tuya“ fotoaparato kortelės formatą?](https://gov-civil-setubal.pt/img/partition-disk/20/full-guide-how-to-perform-tuya-camera-card-format-1.png)

![10 geriausių šios programos pataisymo sprendimų negalima paleisti kompiuteryje naudojant „Win 10“ [„MiniTool“ patarimai]](https://gov-civil-setubal.pt/img/blog/47/las-10-mejores-soluciones-para-arreglar-no-se-puede-ejecutar-esta-aplicaci-n-en-el-equipo-en-win-10.jpg)




![MRT užblokavo sistemos administratorius? Čia yra metodai! [„MiniTool“ naujienos]](https://gov-civil-setubal.pt/img/minitool-news-center/39/mrt-blocked-system-administrator.jpg)







