Kaip išspręsti užduočių prieglobos langą, neleidžiama išjungti „Windows 10“ [MiniTool naujienos]
How Fix Task Host Window Prevents Shut Down Windows 10
Santrauka:
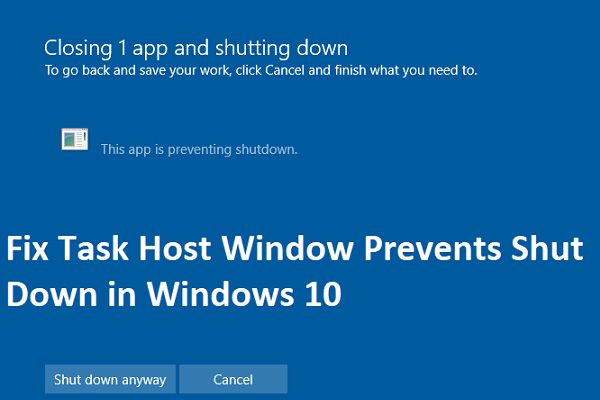
Jei neseniai atnaujinote „Windows 10“ arba atnaujinote „Windows“, bandydami išjungti kompiuterį galite susidurti su problema ir gausite klaidos pranešimą „Užduočių pagrindinė programa sustabdo fonines užduotis“. Perskaitykite šį įrašą iš „MiniTool“ Norėdami išspręsti problemą „Užduočių prieglobos langas apsaugo nuo išjungimo“.
Užduočių prieglobos langas
„Task Host“ yra „Windows“ programa, o ne virusas ar kenkėjiška programa. Jums nereikia jaudintis, kad tai sugadins jūsų sistemą. „Task Host“ užtikrina, kad anksčiau vykdytos programos buvo tinkamai uždarytos, kad būtų išvengta duomenų ir programų sugadinimo, kai išjungiate sistemą.
Primygtinai rekomenduoju uždaryti visas veikiančias programas prieš išjungiant arba perkraunant kompiuterį. Tačiau jei manote, kad prieš išjungiant neveikė jokia programa, galite atlikti toliau nurodytus veiksmus, kad išspręstumėte problemą.
Kaip pataisyti užduočių pagrindinio lango langą neleidžia išsijungti
1 sprendimas: išjunkite greitą paleidimą
Hibridinis išjungimas ir greito paleidimo funkcija, skirta „Windows“ paspartinti, gali sukelti užduočių pagrindinio kompiuterio užduotis. Taigi, jūs turite išjungti greitą paleidimą. Štai kaip tai padaryti.
1 žingsnis: Paspauskite „Windows“ klavišą ir R tuo pačiu metu atidaryti Bėk dialogas, įveskite „powercfg.cpl“ ir spustelėkite Gerai .
2 žingsnis: Spustelėkite Pasirinkite, ką veikia maitinimo mygtukas iš kairės srities
3 žingsnis: Tada pasirinkite Pakeiskite nustatymus, kurie šiuo metu nepasiekiami . Kai Vartotojo abonemento kontrolė pasirodo įspėjimas, turėtumėte spustelėti Taip .
4 žingsnis: Nuimkite žymėjimą Įjungti greitą paleidimą (rekomenduojama) ir spustelėkite Išsaugoti pakeitimus mygtuką.
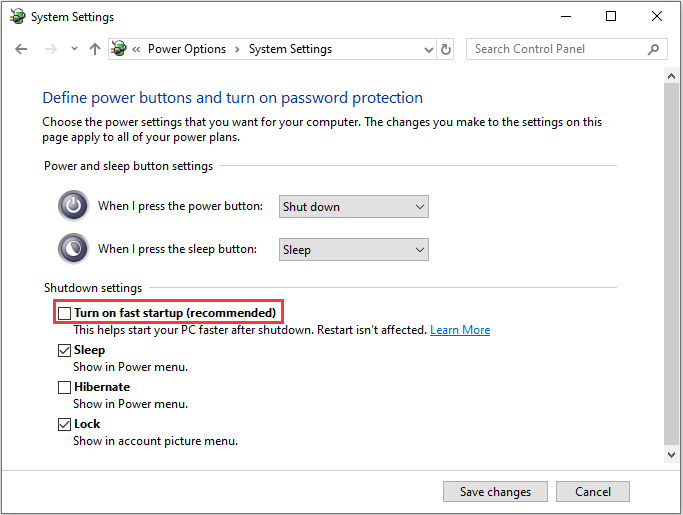
Dabar paleiskite sistemą iš naujo ir patikrinkite, ar išspręsta „Užduočių pagrindinio lango programa neleidžia išjungti“ problema. Jei ne, galite išbandyti antrąjį sprendimą.
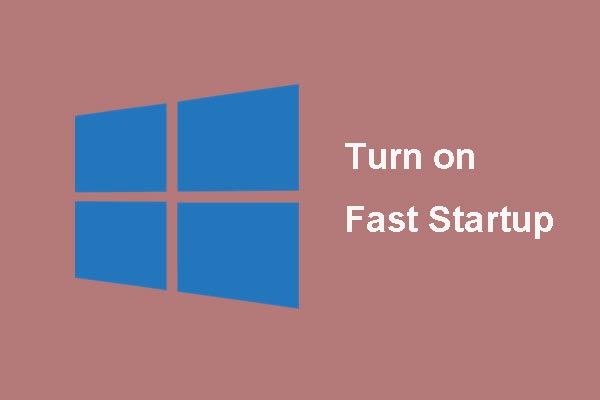 Kas yra „Greito paleidimo“ režimas ir kaip jį įjungti ar išjungti?
Kas yra „Greito paleidimo“ režimas ir kaip jį įjungti ar išjungti? Jei mažai ką žinote apie ankstesnį „Fast Startup Window 10“, šiame straipsnyje išsamiai aprašysite, kaip apie tai sužinoti ir išmokyti jį įjungti ir išjungti.
Skaityti daugiau2 sprendimas: naudokite registro rengyklę, kad redaguotumėte „WaitToKillServiceTimeout“
Antrasis sprendimas yra redaguoti WaitToKillServiceTimeout naudojant registro rengyklę. Čia yra žingsniai.
1 žingsnis: Paspauskite „Windows“ klavišą ir R klavišą atidaryti Bėk dėžė. Tipas regedit ir spustelėkite Gerai atidaryti Registro redaktorius .
2 žingsnis: Tada eikite į šį kelią:
Kompiuteris -> HKEY_LOCAL_MACHINE -> SYSTEM -> CurrentControlSet -> Control
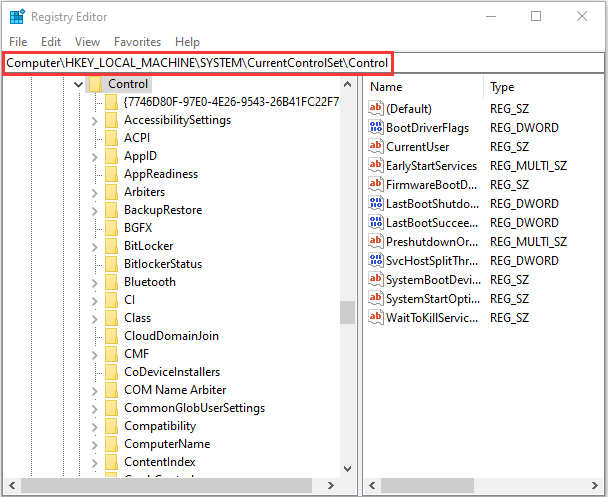
3 žingsnis: Spustelėkite „WaitToKillServiceTimeout“ ir pakeisti vertę į 2000 m , tada spustelėkite Gerai .
4 žingsnis: Dabar eikite į šį kelią:
Kompiuteris -> HKEY_CURRENT_USER -> Valdymo skydas -> Darbalaukis
5 žingsnis: Dešiniuoju pelės mygtuku spustelėkite tuščią vietą dešinėje srityje ir pasirinkite Naujas> Styginių vertė . Pavadinkite eilutės vertę „WaitToKillServiceTimeout“ .
6 žingsnis: Dabar dešiniuoju pelės mygtuku spustelėkite „WaitToKillServiceTimeout“ ir spustelėkite Keisti . Tipas 2000 m pagal Vertės duomenys ir spustelėkite Gerai .
Dabar perkraukite kompiuterį ir pažiūrėkite, ar problema išspręsta, ar ne, jei ne, pereikite prie kito sprendimo.
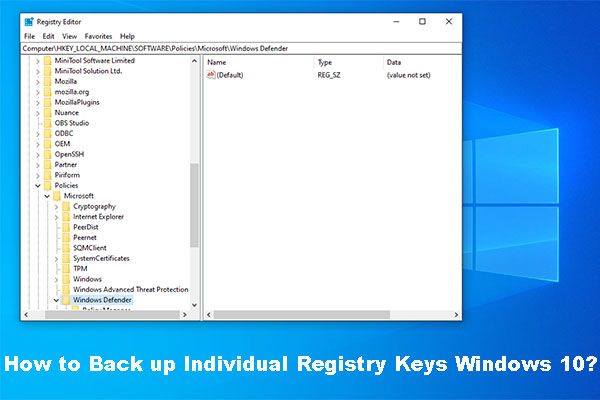 Kaip sukurti atsarginę „Windows 10“ individualių registro raktų kopiją?
Kaip sukurti atsarginę „Windows 10“ individualių registro raktų kopiją? Ar žinote, kaip sukurti atsarginę „Windows 10“ registro raktų kopiją? Dabar šiame įraše bus parodytos nuoseklios instrukcijos, kaip atlikti šį darbą.
Skaityti daugiau3 sprendimas: paleiskite „Windows Update“ trikčių šalinimo įrankį
Kai naujinimo failas atsisiunčiamas į kompiuterį, bet jo neįmanoma įdiegti, pasirodys klaida „Užduočių pagrindinio lango išvengiama išsijungimo“. Norėdami išspręsti problemą, turite paleisti „Windows“ naujinimo trikčių šalinimo įrankį.
1 žingsnis: Paspauskite „Windows + I“ klavišus tuo pačiu metu atidaryti Nustatymai įrankis.
2 žingsnis: Spustelėkite Atnaujinimas ir sauga variantą.
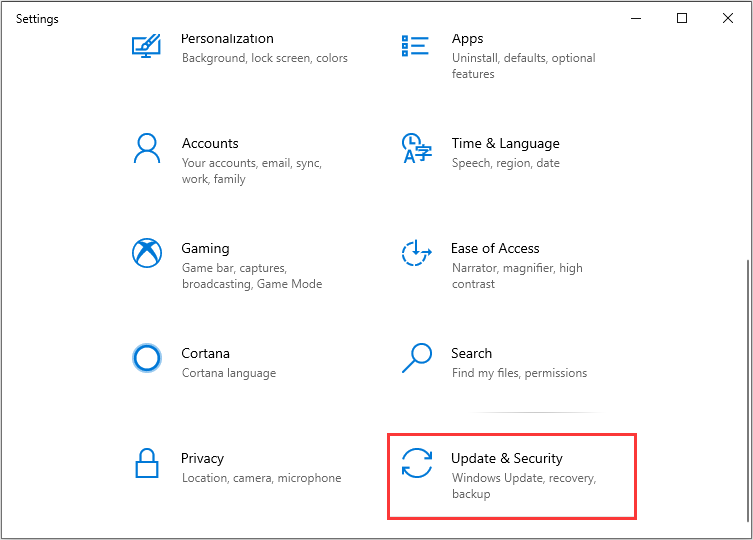
3 žingsnis: Tada spustelėkite Trikčių šalinimas ir pasirinkite Windows 'naujinimo iš sąrašo.
4 žingsnis: Spustelėkite Vykdyti tr trikčių šalinimo įrankis variantą.
Trikčių šalinimo įrankis automatiškai aptiks problemą ir ją išspręs. Jums tereikia palaukti, kol bus įdiegtas naujinimas, ir patikrinti, ar problema išlieka.
Paskutiniai žodžiai
Galite išbandyti pirmiau minėtus sprendimus po vieną, kad išspręstumėte problemą „Užduočių prieglobos langas neleidžia uždaryti„ Windows “. Vienas iš jų gali jums labai padėti!
![Kas yra „Shadow Copy“ ir kaip naudoti „Shadow Copy“ „Windows 10“? [„MiniTool“ patarimai]](https://gov-civil-setubal.pt/img/backup-tips/83/what-is-shadow-copy.png)













![Kaip išspręsti problemą „Užklausos antraštė arba per didelis slapukas“ [MiniTool naujienos]](https://gov-civil-setubal.pt/img/minitool-news-center/75/how-fix-request-header.jpg)
![Kaip pašalinti / pašalinti „Xbox“ žaidimų juostą sistemoje „Windows 10“ [MiniTool naujienos]](https://gov-civil-setubal.pt/img/minitool-news-center/07/how-uninstall-remove-xbox-game-bar-windows-10.png)
![Kaip kompiuteryje konvertuoti ASPX į PDF [Visas vadovas]](https://gov-civil-setubal.pt/img/blog/11/how-convert-aspx-pdf-your-computer.png)
![Kaip atnaujinti „Surface Dock“ (2) programinę-aparatinę įrangą [lengvas būdas]](https://gov-civil-setubal.pt/img/news/26/how-to-update-surface-dock-2-firmware-an-easy-way-1.png)

