Kaip pašalinti „Bing“ iš „Windows 10“? 6 paprasti metodai jums! [„MiniTool“ naujienos]
How Remove Bing From Windows 10
Santrauka:
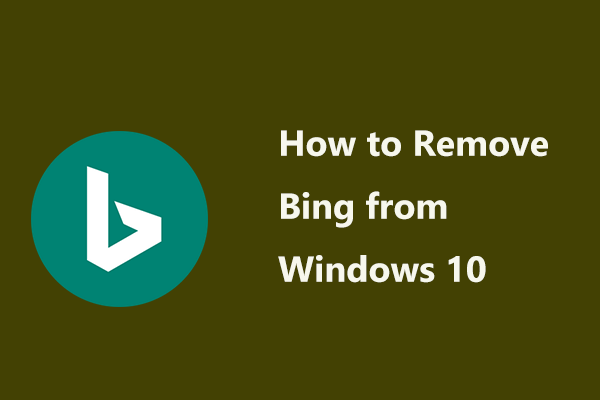
Nors „Bing“ įgyja nemažą vartotojų bazę, vis dar yra daug vartotojų, kurie nenori naudotis šia naršykle, nes ji yra pažeidžiama ir erzina. Štai kodėl šiandien kalbame šia tema - pašalinkite „Bing“ iš „Windows 10.“ „MiniTool“ paštu, galite aiškiai žinoti, kaip atsikratyti „Bing“ iš „Windows“ kompiuterių ir interneto naršyklių.
Kurį laiką „Microsoft“ priklausantis „Bing“ yra paieškos variklis, kurį naudoja keli vartotojai. Tačiau daugelis vartotojų vis dar nenori juo naudotis. Kaip žinoma, „Bing“ visada verčiasi į jūsų gyvenimą įvairiomis formomis. Pavyzdžiui, jame yra įrankių juosta (įdiegta kaip priedas), kenkėjiškos programos nustato „Bing“ kaip numatytąjį paieškos variklį, jis yra integruotas į Cortana ir kt.
Tai erzina. Taigi, jūs ieškote atsakymo į šį klausimą - kaip pašalinti „Bing“ iš „Windows 10“. Gaukite efektyvių metodų dabar iš šios dalies!
Kaip atsikratyti „Bing“ sistemoje „Windows 10“
Pašalinkite „Bing Apps“
Įrankių juostą „Bing“ visada įdiegia visiškai nesusiję programų diegėjai jūsų kompiuteryje kaip priedą kartu su programa, kurią iš tikrųjų turite įdiegti. Pagal numatytuosius nustatymus „Bing“ įrankių juosta yra sukonfigūruota įdiegti šių montuotojų, nebent jūs liepiate jiems to nedaryti.
Norėdami pašalinti „Bing“ iš „Windows“, galite atlikti šiuos veiksmus:
1 veiksmas: paieškos juostoje įveskite pridėti arba pašalinti programas ir spustelėkite rezultatą.
2 žingsnis: Iššokančiajame lange ieškokite programų, kurių negalite atpažinti, ar programų, kurių pavadinimuose yra „Bing“. Paprastai šios programos apima „Bing Bar“, „Bing Protect“, „Bing.Vc“, „Babylon“, „Search Module“, „Search Protect“ ir „Conduit“.
3 žingsnis: Spustelėkite vieną iš jų ir pašalinkite programą.
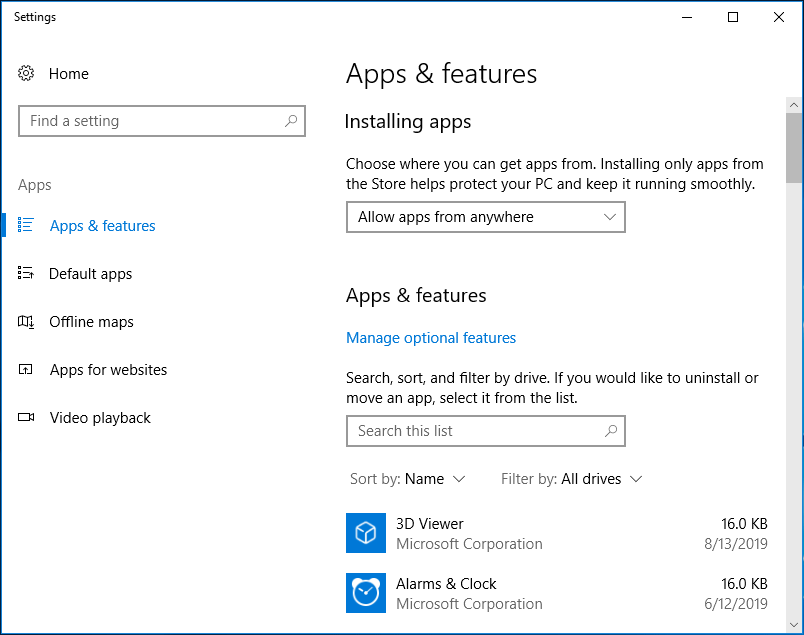
Išjunkite „Bing“ sistemoje „Windows 10“ per registrą
Ieškodami kažko paieškos laukelyje, gausite keletą nereikalingų „Bing“ pasiūlymų. Jei „Bing“ įgalinta paieškoje, tai daro tam tikrą neigiamą įtaką, pavyzdžiui, padidina darbo krūvį ir lėtina darbus, nes ieško užklausos tiek žiniatinklyje, tiek kompiuteryje ir leidžia lėtai nuskaityti paieškos rezultatus.
Tada jūs klausiate: kaip ištrinti „Bing“ paieškos variklį iš „Windows 10“ pradžios meniu. Tai lengva ir vadovaudamiesi vadovu galite lengvai išjungti „Bing“ paiešką sistemoje „Windows 10“.
Pastaba: Tu turėtum sukurkite atsarginę „Windows“ registro raktų kopiją prieš pradėdami juos keisti, kad išvengtumėte sistemos avarijos.1 veiksmas: įvestis regedit paieškos laukelyje ir spustelėkite rezultatą, kad atidarytumėte registro rengyklę.
2 žingsnis: Eikite į kelią: HKEY_CURRENT_USER SOFTWARE Microsoft Windows CurrentVersion Search .
3 žingsnis: Dešiniuoju pelės mygtuku spustelėkite parinktį Paieška, spustelėkite Nauja ir DWORD (32 bitų) vertė , įveskite vertę į „BingSearchEnabled“ .
4 veiksmas: dukart spustelėkite vertę ir įsitikinkite, kad jos vertės duomenys yra 0.
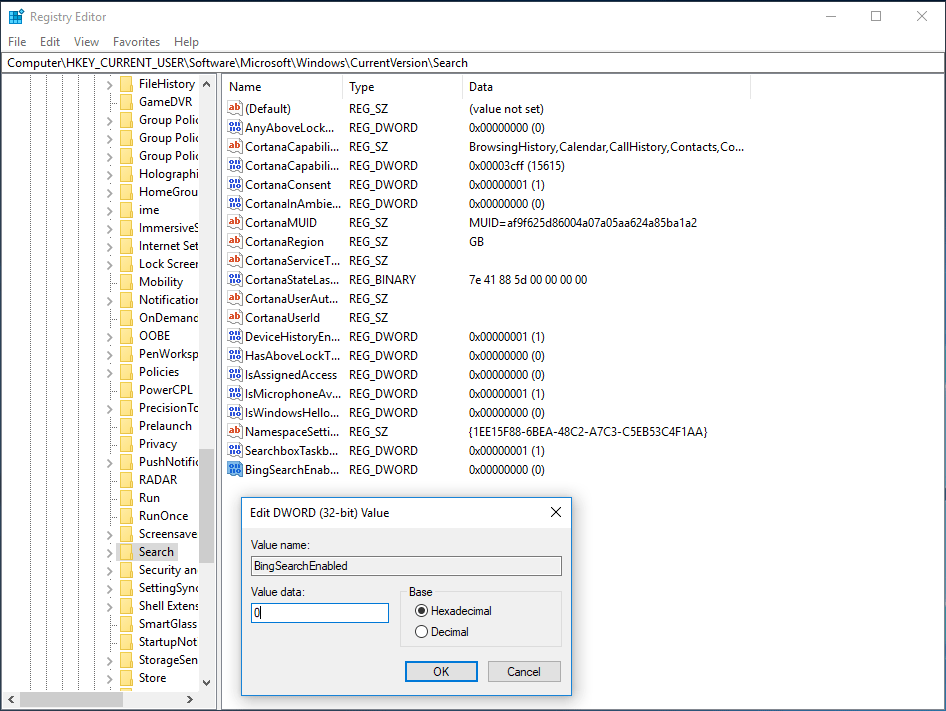
5 veiksmas: dukart spustelėkite „Cortana“ sutikimas ir taip pat nustatykite jo vertės duomenis į 0.
Patarimas: Be „Bing“ pašalinimo iš „Windows 10“ operacinės sistemos, kai kurie iš jūsų ieško būdų, kaip atsikratyti „Bing“ iš kai kurių naršyklių, įskaitant „Internet Explorer“, „Edge“, „Google Chrome“ ir kt. Dabar pažiūrėkime šiuos metodus.Atsikratykite „Bing“ iš „Internet Explorer“
Kaip pašalinti „Bing“ iš „Internet Explorer“ sistemoje „Windows 10“? Čia yra vadovas:
1 žingsnis: Atidarykite „Internet Explorer“ ir eikite į Įrankiai> Tvarkyti priedus .
2 žingsnis: Spustelėkite Paieškos teikėjai kairiajame meniu ir pasirinkite Suraskite daugiau paieškos paslaugų teikėjų pridėti „Google“ prie sąrašo.
3 žingsnis: Spustelėkite „Google“ ir pasirinkite Nustatyti kaip numatytąjį .
4 žingsnis: Pasirinkite „Bing“ ir spustelėkite Pašalinti .
Pašalinkite „Bing“ iš „Windows 10 Edge“
1 žingsnis: Atidarykite „Edge“, pasirinkite trijų taškų meniu ir pasirinkite Nustatymai .
2 žingsnis: slinkite žemyn, kad pasirinktumėte Peržiūrėkite išplėstinius nustatymus .
3 žingsnis: Pagal Ieškokite adreso juostoje naudodami „Bing“ skyriuje spustelėkite Keisti paieškos variklį .
4 žingsnis: Pasirinkite „Google“ ir spustelėkite Nustatyti kaip numatytąjį .
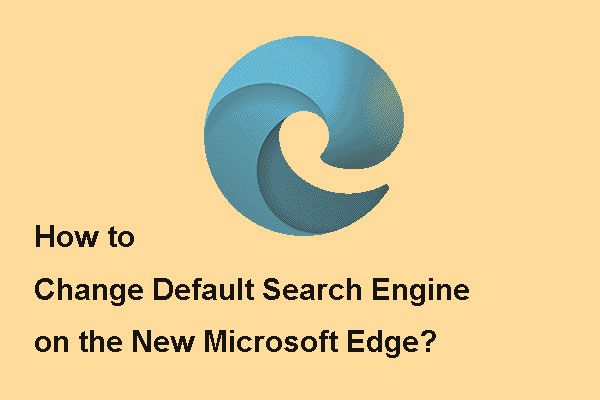 Kaip pakeisti numatytąjį paieškos variklį naujame „Microsoft Edge“
Kaip pakeisti numatytąjį paieškos variklį naujame „Microsoft Edge“ Jei norite sužinoti, kaip pakeisti numatytąjį paieškos variklį naujoje „Microsoft Edge“, galite perskaityti šį pranešimą, kad gautumėte išsamius veiksmus.
Skaityti daugiau 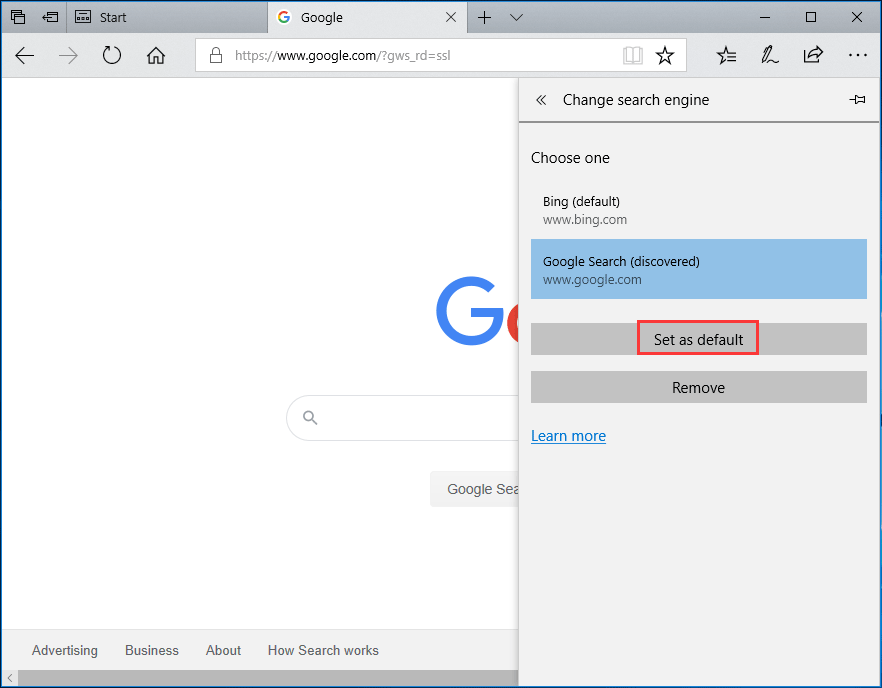
Atsikratykite „Bing“ naršyklėje „Chrome“
1 veiksmas: atidarykite „Google Chrome“, spustelėkite tris taškus ir pasirinkite Nustatymai .
2 žingsnis: eikite į Išvaizda skyriuje spustelėkite Rodyti namų mygtuką norėdami sužinoti, ar jis įgalintas ir ar „Bing“ nustatytas į pagrindinį puslapį. Jei taip, ištrinkite „Bing“ ir pasirinkite Naujo skirtuko puslapis kaip „Chrome“ pagrindinis puslapis.
3 žingsnis: Paieškos variklis, naudojamas adreso juostoje skyriuje, įsitikinkite, kad pasirinkta bet kuri kita paieškos sistema, išskyrus „Bing“.
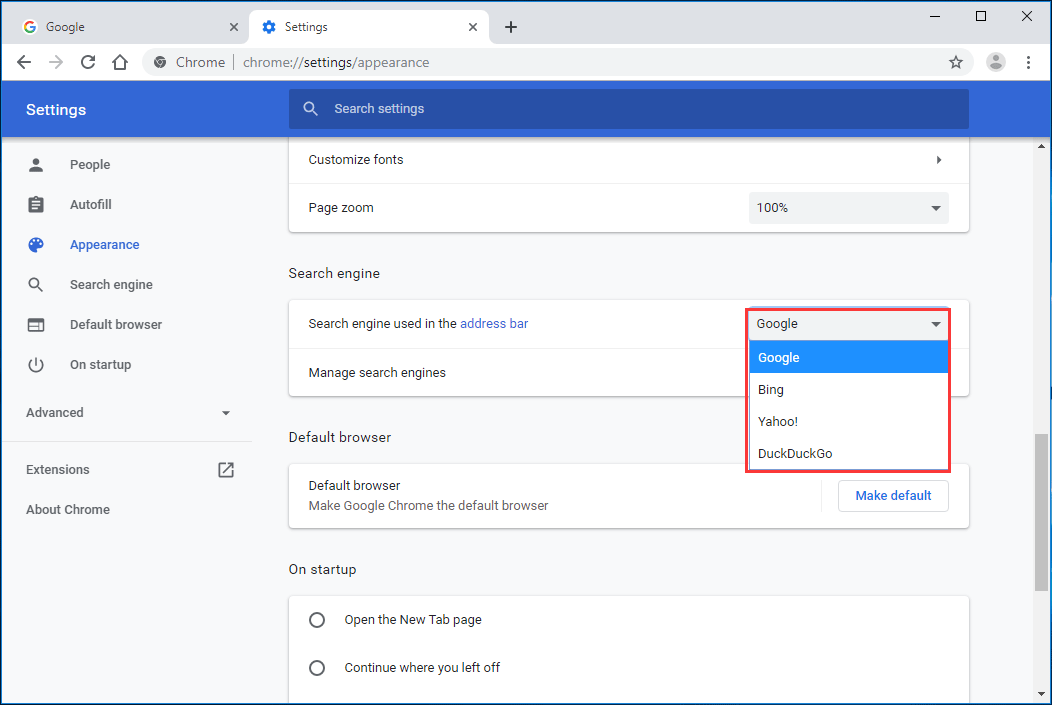
4 žingsnis: Spustelėkite Tvarkyti paieškos sistemas , pasirinkite „Bing“ ir spustelėkite Pašalinti iš sąrašo .
5 žingsnis: Spustelėkite Paleidus kairiajame skydelyje, jei „Bing“ yra nurodytas Atidarykite konkretų puslapį ar puslapių rinkinį , spustelėkite „Bing“ meniu ir pasirinkite Pašalinti .
Dabar mes parodėme, kaip sustabdyti „Bing“ atidarymą „Windows 10“ sistemoje ir kai kuriose naršyklėse. Jei turite poreikį, vadovaukitės aukščiau pateiktais būdais, kad lengvai pašalintumėte „Bing“ iš „Windows 10“ kompiuterio ir mėgautumėtės gera vartotojo patirtimi.








![[Pamoka] Kas yra nuotolinės prieigos Trojanas ir kaip ją aptikti / pašalinti? [„MiniTool“ patarimai]](https://gov-civil-setubal.pt/img/backup-tips/11/what-s-remote-access-trojan-how-detect-remove-it.png)



![Ką reiškia DHCP (dinaminio pagrindinio kompiuterio konfigūravimo protokolas) [MiniTool Wiki]](https://gov-civil-setubal.pt/img/minitool-wiki-library/90/what-is-dhcp-meaning.jpg)



![[Paprasti pataisymai!] „Windows Defender“ klaidos kodas 0x80016CFA](https://gov-civil-setubal.pt/img/news/C8/easy-fixes-windows-defender-error-code-0x80016cfa-1.png)
![[IŠSKIRTAS] Išorinio kietojo disko taisymo sprendimai atjungia [„MiniTool“ patarimai]](https://gov-civil-setubal.pt/img/data-recovery-tips/35/solutions-fix-external-hard-drive-keeps-disconnecting.jpg)

