Žingsnis po žingsnio vadovas: kaip perkelti kilmės žaidimus į kitą diską [„MiniTool“ patarimai]
Step Step Guide How Move Origin Games Another Drive
Santrauka:
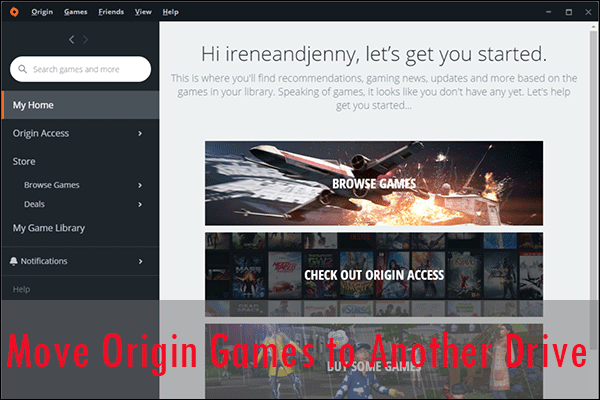
Ar žinote, kaip perkelti „Origin“ žaidimus į kitą diską? Ar yra patikimas būdas perkelti „Origin“ žaidimus į kitą diską? Šis įrašas iš „MiniTool“ parodys išsamius veiksmus, kaip greitai ir lengvai perkelti „Origin“ žaidimus į kitą diską.
Greita navigacija:
Jei žaidžiate kompiuteriu, turite turėti kilmės bandą. „Origin“ yra skaitmeninio platinimo platforma, kurią sukūrė „Electronic Arts“. Platformoje galite įsigyti ir žaisti daug populiarių vaizdo žaidimų.
Platformos programinės įrangos klientas gali būti naudojamas asmeniniams kompiuteriams ir mobiliosioms platformoms. Daugelis kompiuterių žaidėjų savo kompiuteryje yra įdiegę „Origin“ klientą ir žaidžia jame žaidimus. Tačiau kai vis daugiau žaidimų atsisiunčiama ir įdiegiama į kietąjį diską, jiems palaipsniui trūksta vietos diske.
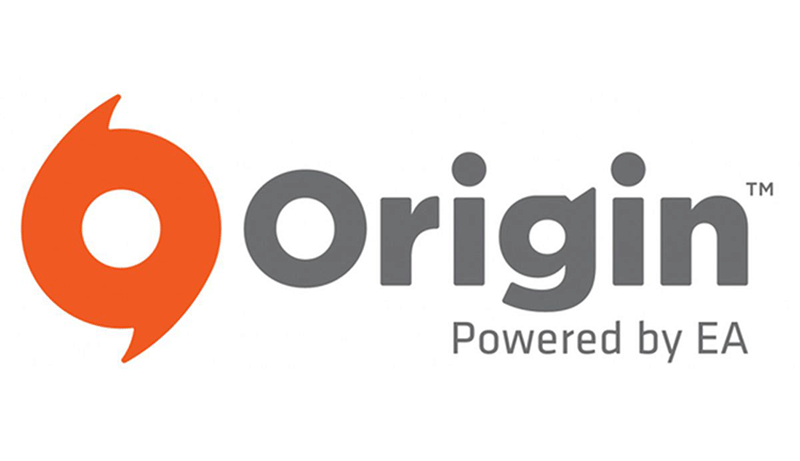
Tada spontaniškai jie sugalvoja tokį klausimą: kaip perkelti „Origin“ žaidimus į kitą diską? Žinoma, negalima paprasčiausiai nukopijuoti ir įklijuoti žaidimą į kitą diską. Bet ar yra paprastas būdas perkelti „Origin“ žaidimus į kitą diską?
Na, perkelti žaidimus, kuriuos jie atsisiuntė per „Origin“, į kitą kompiuterio diską nėra sunku. Jei nežinote, kaip perkelti žaidimus, kai trūksta vietos saugykloje, pateikiame jums du sprendimus. Galite išbandyti šiuos sprendimus atsižvelgdami į savo situaciją.
Kaip perkelti kilmės žaidimus į kitą diską
„Origin“ klientas leidžia pakeisti žaidimų bibliotekos vietą. Galite sukurti naują žaidimų bibliotekos aplanką kitame diske ir tada perkelti „Origin“ žaidimus į naują vietą. Jei nežinote, kaip perkelti „Origin“ žaidimus su „Origin“ klientu, galite atlikti šiuos veiksmus:
Būdas 1. Perkelkite „Origin“ žaidimus kartu su „Origin Client“
Galite atlikti toliau nurodytus veiksmus, jei norite perkelti „Origin“ žaidimus į kitą diską, nereikalaujant iš naujo įdiegti ar atsisiųsti visų žaidimų failų.
1 žingsnis. Paleiskite „Origin“ klientą savo darbalaukyje ir spustelėkite Kilmė mygtuką viršutinėje įrankių juostoje.
2 žingsnis. Dalyje Kilmė pasirinkite Taikymas Nustatymai iš parinkčių sąrašo.
3 žingsnis. Spustelėkite Diegia & Taupo variantą. Pagal Žaidimas Bibliotekos vieta , galite spustelėti Keisti aplanką parinktis pasirinkti naują vietą.
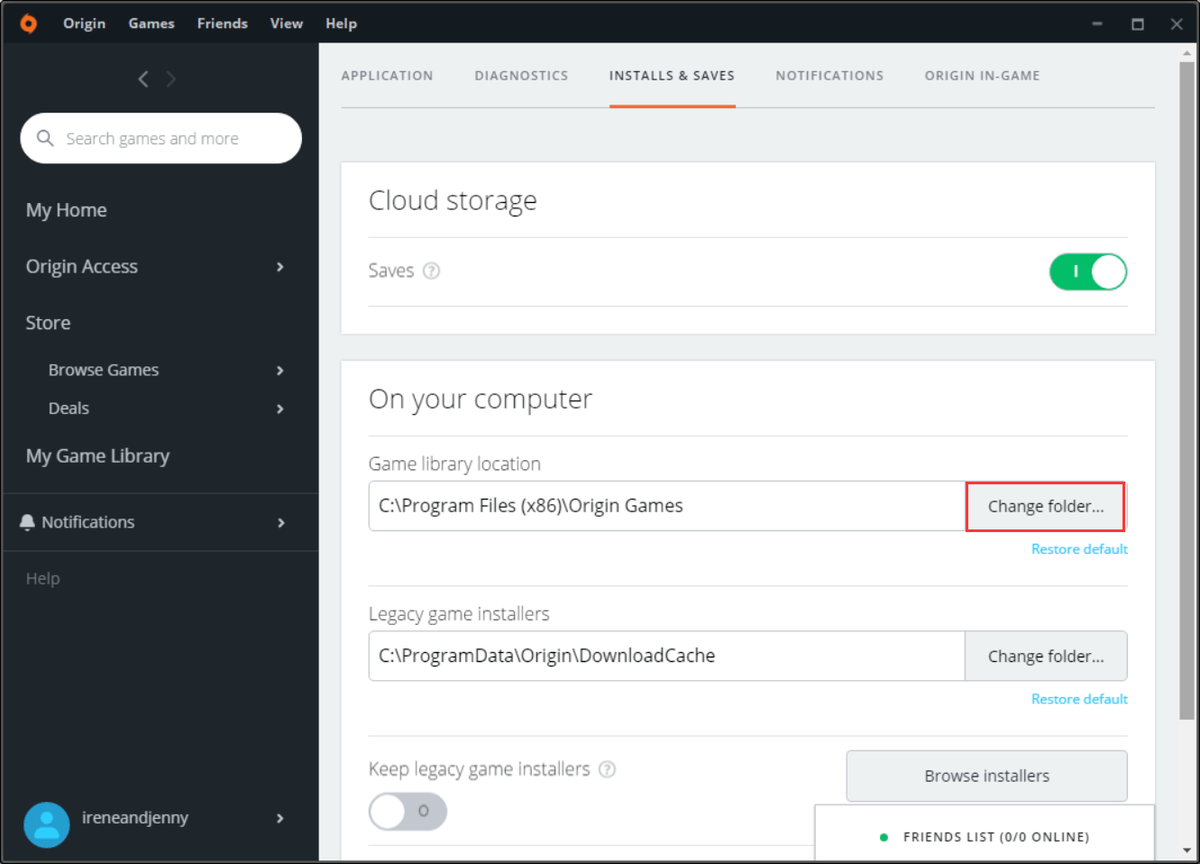
4 žingsnis. Eikite į kietąjį diską arba kietąjį diską, į kurį norite perkelti „Origin“ žaidimus.
5 žingsnis. Dešiniuoju pelės mygtuku spustelėkite tuščią vietą diske, pasirinkite Nauja ir tada Aplankas . Pavadinkite naują aplanką kaip Kilmė Žaidimai ir pataikė Įveskite .
6 žingsnis. Visiškai uždarykite „Origin“ klientą.
7 žingsnis. Eikite į anksčiau pasirinktą „Origin“ žaidimo diegimo aplanką. Numatytoji vieta gali būti C: Program Files (x86) Origin Games . Dešiniuoju pelės mygtuku spustelėkite norimo perkelti žaidimo aplanką ir pasirinkite Iškirpti iš meniu.
8 žingsnis. Eikite į naujai pasirinktą „Origin“ žaidimų bibliotekos aplanką. Dešiniuoju pelės mygtuku spustelėkite tuščią vietą aplanko viduje ir tada pasirinkite Įklijuoti . Palaukite kelias sekundes, tada žaidimas bus nukopijuotas į naują vietą.
9 žingsnis. Baigę kopijuoti, spustelėkite „Origin“ klientą ir pasirinkite Mano Žaidimas Biblioteka . Spustelėkite žaidimą, kurį norite perkelti į naujai sukurtą žaidimo diegimo aplanką. Tada spustelėkite parsisiųsti mygtuką.
Pastaba: Žaidimas iš tikrųjų nebus atsisiųstas, nes jis automatiškai praleis faktinį atsisiuntimą, kai aptiks tuos žaidimo failus naujai sukurtame žaidimo diegimo aplanke.Procesas bus baigtas labai greitai. Perkėlę „Origin“ žaidimus į naują žaidimų bibliotekos aplanką, taip pat galite atsisiųsti ir įdiegti daugiau „Origin“ žaidimų į naują vietą.
Žinodami, kaip perkelti „Origin“ žaidimus į kitą diską, galite pabandyti. Žinoma, tai nėra vienintelis būdas perkelti „Origin“ žaidimus į kitą diską.
Čia aš jums parodysiu dar vieną būdą perkelti „Origin“ žaidimus į kitą diską, kuris taip pat yra greitas ir paprastas. Jei norite perkelti „Origin“ žaidimus iš vieno žaidimų bibliotekos aplanko į kitą, naudodami šį metodą turėsite naudoti trečiosios šalies programinę įrangą.
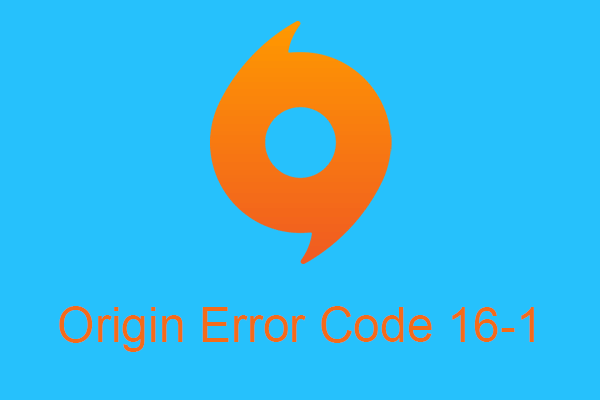 3 Veiksmingi būdai pataisyti kilmės klaidos kodą 16-1
3 Veiksmingi būdai pataisyti kilmės klaidos kodą 16-1 Kai naudodamiesi „EA Origin“ - viena iš populiariausių žaidimų parduotuvių, sutiksite „Origin“ klaidos kodą 1 6-1, galėsite pritaikyti šiame straipsnyje siūlomus metodus.
Skaityti daugiau2 būdas. Perkelkite „Origin“ žaidimus naudodami „Steam Mover“
Trečiosios šalies programinė įranga „Steam Mover“ taip pat gali padėti perkelti „Steam“ ir „Origin“ žaidimus (jus gali sudominti šis pranešimas: 3 būdai, padėsiantys perkelti „Steam“ žaidimus į kitą diską ).
„Steam Mover“ iš pradžių buvo sukurtas padėti žaidėjams perkelti atsisiųstus žaidimus iš „Steam“ kliento į išlaisvinkite šiek tiek laisvos vietos . Laimei, jis taip pat gali būti naudojamas perkeliant „Origin“ žaidimus į kitą diską. Norėdami perkelti „Origin“ žaidimus naudodami „Steam Mover“, galite atlikti toliau nurodytus veiksmus.
Čia yra išsamūs žingsniai.
1 žingsnis . Pirmiausia atlikite 1–5 veiksmus, kad kitame diske pirmiausia sukurtumėte naują „Origin“ žaidimų bibliotekos aplanką.
2 žingsnis. parsisiųsti „Steam Mover“ iš interneto ir paleiskite programinę įrangą savo kompiuteryje. Jums nereikia nieko įdiegti. Tiesiog paleisk jį.
3 žingsnis. Kairėje pasirinkite aplanką, kuriame saugomi visi jūsų „Origin“ žaidimai. Dešinėje pasirinkite naujai sukurtą žaidimų bibliotekos aplanką, į kurį norite perkelti žaidimą.
4 žingsnis. Pasirinkite žaidimą, kurį norite perkelti, ir apatiniame kairiajame kampe spustelėkite mėlyną rodyklę. Tada atsidarys naujas komandų eilutės langas, kuriame rodoma kopijos eiga.
Kai jis bus baigtas, žaidimas turėtų būti sėkmingai perkeltas į naują vietą. Pagaliau dabar galite spustelėti „Origin“ klientą ir lengvai žaisti savo žaidimus.
Jei nežinote „Origin“, kaip perkelti žaidimus į kitą diską, tiesiog išbandykite pirmiau nurodytus du metodus.
![Kaip patikrinti, ar jūsų kompiuteryje „Windows“ yra „Bluetooth“? [„MiniTool“ naujienos]](https://gov-civil-setubal.pt/img/minitool-news-center/36/how-check-if-your-computer-has-bluetooth-windows.jpg)
![[Priežastys ir sprendimai] HP nešiojamasis kompiuteris įstrigo HP ekrane [MiniTool patarimai]](https://gov-civil-setubal.pt/img/backup-tips/11/reasons-and-solutions-hp-laptop-stuck-on-hp-screen-minitool-tips-1.png)




![Ištaisykite „Logitech G933 Mic“ neveikiančią klaidą naudodami 3 metodus [MiniTool News]](https://gov-civil-setubal.pt/img/minitool-news-center/12/fix-logitech-g933-mic-not-working-error-with-3-methods.jpg)

![Kaip atkurti duomenis iš suformatuoto USB (žingsnis po žingsnio vadovas) [„MiniTool“ patarimai]](https://gov-civil-setubal.pt/img/blog/06/c-mo-recuperar-datos-de-usb-formateado.jpg)




![Kas yra „CloudApp“? Kaip atsisiųsti „CloudApp“ / įdiegti / pašalinti? [MiniTool patarimai]](https://gov-civil-setubal.pt/img/news/4A/what-is-cloudapp-how-to-download-cloudapp/install/uninstall-it-minitool-tips-1.png)





