Kaip pridėti garsą prie „Google“ skaidrių? 3 paprasti metodai !!!
How Add Audio Google Slides
Santrauka:

Įtraukti medijos failus, pvz., Garsą, į „Google“ skaidres yra puikus pasirinkimas, kad jūsų pristatymas būtų patrauklus. Kaip pridėti garsą prie „Google“ skaidrių? Šiame įraše aš jums parodysiu 3 būdus, kaip įterpti garsą į „Google“ skaidres. Pasinerkime į šį įrašą dabar!
Greita navigacija:
Ar norite atkreipti auditorijos dėmesį rengdami pristatymą? Jei taip, reikėtų atsižvelgti į šiuos dalykus: gerai organizuota struktūra, trumpas turinys, patrauklūs medijos failai, pvz., Nuotraukos, garso ir vaizdo įrašai ir tt „MiniTool MovieMaker“ !
Taigi, pradėkime nuo paprasčiausio būdo pateikti prefektą - pridėkite garsą prie „Google“ skaidrių.
Pridėti pasakojimą prie „Google“ skaidrių
Jei jums reikia pridėti pasakojimą prie „Google“ skaidrių ir pasidalinti juo su savo studentais, kolegomis ar ... , šie veiksmai parodys, kaip išsamiai pridėti garso įrašą prie „Google“ skaidrių.
1 žingsnis . Pasirinkite gerą balso įrašytuvas ir įrašykite pasirinktos skaidrės garso pasakojimą.
2 žingsnis . Įrašę pasakojimą, eikite į „Google Slides“ ir spustelėkite Failas > Atviras > Įkelti įkelti garso įrašą.
3 žingsnis . Tada spustelėkite Įdėti ir pasirinkite Garsas parinktį iš išskleidžiamojo sąrašo.
4 žingsnis . Nuo Įterpti garso įrašą langą, pasirinkite tikslinį garso įrašą ir spustelėkite mygtuką Pasirinkite mygtuką norėdami įterpti garsą į pasirinktą skaidrę.
5 žingsnis . Perkelkite garsiakalbio piktogramą ten, kur norite įdėti.
6 žingsnis . spauskite ant Pateikti viršutiniame dešiniajame kampe ir paleiskite pasakojimą.
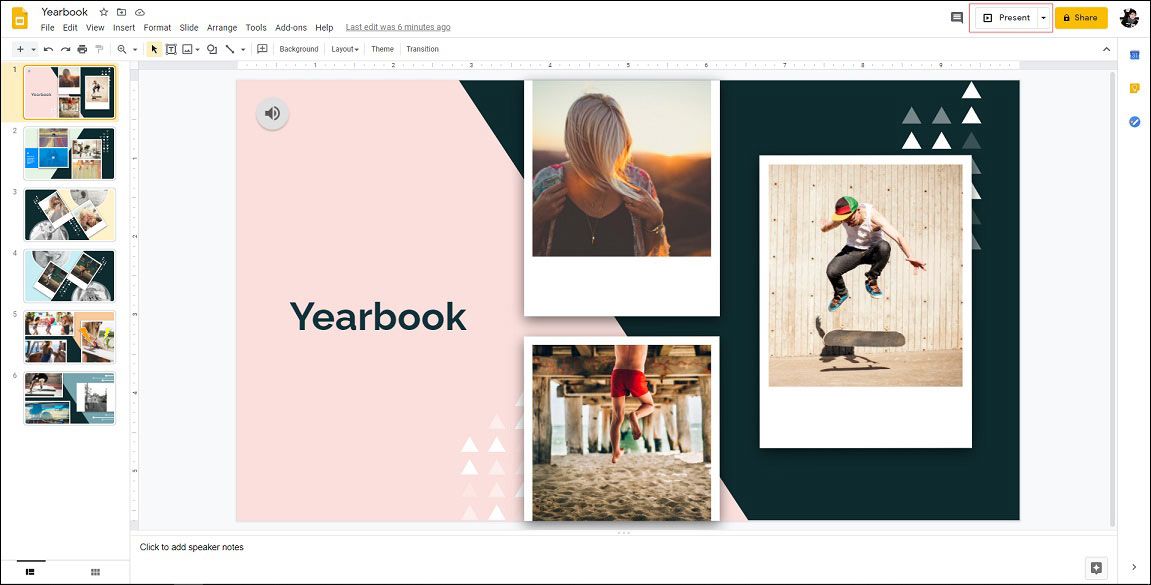
7 žingsnis . Jei viskas gerai, išsaugokite „Google“ skaidres.
Pridėti garso įrašą prie „Google“ skaidrių per nuorodą
Antrasis būdas yra pridėti garsą prie „Google“ skaidrių naudojant nuorodą. Toliau pateikiami išsamūs žingsniai, kaip pridėti garsą prie „Google“ skaidrių.
1 žingsnis . Atidarykite „Google“ skaidres.
2 žingsnis . Raskite tikslinę skaidrę, prie kurios norite pridėti garsą.
3 žingsnis . Pasirinkite paveikslėlį ar tekstą, paspauskite „Ctrl“ + K klavišą įklijuoti garso nuorodą ir spustelėkite Taikyti .
4 žingsnis . Peržiūrėkite „Google“ skaidres ir patikrinkite, ar nuoroda teisinga.
5 žingsnis . Tada išsaugokite pakeitimus.
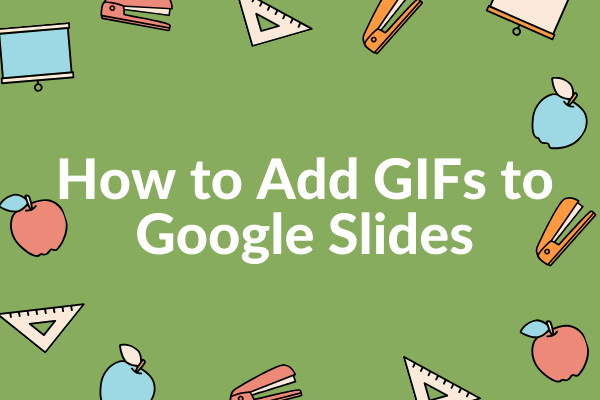 Išsamus vadovas, kaip pridėti GIF į „Google“ skaidres
Išsamus vadovas, kaip pridėti GIF į „Google“ skaidres Kaip pridėti GIF prie „Google“ skaidrių kompiuteryje ar telefone? Kaip sukurti GIF? Visi šie klausimai bus išspręsti šiame įraše.
Skaityti daugiauPridėkite „YouTube Audio“ prie „Google“ skaidrių
Tiems, kurie nori pridėti „YouTube“ garso įrašą prie „Google“ skaidrių, pateikite trumpą vadovą:
1 žingsnis . Eikite į „Google“ skaidres ir spustelėkite norimą „Google“ skaidrę, kad ją redaguotumėte.
2 žingsnis . Pasirinkite skaidrę, kuriai reikia pridėti „YouTube“ garso įrašą.
3 žingsnis . Eikite į Įdėti > Vaizdo įrašas norėdami patekti į langą „Įterpti vaizdo įrašą“.
4 žingsnis . Eikite į skirtuką Pagal URL ir įklijuokite „YouTube“ garso nuorodą. Tada spustelėkite Pasirinkite .
5 žingsnis . Pakeiskite vaizdo įrašo dydį ir perkelkite jį iš skaidrės.
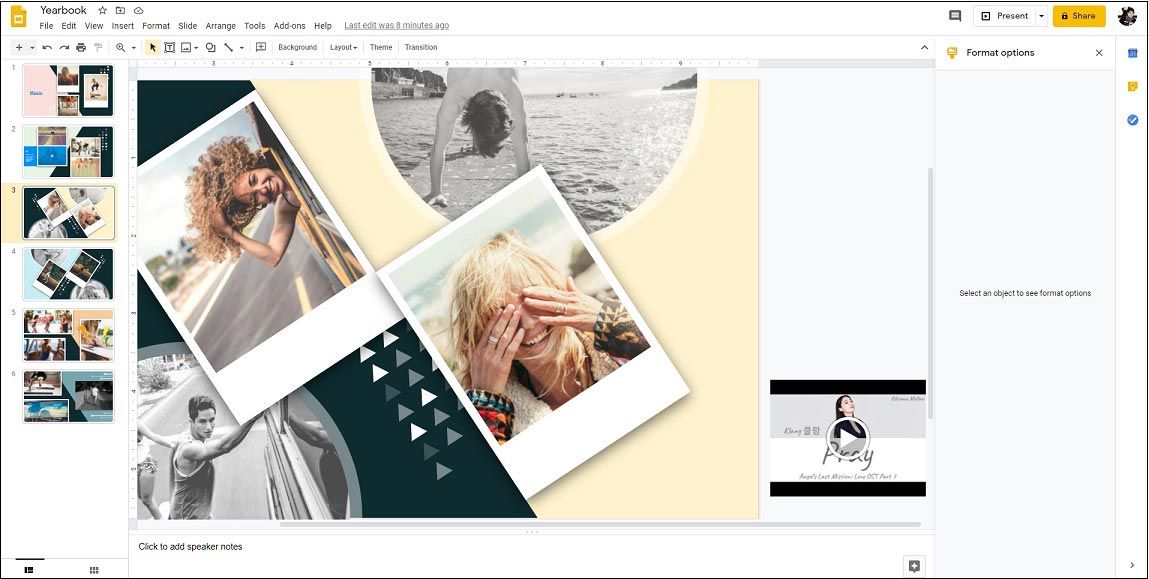
6 žingsnis . Dešiniuoju pelės mygtuku spustelėkite vaizdo įrašą ir patikrinkite Automatinis grojimas pristatant langelį dešiniajame skydelyje.
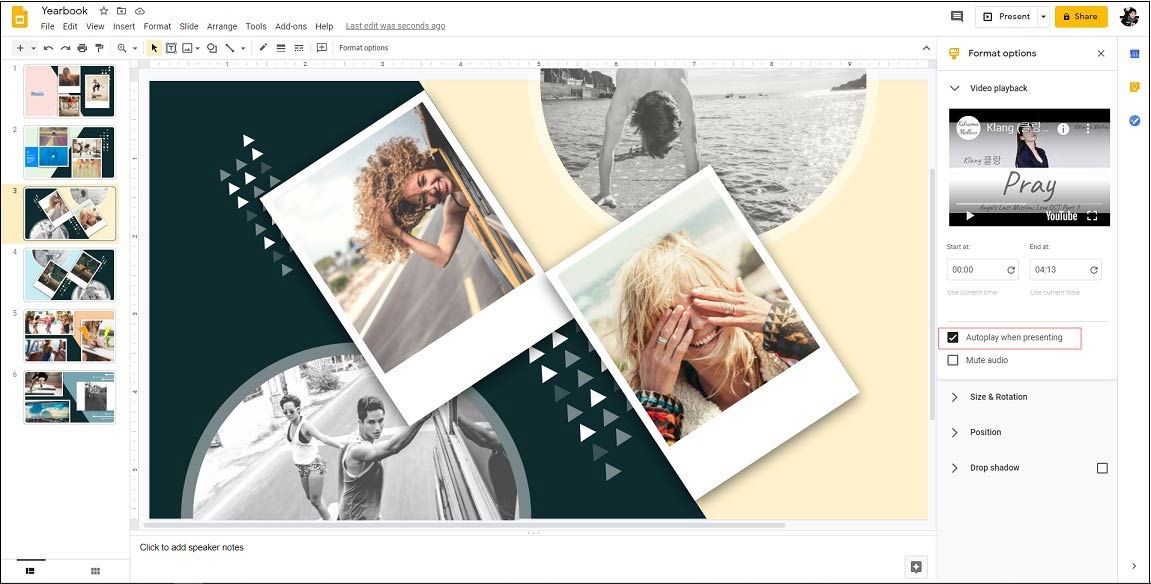
7 žingsnis . Dabar įterpėte „YouTube“ garsą į „Google“ skaidres.
Susijęs straipsnis: Kaip pridėti muziką prie „PowerPoint“ - išspręsta
Išvada
Šiame įraše pateikiami 3 būdai, kaip įterpti garsą į „Google“ skaidres. Ar perskaitę šį įrašą sužinojote, kaip pridėti garsą prie „Google“ skaidrių?
![[Sprendimas] Kaip atkurti kompaktišką „Flash“ kortelę [„MiniTool“ patarimai]](https://gov-civil-setubal.pt/img/data-recovery-tips/76/how-recover-compact-flash-card.png)



![[Išspręsta] „Windows Photo Viewer“ negali atidaryti šios nuotraukos klaidos [„MiniTool“ patarimai]](https://gov-civil-setubal.pt/img/data-recovery-tips/10/windows-photo-viewer-cant-open-this-picture-error.png)
![Kaip susieti obuolių pieštuką? | Kaip išspręsti „Apple Pencil“ neveikimą? [„MiniTool“ naujienos]](https://gov-civil-setubal.pt/img/minitool-news-center/83/how-pair-apple-pencil.png)

![„Prieigos kontrolės įrašo sugadinimo“ klaidos sprendimo būdai [MiniTool naujienos]](https://gov-civil-setubal.pt/img/minitool-news-center/28/solutions-fix-access-control-entry-is-corrupt-error.jpg)

![Paprasti klaidos kodo 0x80072EFD taisymai - „Windows 10“ parduotuvės problema [„MiniTool News“]](https://gov-civil-setubal.pt/img/minitool-news-center/16/simple-fixes-error-code-0x80072efd-windows-10-store-issue.png)








![[Ištaisyta] MP3 raketa neveikia „Windows 10“ 2020 m](https://gov-civil-setubal.pt/img/youtube/14/mp3-rocket-not-working-windows-10-2020.png)
