Įvadas į VMDK (Virtual Machine Disk Format) failą
An Introduction Vmdk File
Kas yra VMDK failas? Kaip jį atidaryti VMware ESXi ir Workstation? Kuo jis skiriasi nuo virtualaus disko vaizdo? Jei ieškote atsakymų į aukščiau pateiktus klausimus, galite peržiūrėti šį įrašą.
Šiame puslapyje:- Kas yra VMDK failas?
- Virtualios mašinos disko formatas vs virtualaus disko vaizdas
- Kaip atidaryti VMDK failą
Kas yra VMDK failas?
Kas yra VMDK? VMDK yra virtualios mašinos disko formato, kuris yra vienas iš virtualių diskų įrenginiams naudojamų formatų, santrumpa. „VMware Virtual Machine Disk“ yra virtualios mašinos (VM) disko vaizdo failų formato specifikacija. Failas su plėtiniu .vmdk iš esmės yra pilna ir savarankiška virtuali mašina.
VMDK leidžia klonuoti fizinius diskus virtualizavimui ir virtualių mašinų atsarginėms kopijoms ne vietoje. Formatą iš pradžių sukūrė „VMware“, kad būtų galima naudoti su „VMware Virtual Appliances“ (VA), tokiais kaip „VMware Workstation“, „VMware Player“ ir „VMware Fusion“. Tačiau dabar tai yra atvirojo kodo failo formatas, kurį gali naudoti įvairios ne VMware virtualizacijos platformos.
VMDK failai gali būti dinamiški arba fiksuoti. Fiksuotiems VMDK nuo pat pradžių priskiriamas fiksuotas didelis dydis, kad būtų galima pritaikyti dydžio pokyčius didėjant VM naudojimui. Priešingai, dinaminis diskas keičiasi su svečių operacinės sistemos failų dydžiu.
Patarimai:Patarimas: VMDK failai lengvai pažeidžiami, todėl prarandami virtualios mašinos duomenys. Todėl turite pasirūpinti savo virtualių mašinų saugumo draudimu. Galite sukurti atsargines VMDK failų ar net visų VMware duomenų atsargines kopijas. Norėdami sukurti atsargines VMDK failų kopijas, galite išbandyti profesionalią atsarginių kopijų kūrimo programą – MiniTool ShadowMkaer. Su juo galite lengvai kurti atsargines failų kopijas ir atkurti juos atlikdami paprastus veiksmus. Atsisiųskite jį ir pabandykite!
MiniTool ShadowMaker bandomoji versijaSpustelėkite norėdami atsisiųsti100 %Švarus ir saugus
Virtualios mašinos disko formatas vs virtualaus disko vaizdas
VMDK konkuruoja su e VDI ir VHD. VMDK nėra tiesiogiai suderinamas su VHD, tačiau trečiųjų šalių įrankiai, tokie kaip VMDK į VHD keitikliai, gali padėti konvertuoti. VDI yra suderinamas su VHD ir VMDK, o tai reiškia, kad „Oracle VirtualBox“ gali paleisti vaizdus su abiem plėtiniais. Jis naudoja „Oracle Virtual Media Manager“, kad sukurtų ir atkartotų VDI, VHD/VHDX ir VMDK virtualius standžiuosius diskus. Yra daug nemokamų konvertavimo iš failo į vaizdą įrankių.
VMDK leidžia kurti atsargines duomenų pakeitimų atsargines kopijas nuo paskutinės atsarginės kopijos. VDI ir VHD šios funkcijos neteikia. Kadangi kuriamos tik pakeitimų ir naujų duomenų atsarginės kopijos, VMDK failų atsarginės kopijos kūrimo procesas yra greitesnis nei tas pats procesas VDI ir VHD failams.
VMDK yra daug greitesnis virtualaus disko formatas nei VDI ir VHD (ir VHDX). Be to, ji apima tiesioginio perkėlimo funkciją, kad būtų lengviau perkelti VM į kitą serverį. Ji taip pat teikia momentines nuotraukas, nuolat saugo duomenis ir naudoja didelio našumo SAN blokų saugyklą. Galiausiai vartotojai gali iš naujo sukurti ir paleisti VM naudodami atsarginę VMDK failo kopiją.
Kaip atidaryti VMDK failą
1 būdas: per VMWare Workstation
1 veiksmas: atidarykite VMWare Workstation. Spustelėkite Failas > Žemėlapio virtualūs diskai… .
2 veiksmas: spustelėkite Žemėlapis… ir spustelėkite Naršyti… mygtuką. Rekomenduojama patikrinti Atidaryti failą tik skaitymo režimu (rekomenduojama) langelį, kad po duomenų įrašymo būtų išvengta bet kokios galimos žalos virtualiems diskams, kurie priklauso momentinių nuotraukų grandinei.

3 veiksmas: Tada galite patikrinti tik delta virtualų diską, susijusį su pirmąja momentine nuotrauka. Baigę dirbti su juo spustelėkite Atjunkite virtualųjį diską .
2 būdas: per VMDK kalną į ESXi/Workstation VM
Tokiu būdu reikalingas VMDK ryšys su esama virtualia mašina, kurioje veikia OS. VMDK failus galima pridėti kaip papildomą virtualųjį diską prie VM.
Prijunkite VMDK failą į ESXi VM
1 veiksmas: vSphere Client eikite į Sandėliavimas > Duomenų saugyklos naršyklė > pasirinkite VMDK failą > spustelėkite Nukopijuoti .
2 veiksmas: nurodykite vietos duomenų saugyklą, tada grįžkite atgal.
3 veiksmas: Pagrindiniai kompiuteriai ir klasteriai skyrių, dešiniuoju pelės mygtuku spustelėkite VM ir pasirinkite Redaguoti nustatymus .
4 veiksmas: spustelėkite PRIDĖTI NAUJĄ ĮRENGINĮ ir pasirinkti Esamas kietasis diskas .
5 veiksmas: pasirinkite nukopijuotus VMDK failus ir spustelėkite Gerai .
6 veiksmas: įeikite Windows Explorer , atidarykite prijungtą diską ir nukopijuokite VMDK turinį.
Prijunkite VMDK failą prie darbo vietos VM
1 veiksmas: vSphere Client eikite į Sandėliavimas > Duomenų saugykla > Failas > parsisiųsti .
2 veiksmas: „VMware Workstation“ pasirinkite VM ir spustelėkite Redaguokite virtualios mašinos nustatymus .
3 veiksmas: spustelėkite Papildyti > Kietasis diskas > SCSI > Naudokite esamą virtualų diską. Tada suraskite atsisiųstą VMDK ir spustelėkite Baigti .
4 veiksmas: paleiskite „Windows“ disko tvarkyklę, pakeiskite virtualiojo disko būseną į „online“, tada suteikite disko raidę skaidiniui ir naršykite failus.
Pastaba:Pastaba: Kad virtualioji mašina negalėtų paleisti arba nesugadinti disko failų dėl nelaimingų atsitikimų, pvz., sistemos atnaujinimų ar virusų atakų, rekomenduojama reguliariai kurti atsargines virtualiosios mašinos atsargines kopijas.
MiniTool ShadowMaker bandomoji versijaSpustelėkite norėdami atsisiųsti100 %Švarus ir saugus
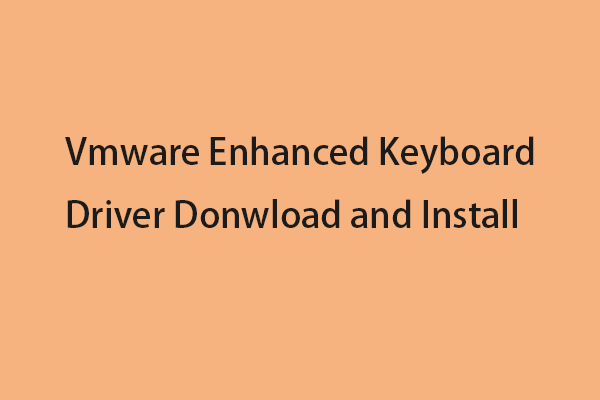 Atsisiųskite ir įdiekite „Vmware Enhanced Keyboard“ tvarkyklę
Atsisiųskite ir įdiekite „Vmware Enhanced Keyboard“ tvarkyklęKas yra VMware patobulintos klaviatūros tvarkyklė? Kaip atsisiųsti ir įdiegti į savo VMware? Šiame įraše pateikiama išsami informacija.
Skaityti daugiau![„SFC Scannow“ negali ištaisyti failų po liepos 9 d. Atnaujinimų [„MiniTool News“]](https://gov-civil-setubal.pt/img/minitool-news-center/01/sfc-scannow-can-t-fix-files-after-july-9-updates.jpg)


![7 INET_E_RESOURCE_NOT_FOUND klaidos taisymo metodai [MiniTool News]](https://gov-civil-setubal.pt/img/minitool-news-center/42/7-methods-fix-inet_e_resource_not_found-error.png)
![[Išspręsta] Kaip ištaisyti, kad „YouTube TV“ šeimos bendrinimas neveikia](https://gov-civil-setubal.pt/img/blog/31/how-fix-youtube-tv-family-sharing-not-working.jpg)










![5 įmanomi būdai, kaip pašalinti „Windows Defender“ klaidą 0x80073afc [„MiniTool News“]](https://gov-civil-setubal.pt/img/minitool-news-center/64/5-feasible-methods-fix-windows-defender-error-0x80073afc.jpg)



![[Išspręsta!] Kaip atsikratyti MTG arenos klaidos atnaujinant duomenis? [„MiniTool“ naujienos]](https://gov-civil-setubal.pt/img/minitool-news-center/40/how-get-rid-mtg-arena-error-updating-data.jpg)