Kaip visada paleisti paketinį failą kaip administratorių sistemoje „Windows“?
Kaip Visada Paleisti Paketini Faila Kaip Administratoriu Sistemoje Windows
Jums leidžiama nustatyti, kad sistema visada vykdytų paketinį failą kaip administratorius. Štai kaip! Be to, jei nori atkurti prarastus ir ištrintus failus kompiuteryje galite išbandyti MiniTool Power Data Recovery, kuri yra geriausia nemokama duomenų atkūrimo programinė įranga .
Kas yra paketiniai failai?
Paketiniai failai gali būti naudojami automatiškai sukurti ir paleisti vieną ar daugiau komandų iš eilės, kad būtų galima atlikti kai kurias užduotis. Kai kuriais atvejais, norint užbaigti užduotį, reikia paleisti paketinį failą su administratoriaus teisėmis.
Galbūt žinote, kad kai kurių programų ir failų tipų ypatybių puslapyje yra parinktis Vykdyti kaip administratoriui. Tačiau paketiniai failai yra išimtys. Jei norite paleisti paketinį failą kaip administratorius, turite tai padaryti paleiskite komandų eilutę kaip administratorių , tada paleiskite scenarijų arba pasirinkite tą parinktį kontekstiniame meniu. Šiam procesui reikia keleto papildomų veiksmų, o ne techniniams vartotojams jis atrodo sudėtingas.
Ar galima paleisti paketinį failą kaip administratorius paprastu dukart spustelėjus? Norėdami tai padaryti, galite sukurti nuorodą. Šiame įraše „MiniTool Software“ parodys, kaip automatiškai paleisti paketinį failą kaip administratorių: tai yra, kaip visada paleisti paketinį failą kaip administratorių.
Kaip visada paleisti paketinį failą kaip administratorių sistemoje „Windows 11“?
Šioje dalyje Windows kaip administratorius paleidžiame paketinį failą. Tačiau šiuos veiksmus galima atlikti ir ankstesnėse „Windows“ versijose, pvz., „Windows 10“, „8.1“ ir „Windows 7“.
1 veiksmas: sukurkite paketinį failą
Galite sukurti „PowerShell“ scenarijų naudodami „Notepad“ atlikdami šiuos veiksmus:
1 veiksmas: atidarykite užrašų knygelę. Galite spustelėti paieškos piktogramą arba juostą užduočių juostoje ir ieškoti užrašų knygelės bei paieškos rezultate pasirinkti Notepad, kad ją atidarytumėte.
2 veiksmas: nukopijuokite ir įklijuokite šį tekstą į Notepad, kad sukurtumėte paketinį failą:
@ECHO IŠJUNGTA
ECHO Sveikas pasaulis! Šis paketinis failas visada veikia kaip administratorius.
PAUZĖ
3 veiksmas: eikite į Failas > Išsaugoti kaip .

4 veiksmas: sukurkite aprašomąjį paketinio failo pavadinimą naudodami .vienas pratęsimas. Pavyzdžiui, galite pavadinti StellaBatch.bat .
5 veiksmas: spustelėkite Sutaupyti kad išsaugotumėte jį nurodytoje vietoje.
Dabar sukuriamas paketinis failas. Tada laikas sukonfigūruoti paketinį failą, kad jis veiktų kaip administratorius, dukart spustelėjus jį.
Kaip visada paleisti paketinį failą sistemoje „Windows 11“?
1 veiksmas: paspauskite „Windows + E“, kad atidarytumėte „File Explorer“.
2 veiksmas: sukurkite naują aplanką arba kairėje sparčios prieigos pusėje spustelėkite Darbalaukis.
3 veiksmas: spustelėkite Nauja ir pasirinkite Trumpesnis kelias .
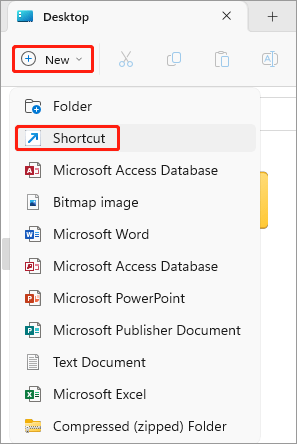
4 veiksmas: spustelėkite Naršyti .
5 veiksmas: eikite į sukurto paketinio failo vietą ir pasirinkite jį.
6 veiksmas: spustelėkite Gerai .
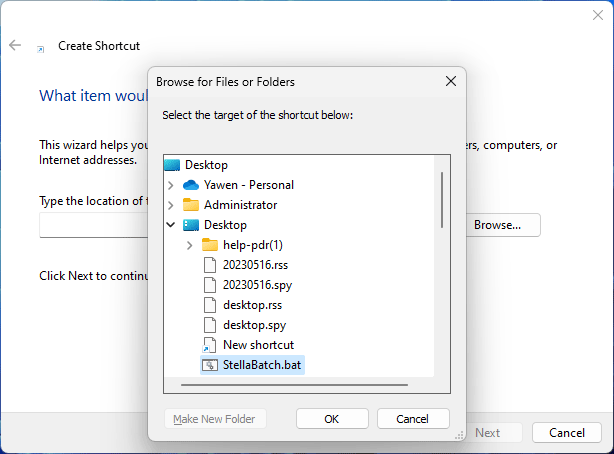
7 veiksmas: spustelėkite Kitas .
8 veiksmas: sukurkite nuorodos pavadinimą kaip stellabatch-admin.bat .
9 veiksmas: spustelėkite Baigti .
10 veiksmas: dešiniuoju pelės mygtuku spustelėkite naujai sukurtą nuorodą ir pasirinkite Savybės .
11 veiksmas: spustelėkite Išplėstinė skiltyje Spartusis klavišas.
12 veiksmas: pažymėkite žymimąjį laukelį šalia Vykdyti kaip administratorius .
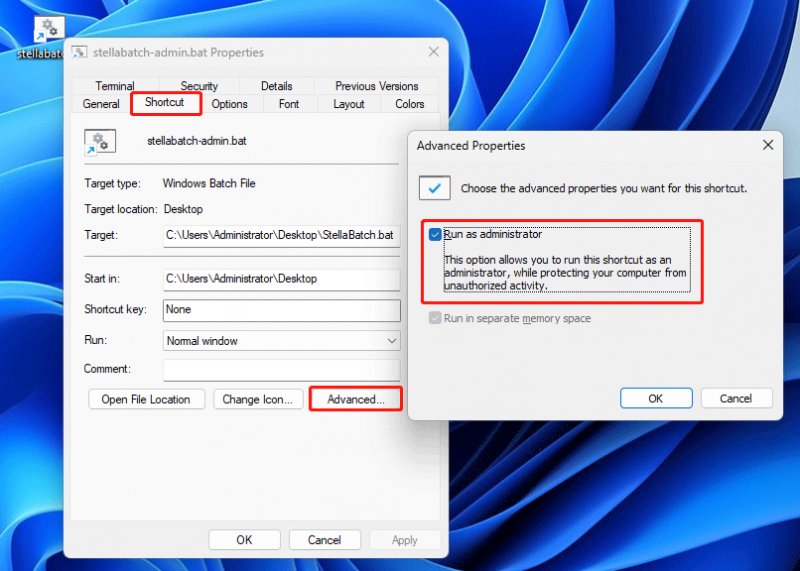
13 veiksmas: spustelėkite Gerai .
14 veiksmas: spustelėkite Taikyti .
15 veiksmas: spustelėkite Gerai .
Dabar galite dukart spustelėti nuorodą, tada pamatysite, kad paketinis failas komandų eilutėje bus paleistas aukštyn.
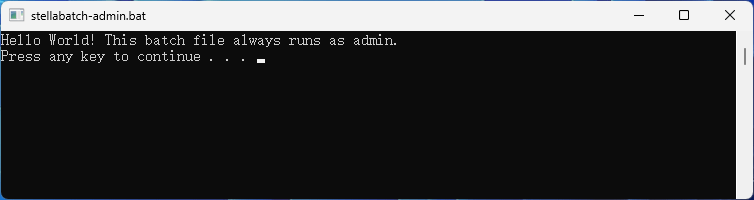
Matote, tai padaryti nėra sunku.
Kaip visada paleisti programą kaip administratorių sistemoje „Windows“?
Na, kaip visada paleisti programą kaip administratorių?
„MiniTool Power Data Recovery“ yra a profesionali duomenų atkūrimo programinė įranga kurie gali padėti atkurti duomenis iš saugojimo įrenginių, pvz., standžiųjų diskų, SSD ir USB atmintinių. Galite atsisiųsti ir įdiegti nemokamą šios programinės įrangos leidimą ir prireikus naudotis jos duomenų atkūrimo funkcija.
Nebūtina paleisti šio failų atkūrimo įrankio su administratoriaus teisėmis atkurti ištrintus failus . Tiesiog paleidžiame ją kaip administratorių, kad parodytume, kaip visada paleisti programą kaip administratorių Windows kompiuteryje.
1 veiksmas: Dešiniuoju pelės mygtuku spustelėkite MiniTool Power Data Recovery nuorodą ir pasirinkite Savybės .
2 veiksmas: spustelėkite Išplėstinė skiltyje Spartusis klavišas.
3 veiksmas: iššokančiajame lange pasirinkite Vykdyti kaip administratorių.
4 veiksmas: spustelėkite Gerai .
5 veiksmas: spustelėkite Taikyti .
6 veiksmas: spustelėkite Gerai .
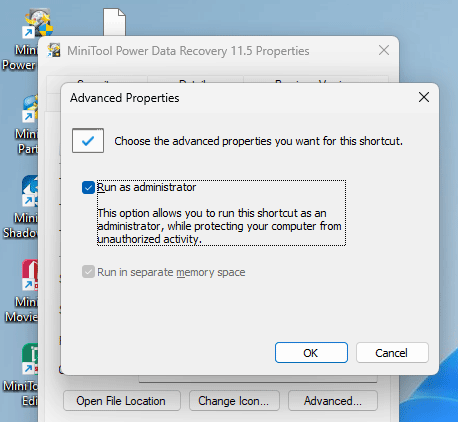
Apatinė eilutė
Štai būdas paleisti paketinį failą kaip administratorių „Windows“ kompiuteryje. Kad operacija būtų sėkminga, turite griežtai laikytis nurodymų. Be to, galite rasti naudingų duomenų atkūrimo programinė įranga padėti susigrąžinti trūkstamus failus. Tikimės, kad šis įrašas jums bus naudingas.

![4 būdai, kaip kai kuriuos nustatymus tvarko jūsų organizacija [„MiniTool News“]](https://gov-civil-setubal.pt/img/minitool-news-center/95/4-ways-some-settings-are-managed-your-organization.png)







![Kaip atkurti ištrintą istoriją „Google Chrome“ - pagrindinis vadovas [„MiniTool“ patarimai]](https://gov-civil-setubal.pt/img/data-recovery-tips/79/how-recover-deleted-history-google-chrome-ultimate-guide.png)


![Kaip išspręsti „Steam 0 baitų atnaujinimų“ problemą? Čia yra vadovas! [„MiniTool“ naujienos]](https://gov-civil-setubal.pt/img/minitool-news-center/81/how-fix-steam-0-byte-updates-issue.jpg)
![4 Sistemos rašytojo sprendimai nerandami atsarginėje kopijoje [„MiniTool“ patarimai]](https://gov-civil-setubal.pt/img/backup-tips/48/4-solutions-system-writer-is-not-found-backup.jpg)

![„Fortnite“ nepavyko užrakinti profilio? Čia yra metodai! [„MiniTool“ naujienos]](https://gov-civil-setubal.pt/img/minitool-news-center/16/fortnite-failed-lock-profile.jpg)
![10 populiariausių „YouTube“ vaizdo įrašų, kurie labiausiai nepatiko [2021]](https://gov-civil-setubal.pt/img/youtube/99/top-10-most-disliked-video-youtube.png)
![„Microsoft“ paprašė sumokėti žalą už priverstinį „Windows 10“ naujinimą [MiniTool naujienos]](https://gov-civil-setubal.pt/img/minitool-news-center/81/microsoft-asked-pay-damages.jpg)

