Kaip „Fortnite“ geriau veikti kompiuteryje? 14 gudrybių [„MiniTool“ patarimai]
How Make Fortnite Run Better Pc
Santrauka:
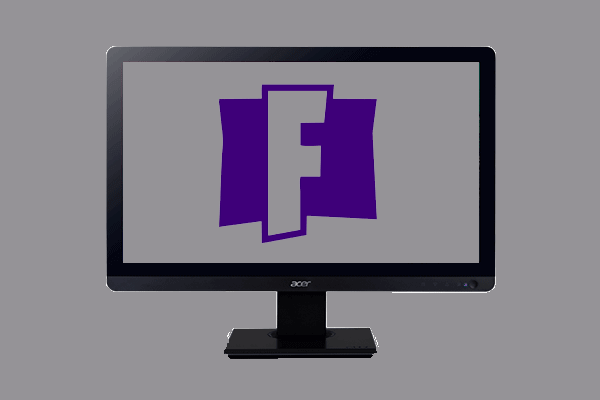
Daugelis vartotojų mėgsta paleisti „Fortnite“ savo asmeniniuose kompiuteriuose, taip pat nori, kad „Fortnite“ veiktų sklandžiau asmeniniuose kompiuteriuose, kad galėtų mėgautis geresne žaidimų patirtimi. Taigi, kaip priversti „Fortnite“ geriau veikti kompiuteryje? Šis įrašas iš „MiniTool“ rodo jums keletą patikimų triukų.
Greita navigacija:
Kokie yra minimalūs „Fortnite“ sistemos reikalavimai?
„Fortnite“ yra vienas populiariausių žaidimų, kuriuos sukūrė „Epic Games“ ir išleistas 2017 m. Daugelis vartotojų norėtų jį žaisti savo kompiuteriuose. Tačiau kai kurie vartotojai pranešė, kad „Fortnite“ veikia lėtai, todėl jie nori optimizuoti žaidimo našumą. Tada kaip priversti „Fortnite“ geriau veikti kompiuteryje?
Taigi, šiame įraše mes parodysime, kaip greičiau padaryti „Fortnite“. Tačiau prieš tęsdami turite įsitikinti, kad jūsų kompiuteris atitinka minimalius sistemos reikalavimus.
Taigi mes išvardysime minimalius „Fortnite“ sistemos reikalavimus.
THE: „Windows 10/8/7“ 64 bitų arba „Mac OSX Sierra“
Procesoriaus šerdis: i3 2,4 Ghz
Atmintis: 4 GB RAM
Vaizdo plokštė: „Intel HD 4000“
HDD vieta: 16 GB
„DirectX“: „DirectX 11.0“
Jei jūsų kompiuteris atitinka minimalius sistemos reikalavimus, vis tiek negalite mėgautis gera žaidimų patirtimi. Galite išbandyti šiuos patikimus triukus, kad „Fortnite“ geriau veiktų kompiuteryje.
Kaip padaryti, kad „Fortnite“ veiktų geriau kompiuteryje
Šioje dalyje parodysime, kaip „Fortnite“ sklandžiau veikti kompiuteryje.
Būdas 1. Sureguliuokite žaidimo nustatymus
Kalbant apie tai, kaip „Fortnite“ veikti sklandžiau, pirmiausia galite pabandyti pakoreguoti žaidimo nustatymus. Dabar galite koreguoti šiuos „Game“ nustatymus.
1. Paleiskite „Fortnite“ ir viršutiniame dešiniajame ekrano kampe spustelėkite pagrindinio meniu piktogramą.
2. Tada spustelėkite Nustatymai piktogramą, jei norite tęsti. Tai atrodo kaip krumpliaračio piktograma.
3. Lange Vaizdo įrašo nustatymai pakoreguokite šiuos nustatymus:
„Windows“ režimas: Per visą ekraną
Ekrano skiriamoji geba: Nustatykite jį taip pat, kaip ir kompiuterio ekrane
Kadrų dažnio riba: Neribota
Kokybė: Žemas arba vidutinis (pasirinktinai)
Žiūrėti atstumą: Tolimas arba epinis (pasirinktinai) Šešėliai: Išjungta
Anti-Aliasing: Išjungta
Tekstūros: Žemas
Efektai: Žemas
Po apdorojimo: Žemas
„Vsync“: Išjungta
Monitoriaus suliejimas: Išjungta
Rodyti FPS: Įjungta
4. Išsaugokite visus pakeitimus.

2 būdas. Ekrano pakartojimai
Jei žaidimo „Fortnite“ metu įjungtas atkūrimo režimas, susidursite su dideliais FPS kritimais. Taigi, norėdami pagerinti „Fortnite“ našumą, taip pat galite pabandyti išjungti pakartojimus.
Dabar čia yra pamoka.
- Atidarykite „Fortnite“ ir viršutiniame dešiniajame ekrano kampe spustelėkite pagrindinio meniu piktogramą.
- Tada spustelėkite Nustatymai mygtuką.
- Slinkite žemyn, kad rastumėte pakartojimo parinktis.
- Tada juos išjunkite ir spustelėkite Taikyti atlikti pakeitimus.
Po to iš naujo paleiskite „Fortnite“ žaidimą ir patikrinkite, ar jo veikimas pagerėjo.
3 būdas. Išjunkite fonines programas
Kalbant apie tai, kaip greičiau paleisti „Fortnite“ asmeniniame kompiuteryje, taip pat reikia nutraukti nereikalingas programas, nes jos sunaudoja procesoriaus išteklius. Taigi, šioje situacijoje turite išjungti fonines programas.
Dabar čia yra pamoka.
- Atidarykite „Task Manager“.
- Lange „Užduočių tvarkyklė“ pažvelkite į tai, kas užgožia visą apdorojimo galią ar atmintį, pasirinkite nereikalingą programą ir dešiniuoju pelės mygtuku spustelėkite ją, kad pasirinktumėte Baigti užduotį .
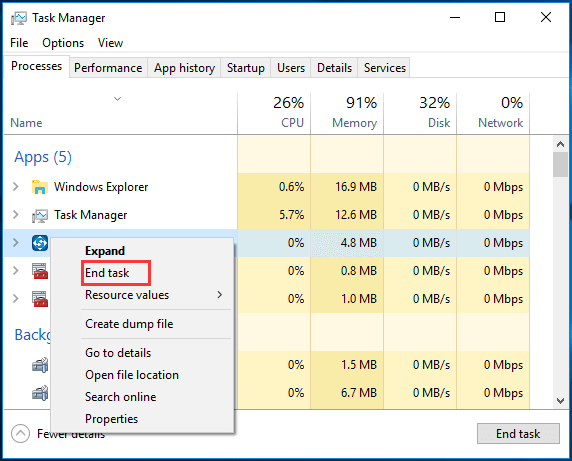
Po to iš naujo paleiskite „Fortnite“ žaidimą ir patikrinkite, ar jo našumas pagerėjo.
4 būdas. Nustatykite „Fortnite“ kaip svarbiausią
Be to, kad išjungsite nereikalingas programas, taip pat galite gauti papildomų rezultatų programos prioritetas .
Dabar čia yra pamoka.
- Atidarykite „Task Manager“.
- Lange Užduočių tvarkyklė eikite į Detalus skirtuką.
- Pasirinkite „Fortnite“ procesą ir dešiniuoju pelės mygtuku spustelėkite jį.
- Tada pasirinkite Nustatykite prioritetą > Aukštas tęsti.
- Iššokančiajame lange spustelėkite Keisti prioritetą tęsti.
Po to paleiskite „Fortnite“ iš naujo ir patikrinkite, ar našumas pagerėjo.
5 būdas. Padidinkite virtualiosios atminties dydį
Kad „Fortnite“ veiktų sklandžiau, taip pat galite pasirinkti padidinti virtualiosios atminties dydį.
Dabar čia yra pamoka.
- Tipas Peržiūrėkite išplėstinius sistemos nustatymus „Windows“ paieškos laukelyje ir pasirinkite geriausiai atitinkantį.
- Iššokančiajame lange eikite į Išplėstinė skirtuką.
- Tada spustelėkite Nustatymai mygtukas po Spektaklis skyrius.
- Iššokančiajame lange eikite į Išplėstinė skirtuką.
- Tada spustelėkite Keisti pagal Virtuali atmintis skyrius.
- Atžymėkite parinktį Automatiškai tvarkyti visų diskų ieškos failus .
- Pasirinkite savo sistemos diską ir pasirinkite Pasirinktinis dydis .
- Nustatyti Pradinis ir Maksimalus dydžio jūsų virtualioji atmintis.
- Tada spustelėkite Nustatyti ir Gerai kad išsaugotumėte pakeitimus.
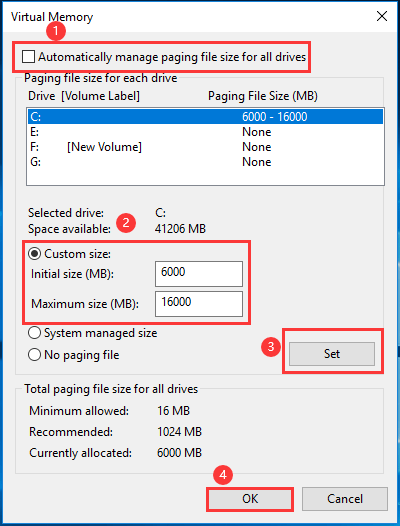
Baigę visus veiksmus, iš naujo paleiskite kompiuterį ir iš naujo paleiskite „Fortnite“ ir patikrinkite, ar jo veikimas yra optimizuotas.
6 būdas. Ištrinkite laikinus failus
Norint, kad „Fortnite“ veiktų sklandžiau, reikalinga mažiausiai 8 GB RAM. Bet jei neturite pakankamai atminties, dėl taupymo jūsų kompiuteryje gali trūkti vietos laikini failai kol esate žaidime.
Taigi, kaip pasiekti, kad „Fortnite“ veiktų geriau asmeniniame kompiuteryje, galite ištrinti temp failus. Dabar čia yra pamoka.
- Paspauskite „Windows“ klavišą ir R raktą kartu atidaryti Bėk dialig.
- Tipas % temp% laukelyje ir spustelėkite Gerai tęsti.
- Pasirinkite visus failus ir ištrinkite juos.
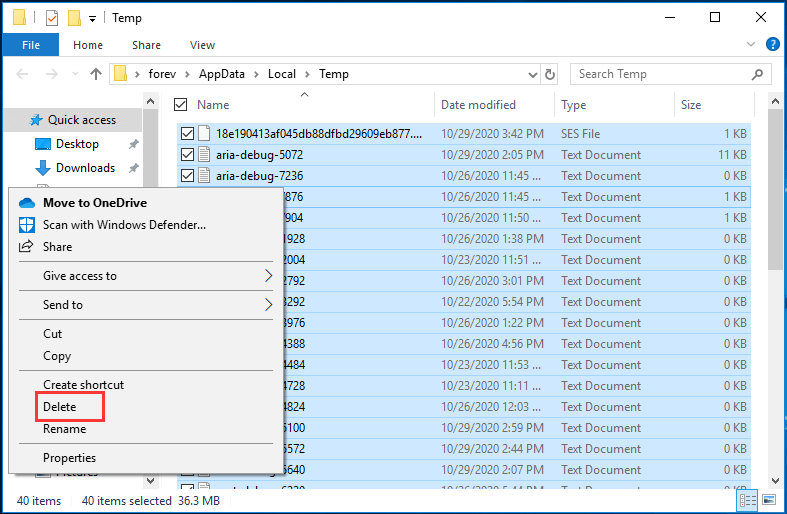
Kai jis bus baigtas, paleiskite „Fortnite“ iš naujo ir patikrinkite, ar pagerėjo jo veikimas.
7 būdas. Nustatykite kompiuterį į didelio našumo režimą
Kalbant apie tai, kaip „Fortnite“ geriau veikti kompiuteryje, galite nustatyti kompiuterį į subalansuotą arba energijos taupymo režimą.
Dabar čia yra pamoka.
- Atidarykite Valdymo skydą.
- Spustelėkite Aparatūra ir garsas .
- Tada pasirinkite Maitinimo parinktys .
- Iššokančiajame lange pažymėkite parinktį Didelis našumas tęsti.
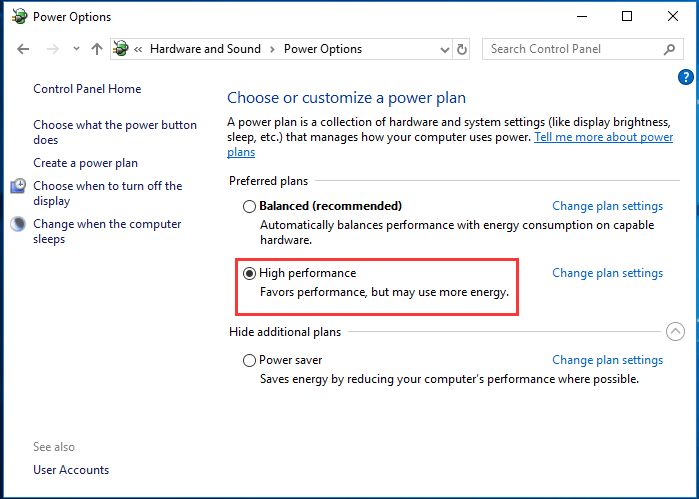
Baigę visus veiksmus, iš naujo paleiskite kompiuterį ir „Fortnite“ ir patikrinkite, ar galite mėgautis geresne žaidimo patirtimi.
8 būdas. Atnaujinkite tvarkykles
Kartais naujesnėje „Fortnite“ versijoje gali būti daugybė klaidų, kurios labai trukdo našumui. Be to, jei naudojate senesnį GPU tvarkyklę, negalite maksimaliai padidinti žaidimo našumo. Taigi, šioje situacijoje turite atnaujinti tvarkyklę.
Dabar čia yra pamoka.
- Paspauskite „Windows“ klavišą ir R raktą kartu atidaryti Bėk dialogo lange.
- Tipas devmgmt.msc laukelyje ir spustelėkite Gerai tęsti.
- Įrenginio tvarkytuvės lange išplėskite Ekrano adapteriai ir pasirinkite vaizdo plokštės tvarkyklę.
- Tada dešiniuoju pelės mygtuku spustelėkite jį, kad pasirinktumėte Atnaujinti tvarkyklę tęsti.
- Po to vykdykite ekrane rodomą vedlį ir tęskite.
Baigę tvarkyklės atnaujinimo procesą, iš naujo paleiskite kompiuterį ir iš naujo paleiskite „Fortnite“ žaidimą ir patikrinkite, ar jo našumas pagerėjo.
Be šio būdo atnaujinti grafikos tvarkyklę , taip pat galite pasirinkti atsisiųsti naujausią tvarkyklę iš jos oficialios svetainės ir įdiegti ją savo kompiuteryje.
9. būdas. Pakeiskite nustatymus žaidimų failuose
Kad „Fortnite“ būtų greitesnis, taip pat galite pabandyti pakeisti žaidimų failų nustatymus.
Dabar čia yra pamoka.
- Paspauskite „Windows“ klavišą ir R raktą kartu atidaryti Bėk dialogo lange.
- Tipas %programos duomenys% laukelyje ir spustelėkite Gerai tęsti.
- Tada eikite keliu: AppData Local FortniteGame Saved Config WindowsClient
- Tada atidarykite GameUserSettings.ini failą.
- Pakeisti Skyros dydis X reikšmę iki 800 ir nustatykite Skyros dydis Y vertė iki 600.
- Pakeisti Paskutinis vartotojas patvirtino raiškos dydį X vertė iki 800 ir Paskutinis vartotojas patvirtino raiškos dydį Y vertė iki 600.
Po to išsaugokite pakeitimus, perkraukite kompiuterį ir iš naujo paleiskite „Fortnite“, kad patikrintumėte, ar našumas pagerėjo.
Būdas 10. Sureguliuokite „Windows“, kad pasiektumėte geriausių rezultatų
Jei turite žemos klasės kompiuterį, galite išbandyti šį būdą, kaip pagerinti „Fortnite“ našumą. Tačiau, jei turite padorų procesorių, gerą grafikos plokštę ar pakankamai RAM, galite praleisti šį sprendimą.
Dabar čia yra pamoka.
- Dešiniuoju pelės mygtuku spustelėkite Šis kompiuteris ir pasirinkite Savybės .
- Spustelėkite Išplėstiniai sistemos nustatymai kairiojoje srityje.
- Iššokančiajame lange eikite į Išplėstinė skirtuką.
- Spustelėkite Nustatymai pagal Spektaklio skyrius .
- Tada patikrinkite parinktį Sureguliuokite, kad pasiektumėte geriausių rezultatų .
- Pagaliau spustelėkite Taikyti ir Gerai kad išsaugotumėte pakeitimus.
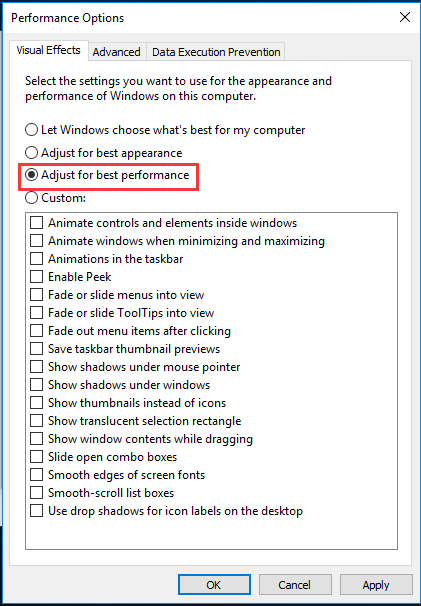
Po to perkraukite kompiuterį ir patikrinkite, ar „Fortnite“ našumas pagerėjo.
11 būdas. Išvalykite šlamšto failus
Po ilgo naudojimo jūsų kompiuteris surenka daug nepageidaujamų failų. Taigi, laisva erdvė taps vis mažesnė, todėl kompiuteris gulėjo ar kitais klausimais. Taigi, kad kompiuteris ir „Fortnite“ veiktų greičiau, galite išvalyti šlamšto failus.
Dabar čia yra pamoka.
- Tipas Disko valymas „Windows“ paieškos laukelyje ir pasirinkite geriausiai suderintą.
- Iššokančiajame lange pasirinkite diską, kurį norite išvalyti.
- Tada spustelėkite Gerai .
- Tada patikrinkite failus, kuriuos norite ištrinti. Jei norite ištrinti daugiau sistemos failų, spustelėkite Išvalykite sistemos failus lango apačioje ir spustelėkite Gerai tęsti.
- Tada pradėkite ištrinti failus iš kietojo disko.
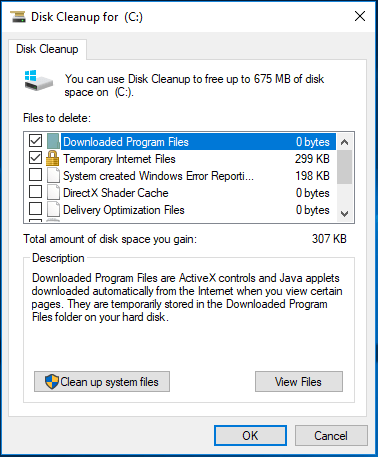
Baigę visus veiksmus, iš naujo paleiskite kompiuterį ir patikrinkite, ar „Fortnite“ našumas pagerėjo.
Norėdami išvalyti šiukšlių failus kietajame diske, taip pat galite perskaityti pranešimą Kaip išvalyti kompiuterį? 8 geriausi metodai kad sužinotumėte daugiau būdų.
Būdas 12. Defrag kietąjį diską
Norėdami pagerinti kompiuterio ir žaidimų našumą, taip pat galite pabandyti defragmentuoti kietąjį diską . Defragmentavimas yra labai susijęs su elektromechaninių diskų įrenginių failų sistemomis, ir tai yra visų duomenų, išsidėsčiusių per skaidinį, surinkimas ir sujungimas. Kietojo disko defragmentavimas gali pagerinti kompiuterio našumą.
Dabar čia yra pamoka.
- Tipas Defrag ir optimizuokite diskus paieškos laukelyje ir spustelėkite geriausiai atitinkantį.
- Pasirinkite diską, kurį norite optimizuoti. Paprastai tai yra C diskas. Ir spustelėkite Optimizuokite .
- Tada reikės šiek tiek laiko optimizuoti standųjį diską.
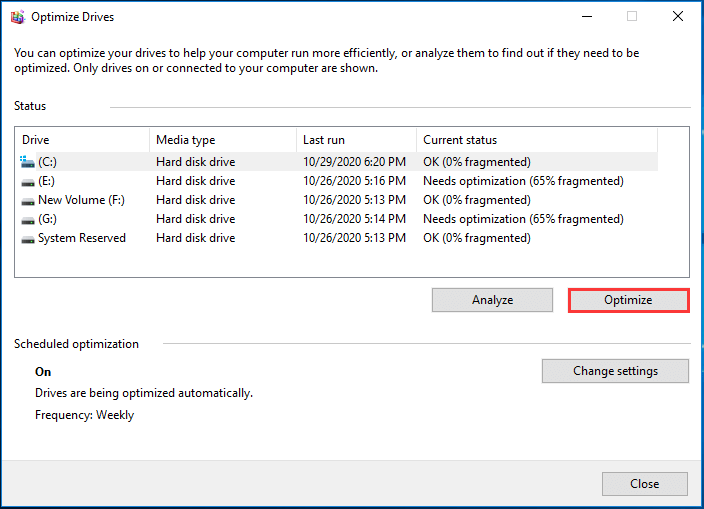
Baigę visus veiksmus, iš naujo paleiskite kompiuterį ir patikrinkite, ar „Fortnite“ veikia geriau.

![Kaip ištaisyti „Netflix“ klaidos kodą F7111-5059? Čia yra 4 būdai [MiniTool naujienos]](https://gov-civil-setubal.pt/img/minitool-news-center/93/how-fix-netflix-error-code-f7111-5059.jpg)





![2 būdai, kaip iš naujo nustatyti visus grupės strategijos nustatymus pagal numatytuosius nustatymus „Windows 10“ [MiniTool naujienos]](https://gov-civil-setubal.pt/img/minitool-news-center/95/2-ways-reset-all-group-policy-settings-default-windows-10.png)
![[Peržiūra] Kas yra „Dell Migrate“? Kaip tai veikia? Kaip jį naudoti?](https://gov-civil-setubal.pt/img/backup-tips/B4/review-what-is-dell-migrate-how-does-it-work-how-to-use-it-1.jpg)
![2021 m. 5 geriausi nemokami „Edge“ skelbimų blokatoriai - blokuokite skelbimus „Edge“ [MiniTool naujienos]](https://gov-civil-setubal.pt/img/minitool-news-center/77/2021-5-best-free-ad-blockers.png)


![Kaip atkurti perrašytus failus „Windows 10“ / „Mac“ / USB / SD [„MiniTool“ patarimai]](https://gov-civil-setubal.pt/img/data-recovery-tips/94/how-recover-overwritten-files-windows-10-mac-usb-sd.jpg)




![Kaip lengvai atkurti ištrintus „Excel“ failus „Windows“ ir „Mac“ sistemose [„MiniTool“ patarimai]](https://gov-civil-setubal.pt/img/data-recovery-tips/58/how-recover-deleted-excel-files-windows.jpg)
![Kaip susieti / prijungti klaviatūrą prie savo iPad? 3 atvejai [MiniTool patarimai]](https://gov-civil-setubal.pt/img/news/85/how-to-pair/connect-a-keyboard-to-your-ipad-3-cases-minitool-tips-1.png)
