2 būdai - kaip nustatyti prioritetinę „Windows 10“ [nuoseklus vadovas] [„MiniTool“ naujienos]
2 Ways How Set Priority Windows 10
Santrauka:
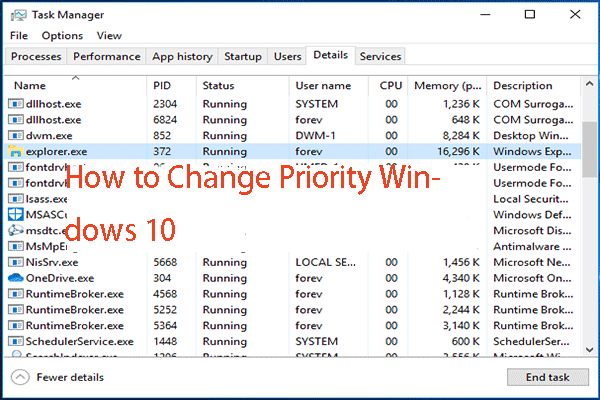
Kaip nustatyti prioritetą „Windows 10“? Kaip pakeisti prioritetinę „Windows 10“? Kaip nustatyti programą į svarbiausią „Windows 10“? Šis įrašas iš „MiniTool“ parodys, kaip nustatyti prioritetinę „Windows 10“.
Kaip gerai žinoma, „Windows“ dalijasi kompiuterio procesoriaus ištekliais tarp vykdomų programų. Tačiau kiek išteklių bus skiriama procesui, nustato jo prioritetas. Apskritai, kuo aukštesnis prioritetinis lygis, tuo daugiau išteklių bus skirta procesui.
Taigi, šiame įraše mes parodysime, kaip nustatyti prioritetinę „Windows 10“ arba kaip nustatyti programą „Windows 10“.
2 būdai - kaip nustatyti prioritetinę „Windows 10“
Šioje dalyje mes jums parodysime, kaip nustatyti prioritetą „Windows 10“. Prieš pradėdami, turėtumėte žinoti pagrindinę informaciją apie prioritetą. „Windows“ procesams galimi 6 prioritetiniai lygiai:
- Realiu laiku
- Aukštas
- Virš įprasto
- Normalus
- Žemiau Normal
- Žemas
Normalus yra numatytasis lygis ir dauguma programų, turinčių įprastą prioritetą, gali veikti be problemų. Tačiau vartotojai gali pasirinkti pakeisti proceso prioritetus, kad pagreitintų programą arba sulėtintų ją, kad sunaudotų mažiau išteklių.
Naujas programai taikomas prioriteto lygis įsigalios tol, kol programos procesas nustos veikti. Kai jis bus sustabdytas, kitą kartą jis bus atidarytas su numatytuoju prioriteto lygiu, nebent pati programa turi nustatymą automatiškai pakeisti savo prioritetą.
Kai kurios programos gali automatiškai pakeisti savo prioritetą, pavyzdžiui, „WinRAR“ ir „7-Zip“. Jie gali pakeisti savo prioritetą į Virš įprasto, kad pagreitintų archyvavimo procesą.
Pastaba: Jūs turite žinoti, kad vartotojai negali nustatyti „Realtime“ prioriteto lygio, nes tai gali sukelti sistemos nestabilumą. Programa, turinti prioritetą „Realtime“, gali suvartoti 100% procesoriaus ir perimti klaviatūros bei pelės įvestį, todėl kompiuteris nebus naudojamas.
Kaip nustatyti prioritetinę „Windows 10“ per užduočių tvarkyklę
Dabar mes parodysime, kaip nustatyti prioritetą „Windows 10“.
- Atidarykite „Task Manager“ .
- Iššokančiajame lange spustelėkite Daugiau informacijos .
- Tada eikite į Išsami informacija skirtuką.
- Pasirinkite procesą, kurį norite nustatyti prioritetu, ir dešiniuoju pelės mygtuku spustelėkite jį.
- Tada pasirinkite Nustatykite prioritetą iš kontekstinio meniu ir pasirinkite norimą prioriteto lygį.
- Po to iššokančiajame lange spustelėkite Keisti prioritetą tęsti.

Baigę visus veiksmus, sėkmingai nustatėte arba pakeitėte prioritetinį proceso lygį.
Be pirmiau nurodyto būdo, taip pat galite nustatyti prioritetą „Windows 10“ kitu būdu. Taigi, jis bus pristatytas kitoje dalyje.
Kaip nustatyti prioritetinę „Windows 10“ per WMIC
Šioje dalyje parodysime, kaip nustatyti prioritetą „Windows 10“ per WMIC.
Dabar čia yra pamoka.
- Atidarykite komandų eilutę kaip administratorių .
- Įveskite komandą wmic procesas, kur name = 'Proceso pavadinimas' skambučio prioritetas 'Prioriteto lygis' ir pataikė Įveskite tęsti. (Proceso pavadinimą turėtumėte pakeisti tikruoju proceso pavadinimu ir pakeisti prioriteto lygį pagal šią lentelę.
| Prioriteto lygio vertė | Prioritetinio lygio pavadinimas |
| 256 | Realiu laiku |
| 128 | Aukštas |
| 32768 | Virš Normal |
| 32 | Normalus |
| 16384 m | Žemiau Normal |
| 64 | Žemas |
Po to jūs sėkmingai pakeitėte proceso prioritetinį lygį.
 3 būdai, kaip išspręsti nepavyko pakeisti prioriteto užduočių tvarkytuvėje
3 būdai, kaip išspręsti nepavyko pakeisti prioriteto užduočių tvarkytuvėje Kai negalite tinkamai pasiekti tos programos, turite pakeisti proceso prioritetą. Tačiau kartais negalite pakeisti prioriteto užduočių tvarkytuvėje.
Skaityti daugiauPaskutiniai žodžiai
Kalbant apie tai, kaip nustatyti aukšto prioriteto „Windows 10“, šis įrašas parodė 2 būdus. Jei norite nustatyti ar pakeisti prioritetinę „Windows 10“, galite išbandyti šiuos būdus. Jei turite geresnių sprendimų, galite jais pasidalinti komentarų zonoje.
![8 geriausi „WebM“ redaktoriai 2021 m. [Nemokama ir mokama]](https://gov-civil-setubal.pt/img/movie-maker-tips/62/top-8-best-webm-editors-2021.png)

![[Pamoka] Kaip nukopijuoti FAT32 skaidinį į kitą diską?](https://gov-civil-setubal.pt/img/partition-disk/30/tutorial-how-to-copy-fat32-partition-to-another-drive-1.jpg)

![„Windows 10“ naujovinimas vietoje: nuoseklus vadovas [MiniTool naujienos]](https://gov-civil-setubal.pt/img/minitool-news-center/23/windows-10-place-upgrade.png)

![Kaip ištaisyti „Windows“ naujinimo klaidą 0x80070057? Išbandykite šiuos metodus [„MiniTool“ patarimai]](https://gov-civil-setubal.pt/img/backup-tips/79/how-fix-windows-update-error-0x80070057.jpg)
![Kaip formatuoti USB naudojant CMD (komandų eilutę) „Windows 10“ [„MiniTool“ patarimai]](https://gov-civil-setubal.pt/img/data-recovery-tips/67/how-format-usb-using-cmd-windows-10.png)
![Kas yra „Microsoft Sound Mapper“ ir kaip pašalinti trūkstamą žemėlapį [MiniTool News]](https://gov-civil-setubal.pt/img/minitool-news-center/71/what-is-microsoft-sound-mapper.png)
![„Xbox One“ išorinis kietasis diskas: HDD VS SSD, kurį pasirinkti? [„MiniTool“ naujienos]](https://gov-civil-setubal.pt/img/minitool-news-center/23/xbox-one-external-hard-drive.jpg)
![Kaip pašalinti „Microsoft Office Click-to-Run“ sistemoje „Windows 10“ [MiniTool News]](https://gov-civil-setubal.pt/img/minitool-news-center/87/how-uninstall-microsoft-office-click-run-windows-10.jpg)
![Ištaisyta: neveikia „Xbox One“ valdiklio ausinių lizdas [MiniTool naujienos]](https://gov-civil-setubal.pt/img/minitool-news-center/02/fixed-xbox-one-controller-headphone-jack-not-working.jpg)




![4 būdai pataisyti failus, aplankus, paverstus nuorodomis [„MiniTool“ patarimai]](https://gov-civil-setubal.pt/img/data-recovery-tips/74/4-ways-fix-files.jpg)
![4 neveikiančio „Windows 10“ nuvilkimo sprendimai [„MiniTool News“]](https://gov-civil-setubal.pt/img/minitool-news-center/12/4-solutions-drag.png)

