3 būdai, kaip išspręsti negalint pakeisti prioriteto užduočių tvarkytuvėje [„MiniTool News“]
3 Methods Fix Unable Change Priority Task Manager
Santrauka:
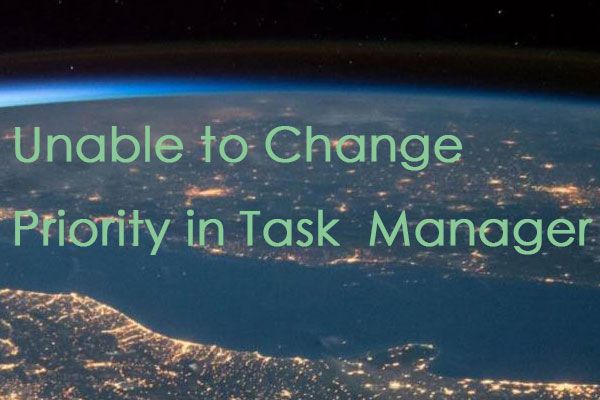
Kai bandote pakeisti proceso prioritetą užduočių tvarkytuvėje, galbūt gausite tokį klaidos pranešimą „Nepavyko pakeisti prioriteto. Nepavyko užbaigti šios operacijos. Priejimas negalimas'. Perskaitykite šį įrašą iš „MiniTool“ gauti metodus.
Nepavyko pakeisti prioriteto užduočių tvarkytuvėje
Apskritai turint kompiuterį ar nešiojamąjį kompiuterį, kurio specifikacijos nėra gana aukštos, daug intensyvių žaidimų gali būti žemiau standarto. Jei žaidimas yra labai sudėtingas, galite gauti mažą kadrų greitį ir sudužti.
Vienas iš sprendimų yra pakeisti žaidimo ar programos proceso prioritetą į aukštą iš „Task Manager“, kuris sako „Windows“, kad procesui turėtų būti skirta didesnė jo galios dalis.
Tačiau kartais nepavyksta pakeisti prioriteto užduočių tvarkytuvėje. Gausite pranešimą, kad prieiga uždrausta, arba prioritetas paprasčiausiai nepasikeis. Tai gali atsitikti su visais jūsų sistemos procesais arba su tam tikru procesu visose sistemose.
Tada pristatysiu 3 naudingus metodus, kurie padės išspręsti prioritetą, paprasčiausiai nepakeis klaidos.
Kaip išspręsti „Nepavyko pakeisti prioriteto“ užduočių tvarkytuvėje
1 būdas: Užduočių tvarkyklėje pasirinkite Rodyti visus vartotojus
Pakeitus prioritetą programoje Užduočių tvarkyklė gali nepalikti pakankamai procesoriaus energijos kitiems procesams jūsų sistemoje, tai gali padaryti daugiau žalos nei naudos. Jei atnaujinsite sistemą, kad palaikytumėte sudėtingus žaidimus, kuriuos bandote žaisti, jums būtų daug geriau.
Tačiau, jei vis tiek norite naudoti dabartinę sistemą, galite atlikti šiuos veiksmus norėdami pakeisti žaidžiamo žaidimo prioritetą.
1 žingsnis: Įsitikinkite, kad esate prisijungę prie administratoriaus.
2 žingsnis: Paleiskite programą ir atidarykite Užduočių tvarkyklė .
3 žingsnis: Patikrinti Rodyti visų vartotojų procesus kad procesai vyktų kaip administratorius.
4 žingsnis: Tada dešiniuoju pelės mygtuku spustelėkite programą ir spustelėkite Nustatykite prioritetą , tada pakeiskite prioritetą.
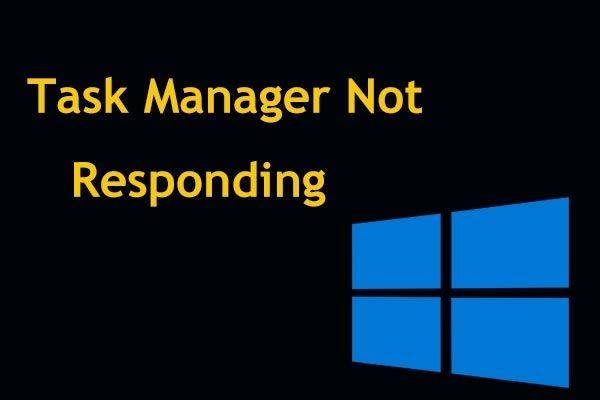 8 geriausi būdai: Ištaisykite užduočių tvarkyklę, kuri nereaguoja į „Windows 7/8/10“
8 geriausi būdai: Ištaisykite užduočių tvarkyklę, kuri nereaguoja į „Windows 7/8/10“ Ar „Windows 10/8/7“ užduočių tvarkyklė neatsako? Dabar gaukite visus sprendimus, kaip išspręsti „Task Manager“, jei negalite jo atidaryti.
Skaityti daugiau2 metodas: naudokite vartotojo abonemento valdymo nustatymus
Vartotojo abonemento kontrolė gali užtikrinti, kad programos nepadaro žalos jūsų sistemai. Kai bandote ką nors įdiegti arba keisti savo sistemą, tai kartais duos jums keletą paraginimų, kad netyčia nepadarytumėte kažko blogo.
1 žingsnis: Tipas Vartotojo abonemento kontrolė meniu Ieškoti, kad atidarytumėte Vartotojo abonemento valdymo nustatymai .
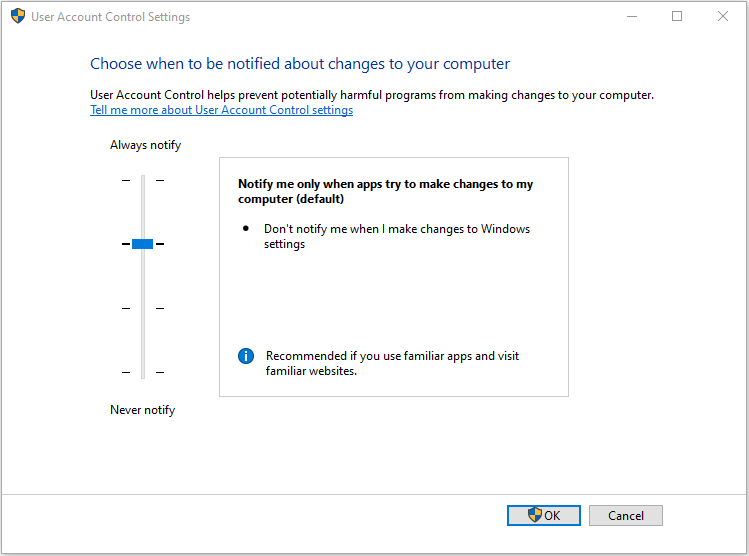
2 žingsnis: Nustatykite juostą į Niekada nepranešti norėdami išjungti raginimus.
Tada galėsite labiau kontroliuoti savo sistemą ir galėsite pakeisti savo žaidimo prioritetą.
3 metodas: paleiskite į saugųjį režimą
Nors paleidus saugųjį režimą daugelis „Windows“ paslaugų ir funkcijų bus išjungtos, tai suteiks jums švarų lapą, kuris padės lengviau pasiekti problemos šaknį.
1 žingsnis: Perkraukite įrenginį.
2 žingsnis: Paspauskite F8 paleisti į saugųjį režimą prieš įkeliant „Windows“. Skaityti šį įrašą - Kaip paleisti „Windows 10“ saugiuoju režimu (įkrovos metu) [6 būdai] , atlikti kitus veiksmus.
3 žingsnis: Pasirinkite Saugus paleidimas ir leiskite „Windows“ paleisti.
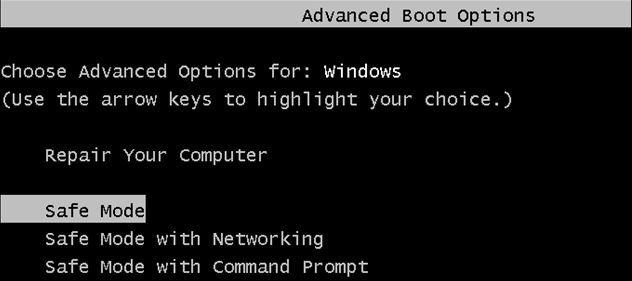
4 žingsnis: Pabandykite pakeisti prioritetą užduočių tvarkytuvėje.
Tada galite iš naujo paleisti kompiuterį ir patikrinti, ar vis tiek negalite pakeisti prioriteto užduočių tvarkytuvėje.
Paskutiniai žodžiai
Čia pateikiami visi būdai, kaip išspręsti negalintį pakeisti prioriteto užduočių tvarkyklės klaidoje. Jei pastebite tokią klaidą, šie metodai gali būti jums naudingi ir veiksmingi.

![Kas yra „Inetpub“ aplankas ir kaip veikia „Inetpub“ aplankas? [„MiniTool“ naujienos]](https://gov-civil-setubal.pt/img/minitool-news-center/55/what-is-inetpub-folder.png)
![Internetinės kameros / fotoaparato tvarkyklės „Windows 10“ atsisiuntimas ir atnaujinimas [„MiniTool News“]](https://gov-civil-setubal.pt/img/minitool-news-center/28/webcam-camera-driver-windows-10-download-update.png)






![„Internet Explorer 11“ trūksta „Windows 10“? Grąžink ją atgal [„MiniTool News“]](https://gov-civil-setubal.pt/img/minitool-news-center/32/internet-explorer-11-missing-windows-10.jpg)
![SD kortelės taisymas: greitai pataisoma neįskaitoma arba sugadinta „SanDisk“ SD kortelė [„MiniTool“ patarimai]](https://gov-civil-setubal.pt/img/data-recovery-tips/31/sd-card-repair-quick-fix-unreadable.png)





![3 būdai, kaip neveikti „Lenovo“ fotoaparatas „Windows 10“ [MiniTool naujienos]](https://gov-civil-setubal.pt/img/minitool-news-center/81/3-ways-lenovo-camera-not-working-windows-10.png)

![6 „Nvidia GeForce“ patirties klaidos kodo 0x0001 taisymo metodai [„MiniTool News“]](https://gov-civil-setubal.pt/img/minitool-news-center/14/6-methods-fix-nvidia-geforce-experience-error-code-0x0001.png)
