Kaip ištaisyti 0 eilutės klaidą atidarant failą Windows 10 11
Kaip Istaisyti 0 Eilutes Klaida Atidarant Faila Windows 10 11
Ar kada nors susidūrėte su 0 eilutės klaida atidarant failą „Windows 10/11“? Ši klaida dažnai atsiranda paleidus kompiuterį. Dabar šiame įraše nuo MiniTool , galite sužinoti, kaip lengvai ištaisyti 0 eilutės autoit klaidą.
0 eilutės klaida atidarant failą yra „Windows“ paleisties klaida, dažnai pasitaikanti kiekvieną kartą paleidžiant kompiuterį. Daugelis vartotojų susiduria su šia erzinančia problema, ir čia yra tikras pavyzdys:
Kaip ištaisyti autoit klaidą 0 eilutėje (failas c:\user\mohamed\appdata\roaming\sfednpb\mchost.chm)?
answers.microsoft.com
Kas yra 0 eilutės autoit klaida?
0 eilutės klaidos atidarant failą apžvalga
„Autoit“ yra scenarijų kalba, leidžianti automatizuoti „Windows“ procesus ir dažnai naudojama programinės įrangos testavimui, sistemos administravimui ir kitoms automatizavimo formoms.
0 eilutės automatinio įvedimo klaidą greičiausiai sukelia liekamieji automatiniai paleidimai, kenkėjiška programa arba virusinė infekcija jūsų kompiuteryje. Tuo pačiu metu, kai kompiuteryje yra kitos nesuderinamos programinės įrangos, jūsų įrenginio veikimas taip pat gali būti sutrikdytas, todėl atidarant failą gali atsirasti 0 eilutės klaida.
Kaip ištaisyti „Autoit“ klaidos eilutę 0 „Windows 10“? Skaitykime toliau, kad rastume atsakymus.
Kaip ištaisyti 0 eilutės klaidą atidarant failą „Windows 10/11“
1 sprendimas. Ieškokite virusų naudodami „Windows Defender“.
Kaip minėta anksčiau, kai jūsų kompiuteris yra užkrėstas autoit virusais arba autoit kenkėjiška programa, atidarant failą įvyksta 0 eilutės klaida. Taigi, turite visiškai nuskaityti kompiuterį naudodami „Windows Defender“. Tai antivirusinė programinė įranga, įtraukta į „Windows“, galinti nuskaityti jūsų įrenginį, ar nėra virusų. Pavyzdžiui, galite priversti „Windows Defender“ automatiškai nuskaityti USB .
Dabar galite atlikti toliau nurodytus veiksmus, kad nuskaitytumėte kompiuterį, ar nėra virusų.
1 veiksmas. Paspauskite Windows + I klavišų kombinacijos, kad atidarytumėte „Windows“ nustatymus.
2 veiksmas. Spustelėkite Atnaujinimas ir sauga > Windows Defender > Atidarykite „Windows Defender“ saugos centrą .
3 veiksmas. Naujame lange spustelėkite Apsauga nuo virusų ir grėsmių . Tada spustelėkite Išplėstinis nuskaitymas .
4 veiksmas. Pasirinkite parinktį Pilnas skenavimas ir spustelėkite Skenuoti dabar mygtuką, kad pradėtumėte nuskaitymą.

5 veiksmas. Palaukite, kol procesas bus baigtas, tada iš naujo paleiskite kompiuterį, kad patikrintumėte, ar 0 eilutės autoit klaida vis dar egzistuoja.
Daugiau informacijos apie „Windows Defender“ virusų nuskaitymą rasite: Kaip paleisti „Windows Defender“ visą / greitą / tinkintą / neprisijungus nuskaitymą .
2 sprendimas. Ištrinkite automatinio paleidimo užduotis naudodami automatinį paleidimą
Jei vis tiek rodoma 0 eilutės klaida atidarant failo problemą, kai nuskaitote kompiuterį naudodami „Windows Defender“, tai gali būti dėl automatinio paleidimo kompiuteryje likučių.
Šiuo metu galite naudoti Autoruns programa, skirta rasti ir pašalinti automatiškai paleidžiamas programas ar paslaugas. Šis įrankis gali parodyti, kurios programos sukonfigūruotos veikti paleidžiant sistemą arba prisijungiant ir kada paleidžiamos įvairios integruotos Windows programos.
1 veiksmas. Atsisiųskite ir įdiekite Autoruns iš šitas puslapis .
2 veiksmas. Paleiskite Autoruns, kad gautumėte pagrindinę sąsają. Čia galite pamatyti visas sistemoje aptiktas automatinio paleidimo užduotis. Dabar reikia rasti užduotį, kurią reikia ištrinti, atsižvelgiant į klaidos pranešimo vietos kelią.
Pavyzdžiui, jei gautas klaidos pranešimas yra „Klaidos eilutė 0 (failas C:\User\Mohamed\AppData\Roaming\sfednpb\mchost.chm)“, turite pašalinti mchost.chm įrašą.
3 veiksmas. Suraskite ir dešiniuoju pelės mygtuku spustelėkite nereikalingą įrašą, kad pasirinktumėte Ištrinti .
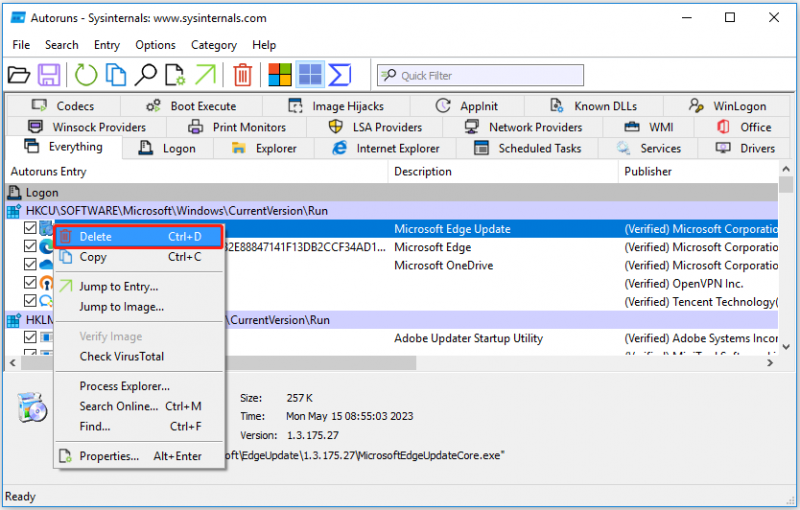
4 veiksmas. Iš naujo paleiskite kompiuterį, kad patikrintumėte, ar klaidos pranešimas pašalintas.
3 sprendimas. Išvalykite kompiuterį
Jei nė vienas iš aukščiau pateiktų dviejų būdų neveikia, klaidos pranešimą gali sukelti nesuderinamos trečiosios šalies programos. Tokiu atveju galite švariai paleiskite kompiuterį . Švari įkrova leidžia paleisti „Windows“ su minimaliu tvarkyklių ir paleisties programų kiekiu, todėl galite sužinoti, ar kokios nors programos netrukdo tinkamai veikti jūsų kompiuteriui.
Papildomas laikas
Kai jūsų kompiuteris yra užkrėstas virusais, jūsų kompiuteryje esantys failai gali būti prarasti. Čia noriu pristatyti patikimą gabalą duomenų atkūrimo programinė įranga padėti jums susigrąžinti ištrintus failus.
MiniTool Power Data Recovery , geriausia duomenų atkūrimo programinė įranga, skirta atkurti dokumentus, paveikslėlius, vaizdo įrašus, el. laiškus, garso įrašus ir kitų tipų failus.
Kada „Windows“ automatiškai ištrina failus , failai ištrinami spustelėjus kairįjį pelės klavišą , arba kitomis aplinkybėmis galite naudoti MiniTool Power Data Recovery, kad susigrąžintumėte ištrintus ar prarastus failus.
Galite spustelėti toliau esantį mygtuką, kad atsisiųstumėte nemokamą MiniTool Power Data Recovery leidimą ir atkurtumėte 1 GB failų nemokėdami nė cento.
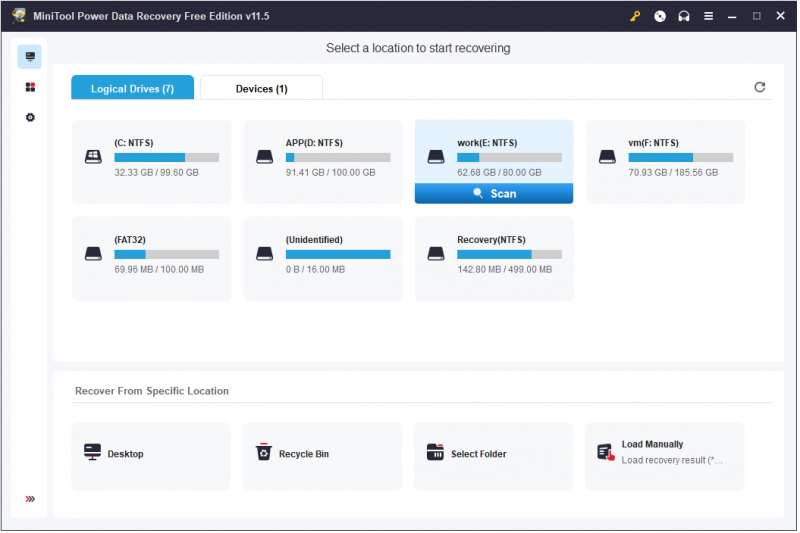
Dar svarbiau, kad jei negalite pasiekti „Windows“ sistemos dėl 0 eilutės klaidos atidarant failus, galite naudoti „MiniTool Power Data Recovery“, kad išsaugotumėte duomenis kompiuteryje. Kadangi tai leidžia jums sukurti įkrovos duomenų atkūrimo įrankį, galite tai padaryti atkurti duomenis nepaleidžiant „Windows“. .
Tik registruotų leidimų leidžia sukurti įkrovos diską ir atkurti duomenis nepaleidžiant „Windows“.
Patarimas: Jums labai rekomenduojama kurti atsargines failų kopijas reguliariai, kad apsaugotumėte duomenis nuo praradimo, naudodami MiniTool ShadowMaker 30 dienų nemokamai.
Apatinė eilutė
Kai susiduriate su 0 eilutės klaida atidarydami failo problemą, galite išbandyti anksčiau minėtus sprendimus.
Jei naudodami MiniTool programinę įrangą susidursite su problemomis, susisiekite su mumis el [apsaugotas el. paštas] .
![Kaip patikrinti, ar jūsų kompiuteryje „Windows“ yra „Bluetooth“? [„MiniTool“ naujienos]](https://gov-civil-setubal.pt/img/minitool-news-center/36/how-check-if-your-computer-has-bluetooth-windows.jpg)
![[Priežastys ir sprendimai] HP nešiojamasis kompiuteris įstrigo HP ekrane [MiniTool patarimai]](https://gov-civil-setubal.pt/img/backup-tips/11/reasons-and-solutions-hp-laptop-stuck-on-hp-screen-minitool-tips-1.png)




![Ištaisykite „Logitech G933 Mic“ neveikiančią klaidą naudodami 3 metodus [MiniTool News]](https://gov-civil-setubal.pt/img/minitool-news-center/12/fix-logitech-g933-mic-not-working-error-with-3-methods.jpg)

![Kaip atkurti duomenis iš suformatuoto USB (žingsnis po žingsnio vadovas) [„MiniTool“ patarimai]](https://gov-civil-setubal.pt/img/blog/06/c-mo-recuperar-datos-de-usb-formateado.jpg)


![Kaip išspręsti „Avast League of Legends“ problemą sistemoje „Windows 10“ [MiniTool naujienos]](https://gov-civil-setubal.pt/img/minitool-news-center/20/how-fix-avast-league-legends-issue-windows-10.jpg)
![[Išspręsta]: Kaip padidinti įkėlimo greitį sistemoje „Windows 10“ [MiniTool naujienos]](https://gov-civil-setubal.pt/img/minitool-news-center/45/how-increase-upload-speed-windows-10.png)
![Kaip išspręsti tūrio bitų žemėlapį yra neteisinga tikrinant diską? [„MiniTool“ naujienos]](https://gov-civil-setubal.pt/img/minitool-news-center/55/how-solve-volume-bitmap-is-incorrect-when-checking-disk.png)
![„Bluetooth“ neįsijungs „Windows 10“? Ištaisyk tai dabar! [„MiniTool“ naujienos]](https://gov-civil-setubal.pt/img/minitool-news-center/23/bluetooth-won-t-turn-windows-10.png)

![2 būdai - kaip nustatyti prioritetinę „Windows 10“ [nuoseklus vadovas] [„MiniTool“ naujienos]](https://gov-civil-setubal.pt/img/minitool-news-center/01/2-ways-how-set-priority-windows-10.png)
![„OneDrive“ sinchronizavimo problemos: vardas ar tipas neleidžiami [MiniTool naujienos]](https://gov-civil-setubal.pt/img/minitool-news-center/87/onedrive-sync-issues.png)
![7 INET_E_RESOURCE_NOT_FOUND klaidos taisymo metodai [MiniTool News]](https://gov-civil-setubal.pt/img/minitool-news-center/42/7-methods-fix-inet_e_resource_not_found-error.png)
