Pataisykite „Windows“ automatiškai ištrindami failus ir atkurkite duomenis
Pataisykite Windows Automatiskai Istrindami Failus Ir Atkurkite Duomenis
„Windows“ automatiškai ištrina failus ? Ar žinote, kaip atkurti ištrintus failus? Dabar šiame įraše nuo MiniTool , galite sužinoti keletą galimų sprendimų, kaip išspręsti „Windows 10 automatiškai ištrinamų failų“ problemą ir atkurti prarastus duomenis.
Kodėl „Windows“ automatiškai ištrina failus
Mano failai automatiškai ištrinami sistemoje „Windows 10“, ir aš nesu vienintelis vartotojas, turintis šią problemą. Čia galite pamatyti tikrą pavyzdį iš interneto:
Mano atsisiuntimų aplankas buvo automatiškai ištrintas antrą kartą be įspėjimo. Visi failai buvo ištrinti, išskyrus 4, kuriuos įdėsiu į ekrano kopiją. Ar šie failai atsakingi? Neseniai nevykdžiau disko valymo, taip pat mano kompiuteryje nėra aktyvuota CCleaner arba Storage Sense. Bandžiau atkurti failus naudodamas „Recuva“ programą, bet ji neveikė, ir tai gana erzina.
answers.microsoft.com
„Failai automatiškai ištrinami“ gali atsirasti dėl įvairių priežasčių. Pateikiame dažniausiai pasitaikančias priežastis:
- „Storage Sense“ funkcija įjungta, todėl klaida „Windows automatiškai ištrina failus“ atsiranda, kai kompiuteryje baigiasi vietos diske.
- „Windows Defender“ ištrynė jūsų failus kai nustato, kad jūsų failai yra virusai.
- Jūsų kompiuteris užkrėstas virusų ar kenkėjiškų programų.
- Problemos dėl pelės priežastis failus, kurie bus ištrinti spustelėjus kairįjį pelės klavišą .
Kai pastebėsite, kad failai ištrinami automatiškai, turite atlikti šiuos veiksmus:
- Pirma, nedelsdami nustokite naudoti įrenginį, kuriame jūsų failai bus prarasti duomenų perrašymas .
- Antra, naudokite profesionalią duomenų atkūrimo programinę įrangą, kad susigrąžintumėte prarastus failus.
- Trečia, išbandykite kelis naudingus metodus, kad „Windows 10“ automatiškai neištrintų failų.
Kaip atkurti ištrintus „Windows“ failus
Žinodami dažniausiai pasitaikančias priežastis, dėl kurių failai ištrinami automatiškai, dabar turite naudoti duomenų atkūrimo įrankį, kad atkurtumėte ištrintus failus iš kompiuterio. MiniTool Power Data Recovery, geriausia duomenų atkūrimo programinė įranga , naudojamas failams atkurti iš visų failų saugojimo įrenginių, įskaitant vidinius standžiuosius diskus, išorinius standžiuosius diskus, USB diskus, kietojo kūno įrenginius (SSD), CD / DVD ir kt., yra labiausiai rekomenduojamas. Taip pat gali gauti duomenis iš suformatuotų USB atmintinių ir nepasiekiamos pertvaros.
Kas daugiau, nemokamas MiniTool Power Data Recovery leidimas gali padėti visiškai nemokamai atkurti iki 1 GB duomenų. Norėdami sulaužyti šį apribojimą, galite pasirinkti MiniTool Power Data Recovery Personal Edition.
Dabar galite pamatyti išsamius „Windows“ ištrintų failų atkūrimo veiksmus.
1 veiksmas. Atsisiųskite, įdiekite ir paleiskite MiniTool Power Data Recovery, kad gautumėte pagrindinę sąsają (neįdiekite jos skaidinyje, kuriame prarandami duomenys, kad išvengtumėte duomenų perrašymo).
2 veiksmas. Dabar jūs ateinate į Loginiai diskai duomenų atkūrimo modulis pagal numatytuosius nustatymus. Šiame skyriuje galite pasirinkti tikslinį diską, kuriame yra prarasti failai, ir spustelėkite Nuskaityti mygtuką, kad pradėtumėte nuskaitymą, arba dukart spustelėkite tikslinį skaidinį, kad jį nuskaitytumėte.

3 veiksmas. Palaukite, kol nuskaitymo procesas bus baigtas, kad gautumėte geriausią nuskaitymo rezultatą. Jei radote reikiamus failus, taip pat galite spustelėti Pauzė piktogramą, kad ją sustabdytumėte. Dabar galite spustelėti Filtras mygtuką, norėdami filtruoti nepageidaujamus failus pagal failo dydį, tipą, failo kategoriją ir modifikavimo datą.
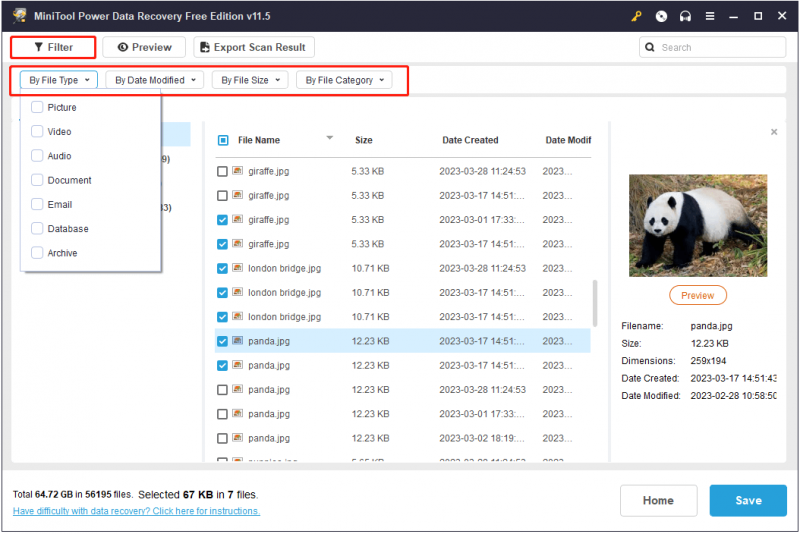
Čia taip pat galite įvesti failo pavadinimą paieškos laukelyje ir paspausti Įeikite ieškoti konkrečių failų. Naudodami šią funkciją galite greičiau rasti reikiamus failus ir sutaupyti daug laiko.
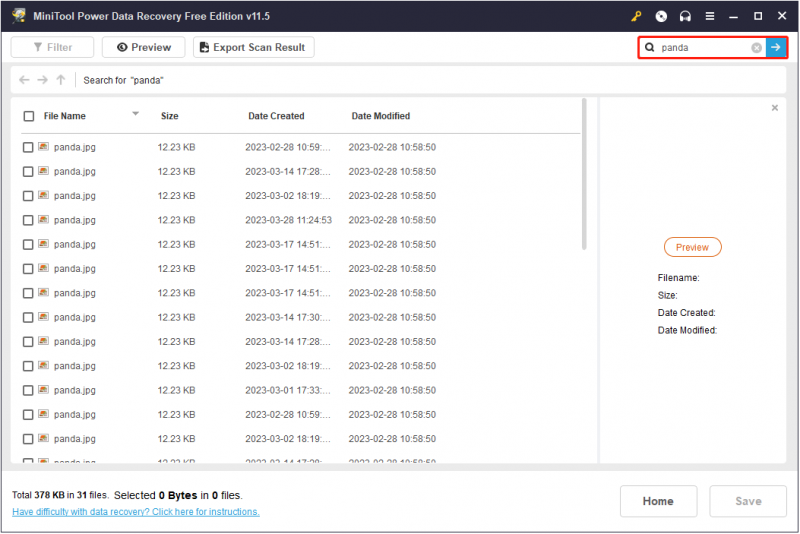
4 veiksmas. Peržiūrėkite rastus failus, kad patikrintumėte, ar jie yra norimi ( palaiko 70 tipų failų peržiūrą ). Tada pasirinkite visus reikalingus failus ir spustelėkite Sutaupyti laikyti juos saugioje vietoje atskirai nuo pradinio kelio. Ir labai rekomenduojama juos laikyti kitame diske, kad išvengtumėte netikėtų situacijų.
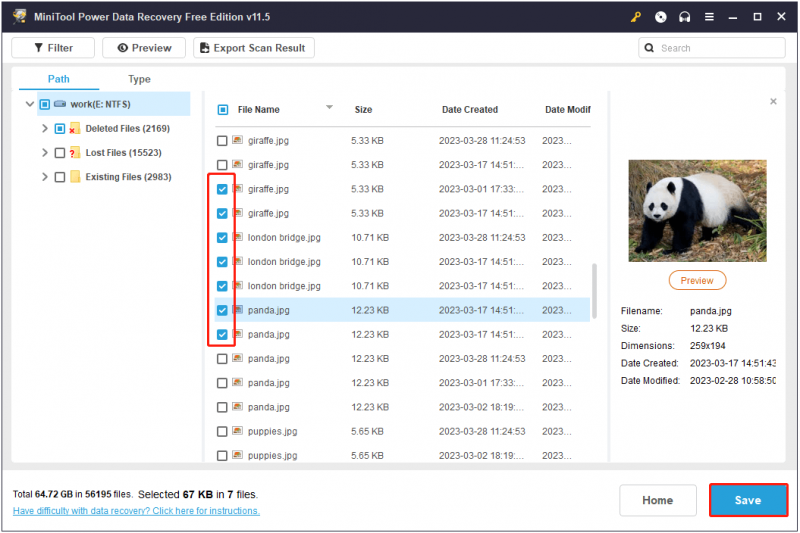
Kaip sustabdyti „Windows“ automatiškai ištrinti failus
Atkūrę prarastus failus naudodami „MiniTool Power Data Recovery“, galite išbandyti toliau nurodytus metodus po vieną, kad „Windows 10“ nebeištrintų failų automatiškai ir nesijaudindami.
1 sprendimas. Neleiskite „Windows Defender“ ištrinti failų
Kaip minėta anksčiau, „Windows Defender“ gali aptikti jūsų failus kaip virusus ir automatiškai juos ištrinti, kad apsaugotų jūsų kompiuterį. Jei „Windows“ automatiškai ištrina jūsų failus, galite pabandyti išjungti „Windows Defender“. laikinai ir patikrinkite, ar problema išnyko.
1 veiksmas. Paspauskite Windows + I klavišų derinius, kad pasiektumėte „Windows“ nustatymus, ir spustelėkite Atnaujinimas ir sauga .
2 veiksmas. Spustelėkite Windows Defender > Atidarykite „Windows Defender“ saugos centrą .
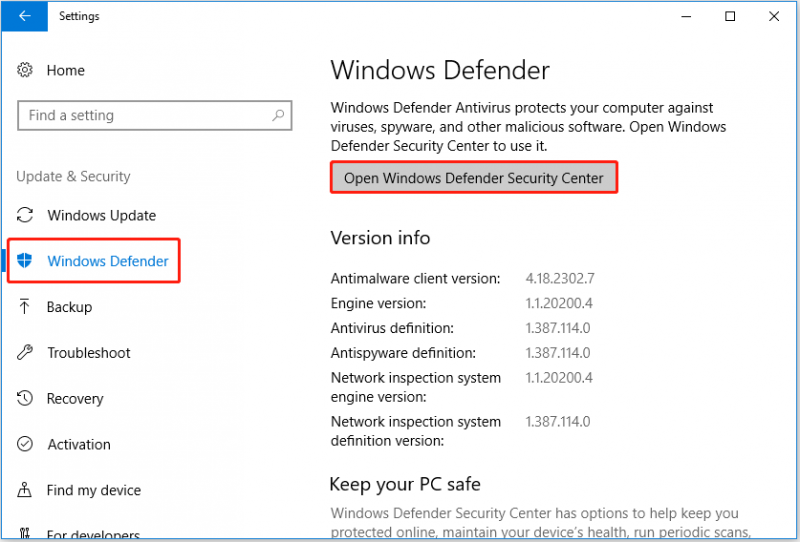
3 veiksmas. Spustelėkite Apsauga nuo virusų ir grėsmių ir tada spustelėkite Apsaugos nuo virusų ir grėsmių nustatymai .
4 veiksmas. Išjunkite Realaus laiko apsauga panaikindami po juo esantį jungiklio mygtuką.
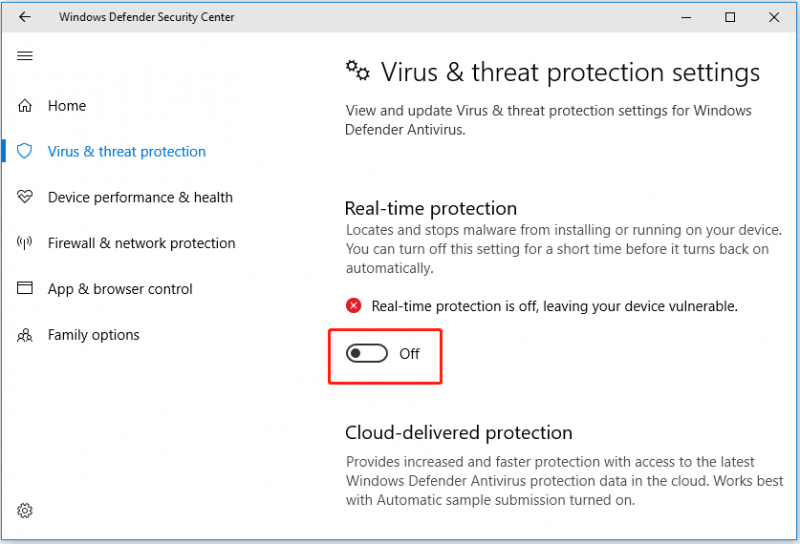
5 veiksmas. Spustelėkite Taip Vartotojo abonemento valdymo lange, kad pritaikytumėte šį pakeitimą.
2 sprendimas. Išjunkite „Storage Sense“.
Sandėliavimo pojūtis yra funkcija, kuri gali automatiškai atlaisvinti vietos atsikratant nereikalingų failų, pvz., laikinų failų, šiukšliadėžės turinio ir atsisiųstų failų aplanke Atsisiuntimai. Todėl jūsų failai gali būti prarasti, jei įjungsite šią funkciją. Norėdami išspręsti „Windows automatiškai ištrina failus“ problemą, galite išjunkite Storage Sense .
1 veiksmas. Atidarykite „Windows“ nustatymus ir pasirinkite Sistema .
2 veiksmas. Pereikite prie Sandėliavimas skirtuką ir perjunkite Sandėliavimo pojūtis išjungti.
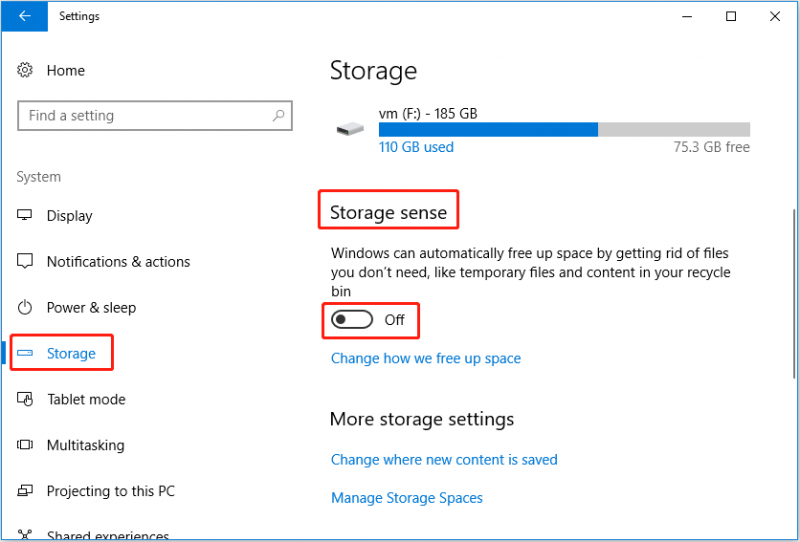
Čia taip pat galite spustelėti Pakeiskite, kaip atlaisviname vietos pritaikyti Storage Sense nustatymus pagal savo poreikius. Tačiau tai leidžia atlikti tik laikinųjų failų ištrynimo parametrų pakeitimus.
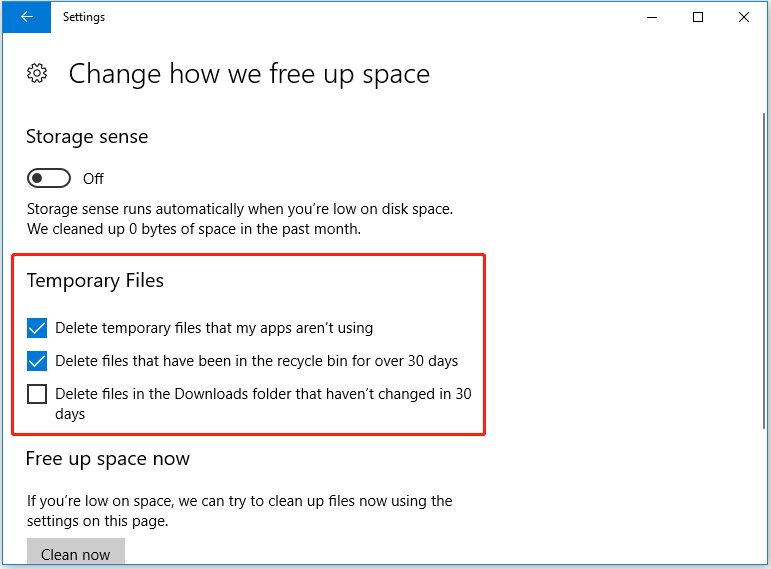
3 sprendimas. Ieškokite kenkėjiškų programų
Kartais virusai ar kenkėjiškos programos jūsų kompiuteryje taip pat gali sukelti automatinį failų praradimą. Esant tokiai situacijai, turite atlikti visą kompiuterio antivirusinę nuskaitymą naudodami antivirusinė .
Naudingas patarimas
Kad išvengtumėte duomenų praradimo, veiksmingiausias būdas yra pasirinkti profesionalų duomenų atsarginių kopijų kūrimo įrankį, kuris reguliariai sukurtų svarbių failų atsargines kopijas net visoje sistemoje. MiniTool ShadowMaker yra tokia profesionali duomenų atsarginė programinė įranga. Jis naudojamas failų, aplankų, sistemų, diskų ir skaidinių atsarginėms kopijoms kurti.
Be to, ji siūlo jums funkciją, vadinamą Įkrovos laikmenos kūrimo priemonė tai gali grąžinkite sistemą į ankstesnę būseną kai nepavyksta paleisti kompiuterio. Ir šis duomenų atsarginės kopijos įrankis suteikia 30 dienų nemokamą bandomąją versiją, kuri leidžia patikrinti, ar jis jums tinka. Galite spustelėti toliau esantį mygtuką, kad jį nemokamai atsisiųstumėte.
Apatinė eilutė
Ar „Windows“ automatinio failų trynimo problema dabar išspręsta? Pabandykite naudoti aukščiau nurodytus trikčių šalinimo būdus, kad sustabdytumėte „Windows“ failų trynimą. Jei radote kitų gerų pataisymų, kaip išspręsti šią problemą, kviečiame pasidalinti jais toliau pateiktoje komentarų zonoje arba susisiekti su mumis per [apsaugotas el. paštas] .




![Greitas pataisymas „Windows 10 Bluetooth“ neveikia (5 paprasti metodai) [MiniTool naujienos]](https://gov-civil-setubal.pt/img/minitool-news-center/98/quick-fix-windows-10-bluetooth-not-working.png)


![Išsamus „Windows RE“ įvadas [„MiniTool Wiki“]](https://gov-civil-setubal.pt/img/minitool-wiki-library/22/detailed-introduction-windows-re.png)
![„Borderlands 3“ padalytas ekranas: dabar 2 žaidėjai ir būsimi 4 žaidėjai [MiniTool naujienos]](https://gov-civil-setubal.pt/img/minitool-news-center/55/borderlands-3-split-screen.jpg)




![3 būdai - tarnyba šiuo metu negali priimti valdymo pranešimų [MiniTool naujienos]](https://gov-civil-setubal.pt/img/minitool-news-center/10/3-ways-service-cannot-accept-control-messages-this-time.png)
![Nėra tokio failo ar katalogo SCP: Kaip ištaisyti klaidą [MiniTool News]](https://gov-civil-setubal.pt/img/minitool-news-center/90/no-such-file-directory-scp.png)




