5 patarimai, kaip pašalinti „Realtek HD Audio Manager“, kai trūksta „Windows 10“ [MiniTool naujienos]
5 Tips Fix Realtek Hd Audio Manager Missing Windows 10
Santrauka:

Šioje pamokoje išsiaiškinti keli būdai, padėsiantys pašalinti „Realtek HD Audio Manager“, kurio trūksta sistemoje „Windows 10“. Jei „Windows“ valdymo skydelyje ar užduočių juostoje nerandate „Realtek HD Audio Manager“, galite išbandyti patarimus, kaip ją grąžinti. „MiniTool“ programinė įranga taip pat teikia nemokamą duomenų atkūrimo programinę įrangą, kietojo disko skaidinių tvarkyklę, sistemos atsarginę kopiją ir atkūrimo programinę įrangą ir kt.
Norėdami valdyti garsumą „Windows 10“ kompiuteryje, galite naudoti „Realtek HD Audio Manager“. Jei pastebėsite, kad valdymo skydelyje ar užduočių juostoje trūksta „Realtek HD Audio Manager“, galite patikrinti toliau pateiktus 5 patarimus, kaip ištaisyti „Realtek HD Audio Manager“ trūkstant „Windows 10“ klaidos.
Patarimas 1. Užduočių tvarkyklėje įjunkite „Realtek HD Audio Manager“
- Pabandykite iš „Task Manager“ grąžinti „Realtek HD Audio Manager“. Paspauskite „Ctrl“ + „Shift“ + „Esc“ atidaryti „Task Manager“ sistemoje „Windows 10“.
- Spustelėkite Pradėti skirtuką ir dešiniuoju pelės mygtuku spustelėkite „Realtek HD Audio Manager“ rinktis Įgalinti .
- Iš naujo paleiskite kompiuterį, kad patikrintumėte, ar „Realtek HD Audio Manager“ rodomas sistemos dėkle.
Patarimas 2. Ištaisykite „Realtek HD Audio Manager“, kuri nėra valdymo pulte
- „Windows 10“ atidarykite Valdymo skydą . Spustelėkite Peržiūrėti pagal Mažos piktogramos Kategorija.
- Spustelėkite „Realtek HD Audio Manager“ valdymo skydelyje. Ir spustelėkite i piktogramą.
- Įsitikinkite, kad Rodyti piktogramą pranešimų srities parinktyje yra pažymėtas informacijos lange ir spustelėkite Gerai.
Patikrinkite, ar „Realtek HD Audio Manager“ pasirodo „Windows“ užduočių juostoje, jei ne, išbandykite kitus šio įrašo patarimus.
Patarimas 3. Patikrinkite, ar „File Explorer“ galite rasti „Realtek HD Audio Manager“
- Jei valdymo pulte nerandate „Realtek HD Audio Manager“, galite patikrinti, ar galite jį rasti „File Explorer“.
- Atidarykite „File Explorer“ ir eikite į C: Program Files Realtek Audio HDA .
- Rasti exe „File Explorer“ lange ir dukart spustelėkite jį, kad atidarytumėte „Realtek HD Audio Manager“.
Patarimas 4. Atnaujinkite „Realtek HD Audio“ tvarkyklę sistemoje „Windows 10“
Jei sistemoje „Windows 10“ nėra „Realtek HD Audio Manager“, galite pabandyti atnaujinti „Realtek HD Audio“ tvarkyklę.
- „Windows 10“ atidarykite „Device Manager“ .
- Išskleisti Garso, vaizdo ir žaidimų valdikliai kategorija, dešiniuoju pelės mygtuku spustelėkite „Realtek“ aukštos raiškos garsas ir spustelėkite Atnaujinti tvarkyklę .
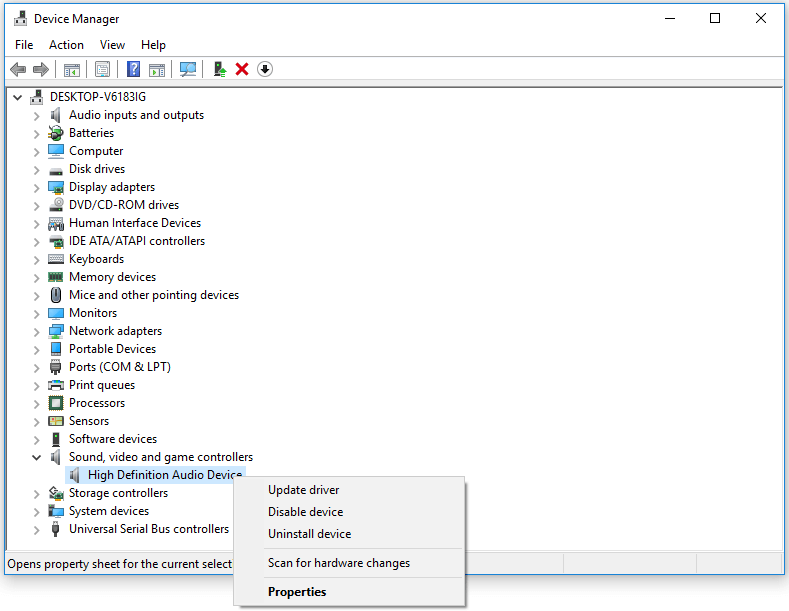
Patarimas 5. Iš naujo įdiekite „Realtek HD Audio“ tvarkyklę sistemoje „Windows 10“
- Paspauskite „Windows + X“ ir pasirinkite Įrenginių tvarkytuvė, kad ją pasiektumėte.
- Spustelėkite Garso, vaizdo ir žaidimų valdikliai ir dešiniuoju pelės mygtuku spustelėkite „Realtek High Definition Audio“, kad pasirinktumėte Pašalinti įrenginį. Iš naujo paleiskite kompiuterį, kad iš naujo įdiegtumėte „Realtek HD Audio Manager“ ir garso tvarkyklę.
Apatinė eilutė
Jei susiduriate su „Realtek HD Audio Manager“ trūkstama problema sistemoje „Windows 10“, galite išbandyti vieną iš 5 aukščiau pateiktų patarimų, kad išspręstumėte šią klaidą.
Norėdami atkurti prarastus duomenis arba klaidingai ištrintus failus iš „Windows“ kompiuterio, išorinio kietojo disko, SSD, USB atmintinės, telefono ar fotoaparato SD kortelės ir pan., Galite kreiptis į „MiniTool“ maitinimo duomenų atkūrimas .
Norėdami tvarkyti standžiojo disko skaidinius, galite pasikartoti „MiniTool“ skaidinių vedlys . Šis geriausias nemokamas kietojo disko skaidinių tvarkytuvas leidžia jums sukurti / ištrinti / pakeisti dydį / formatą / išvalyti / konvertuoti skaidinį, kopijuoti diską, etalono diską, patikrinti ir ištaisyti disko klaidas ir kt.
Norėdami sukurti atsarginę „Windows“ sistemos atsarginę kopiją ir atkurti ją, sukurti atsarginę failų aplankų ar skaidinių kopiją, galite naudoti „MiniTool ShadowMaker“ . Jis palaiko automatinę atsarginę kopiją, papildomą atsarginę kopiją ir failų sinchronizavimą. Galite sukurti atsarginę duomenų kopiją į išorinį standųjį diską, USB diską, tinklo diską ir pan. „MiniTool“ programinė įranga siekia padėti apsaugoti jūsų duomenis.







![6 sprendimai, kaip pašalinti kontrolinės sumos klaidą WinRAR [Naujas naujinimas]](https://gov-civil-setubal.pt/img/partition-disk/21/6-solutions-remove-checksum-error-winrar.png)




![Kaip greitai pašalinti suaktyvinti „Windows 10“ vandenženklį? [„MiniTool“ naujienos]](https://gov-civil-setubal.pt/img/minitool-news-center/33/how-quickly-remove-activate-windows-10-watermark.jpg)

![„Windows 10 Education“ atsisiuntimas (ISO) ir įdiegimas studentams [MiniTool patarimai]](https://gov-civil-setubal.pt/img/news/9B/windows-10-education-download-iso-install-for-students-minitool-tips-1.png)




