Kas yra „Shadow Copy“ ir kaip naudoti „Shadow Copy“ „Windows 10“? [„MiniTool“ patarimai]
What Is Shadow Copy
Santrauka:
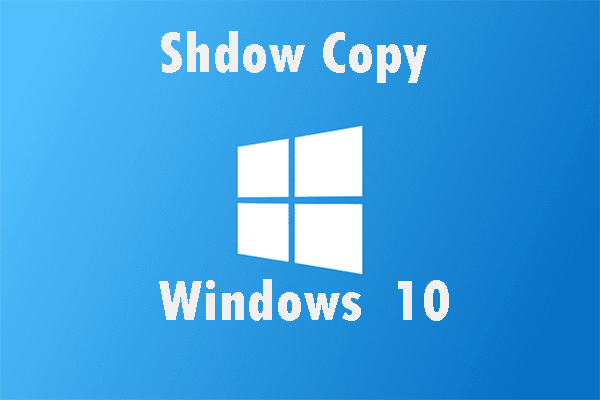
Šiame straipsnyje bus supažindinta su daug informacijos apie „Shadow Copy Windows 10“. Tai jums pasakys, kas yra „Shadow Copy“, ir išmokys įjungti / išjungti „Shadow Copy“. Galiausiai šis straipsnis taip pat parodys, kaip sukurti atsarginę sistemos kopiją, kad ji būtų saugi.
Greita navigacija:
Apie „Shadow Copy“
Kas yra šešėlių kopija?
„Shadow Copy“ yra technologija, įtraukta į „Microsoft Windows“, dar vadinama „Volume Shadow Copy Service“, „Volume Snapshot Service“ arba VSS. Naudodamiesi šia technologija, galite sukurti atsargines nuotraukų kopijas arba kompiuterio tomų / failų kopijas, nesvarbu, ar naudojatės, ar ne. Norint sukurti / atkurti šešėlines kopijas, reikalingas NTFS failų sistemos tipas. Taigi „Shadow Copy“ technologija gali būti apsaugota tik tomai, kurie yra suformatuoti naudojant NTFS.
„Windows“ komponentas, kuris naudoja „Shadow Copy“ technologiją, gali kurti rodyti kopijas vietiniuose ir išoriniuose tomuose. „Windows 7/8/10“ galite sukurti šešėlių kopijas naudodami atsarginę kopiją ir atkūrimą, taip pat sistemos atkūrimo taškus. Tuo tarpu šį darbą galite atlikti naudodami failų istorijos funkciją sistemoje „Windows 8/10“.
Tuo tarpu jūs taip pat galite naudoti šią technologiją atkurdami prarastus failus. „Windows 10“ galite pasirinkti naudoti „Shadow Explorer“. Su juo pirmiausia galite peržiūrėti savo senąsias šešėlių kopijas ir tada atkurti prarastus failus.
Be to, „Shadow Copy“ taip pat gali būti naudojama atkuriant sistemą. Kol bus sukurtas sistemos taškas, turėsite galiojančią šešėlių kopiją. Kai „Windows 10“ sistema neveikia paprastai, galite atkurti „Windows 10“ ankstesnę įprastą būseną naudodami sistemos atkūrimo tašką.
Galite spustelėti norėdami pamatyti daugiau informacijos apie Šešėlių kopija .
„Shadow Copy“ yra tokia naudinga paslauga, bet ar žinote, kaip ja naudotis? Atidžiai perskaitykite šią dalį. Tai parodys, kaip išsamiai įjungti / išjungti „Shadow Copy Windows 10“.
Įgalinti šešėlių kopijavimą sistemoje „Windows 10“
Jei norite įjungti „Shadow Copy Windows 10“, tikslesnis būdas yra naudoti užduočių planavimo priemonę. Naudodamiesi šia funkcija, galite pasirinkti konkretų laiką, kada norite sukurti šešėlių kopiją. Atidžiai perskaitykite šią dalį, ji parodys, kaip įgalinti šešėlinę kopiją sistemoje „Windows 10“.
1 žingsnis: Paieškos juostoje turite įvesti užduočių planavimo priemonę ir spustelėkite Darbų planuotojas įeiti į jo sąsają.
2 žingsnis: Dabar turėtumėte spustelėti Kurti užduotį ... tęsti, tada galėtumėte pavadinti šią užduotį generolas skyrius.
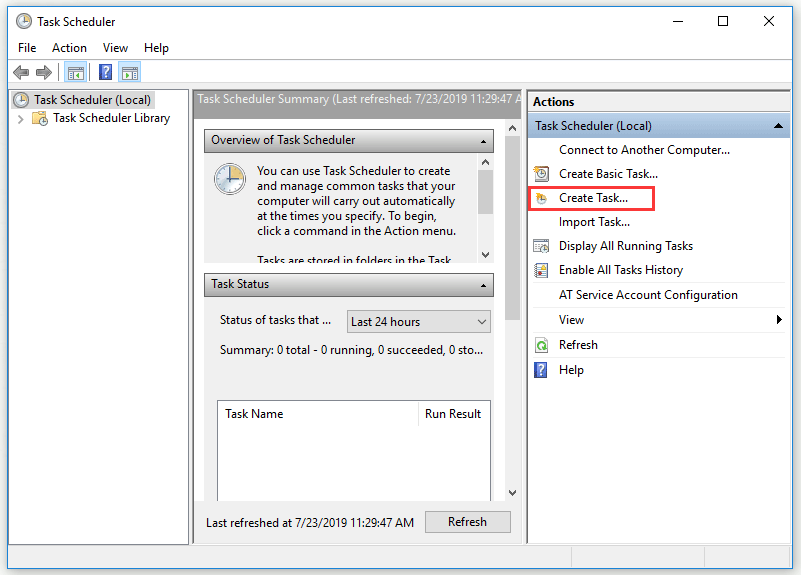
3 žingsnis: turite spustelėti Paleiskite pirmiausia ir tada spustelėkite Nauja ... sukurti naują trigerį. Dabar galite atlikti nustatymus pagal savo poreikius. Spustelėkite Gerai tęsti.
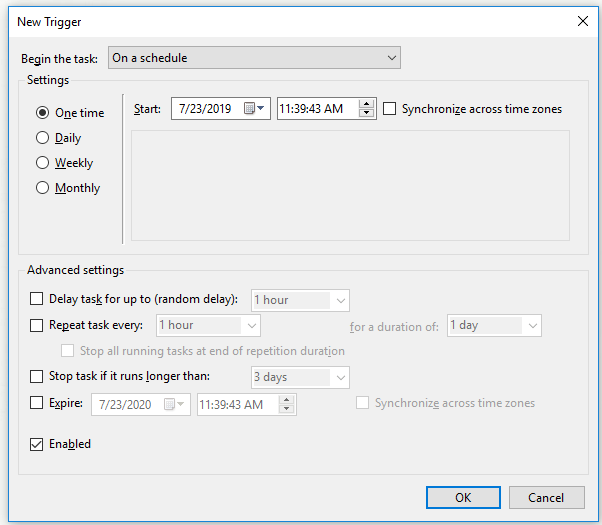
4 žingsnis: turite spustelėti Veiksmai pirmiausia ir tada spustelėkite Nauja ... nurodyti, kokį veiksmą atliks ši užduotis.
5 žingsnis: Dabar turėtumėte įvesti vmic pagal Programa / scenarijus: dalis ir tada įveskite „shadowcopy“ skambutis sukuria tūrį = C: dešinėje Pridėti argumentų (nebūtina): dalis. Spustelėkite Gerai grįžti į Veiksmai sąsają ir spustelėkite Gerai norėdami baigti nustatymus.
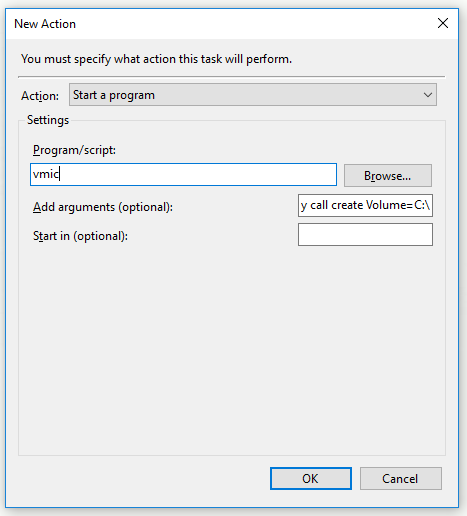
Atlikę visus anksčiau nurodytus veiksmus, galite sėkmingai įjungti „Windows 10“ šešėlių kopijavimą.
Išjunkite „Shadow Copy“ sistemoje „Windows 10“, kad atkurtumėte sistemą
Jei nenorite naudoti „Shadow Copy Windows 10“, kaip jį išjungti? Čia yra instrukcija.
1 veiksmas: paieškos juostoje įveskite valdymo skydą ir spustelėkite Kontrolės skydelis įeiti į jo sąsają.
2 žingsnis: Dabar galite pasirinkti Sistema su keliu Peržiūra pagal mažas piktogramas .
3 žingsnis: turite spustelėti Išplėstiniai sistemos nustatymai tęsti.
4 žingsnis: Pagal Sistemos ypatybės skyriuje, turite pasirinkti Sistemos apsauga .
5 žingsnis: Dabar turėtumėte pasirinkti diską, kurį įjungėte sistemos apsaugą, tada spustelėkite Konfigūruoti… tęsti.
6 veiksmas: turite spustelėti Išjungti sistemos apsaugą ir spustelėkite Taikyti .
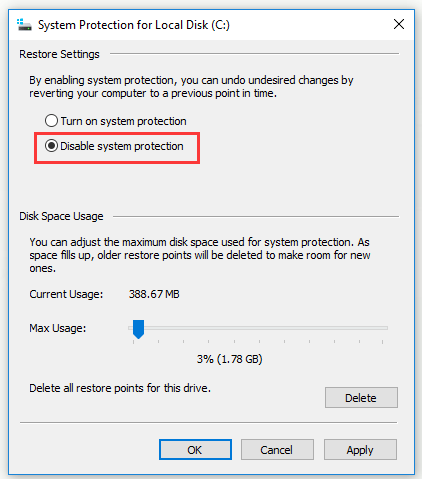
7 žingsnis: gausite įspėjamąjį pranešimą. Atidžiai perskaitykite ir spustelėkite Taip tęsti. Ir tada spustelėkite Gerai norėdami išeiti iš šio lango.
Baigę visus aukščiau nurodytus veiksmus, galite išjungti „Shadow Copy“ „Windows 10“.
Jei naudojate „Volume Shadow Copy Service“ klaidą, galite rasti sprendimus iš šio įrašo: Greitai išspręstos tūrio šešėlių kopijavimo paslaugos klaidos („Windows 10/8/7“) .
„Volume Shadow Copy“ leidžia sukurti kompiuterio failo ar tomo momentinę kopiją, tačiau ji negali pakeisti atsarginės kopijos. Paprastai šešėlinė tomo kopija saugoma pradiniame tome, o jei tomas sugenda, jis neveiks. Jis negali tinkamai išsaugoti visų pakeistų failų. Dar svarbiau, jei „Windows“ tūrio šešėlinė kopija naudoja daug disko, ji gali būti pašalinta.
Patarimas: „Volume Shadow Copy“ leidžia sukurti kompiuterio failo ar tomo momentinę nuotrauką, tačiau ji negali pakeisti atsarginės kopijos. Pvz., Šešėlinė tomo kopija saugoma pradiniame tome, o jei tomas sugenda, šešėlinė kopija neveiks. Taigi, jei norite apsaugoti savo sistemą ir duomenis, turite sukurti atsarginę kopiją, o ne „Shadow Copy“.

![Jei jūsų PS4 neatpažintas diskas, naudokite šiuos metodus, kad išspręstumėte [MiniTool News]](https://gov-civil-setubal.pt/img/minitool-news-center/49/if-your-ps4-unrecognized-disc.jpg)
![Išspręstas „1152: klaida išskleidžiant failus į laikiną vietą“ [MiniTool naujienos]](https://gov-civil-setubal.pt/img/minitool-news-center/44/solved-1152-error-extracting-files-temporary-location.png)

![6 būdai: Atstatyti į įrenginį, išleista Device RaidPort0 [MiniTool naujienos]](https://gov-civil-setubal.pt/img/minitool-news-center/31/6-ways-reset-device.png)

![Kaip išjungti viso ekrano „Windows 10“ optimizavimą [„MiniTool News“]](https://gov-civil-setubal.pt/img/minitool-news-center/34/how-disable-fullscreen-optimizations-windows-10.png)
![Gauti 1 standžiojo disko greitas 303 ir visas 305 klaidas? Štai sprendimai! [„MiniTool“ patarimai]](https://gov-civil-setubal.pt/img/backup-tips/87/get-hard-disk-1-quick-303.jpg)
![„Micro ATX VS Mini ITX“: kurį turėtumėte pasirinkti? [„MiniTool“ naujienos]](https://gov-civil-setubal.pt/img/minitool-news-center/15/micro-atx-vs-mini-itx.png)


![2 alternatyvūs sistemos failų atsarginių kopijų kūrimo būdai atkūrimo diske [„MiniTool“ patarimai]](https://gov-civil-setubal.pt/img/backup-tips/78/2-alternative-ways-back-up-system-files-recovery-drive.jpg)



![8 naudingi klaidos, susijusios su trikčių šalinimu, taisymai! [„MiniTool“ patarimai]](https://gov-civil-setubal.pt/img/backup-tips/37/8-useful-fixes-an-error-occurred-while-troubleshooting.jpg)

![[FIX] 10 geriausių „YouTube“ vaizdo įrašų sprendimų nėra](https://gov-civil-setubal.pt/img/movie-maker-tips/04/top-10-solutions-youtube-video-is-not-available.jpg)
![Ar „Roblox“ įstrigo dėl konfigūravimo? Kaip galite ištaisyti klaidą? [„MiniTool“ naujienos]](https://gov-civil-setubal.pt/img/minitool-news-center/76/is-roblox-stuck-configuring.png)
