3 svarbiausi „OneDrive“ taisymo būdai šiam vartotojui nenumatyti [MiniTool naujienos]
Top 3 Ways Fix Onedrive Is Not Provisioned
Santrauka:
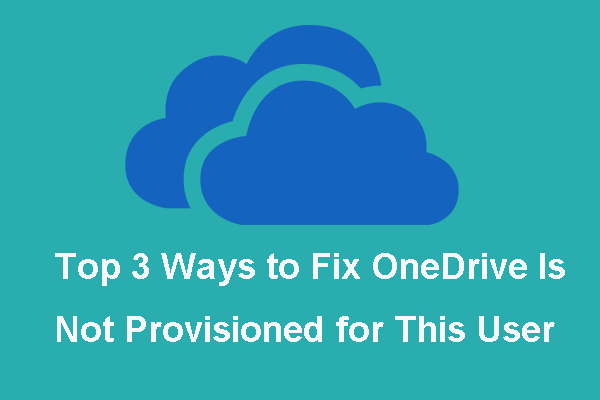
Jei „Office“ programa nustato, kad vartotojas nėra įgaliotas naudoti „OneDrive“, „OneDrive“ klaida nėra numatyta šiam vartotojui. Šis įrašas iš „MiniTool“ parodo, kaip pataisyti „OneDrive“ nėra numatyta šiam vartotojui.
Kas sukelia „OneDrive“ šiam vartotojui?
„OneDrive“ yra „Microsoft“ sukurta paslauga, kuri yra „Office 365 Suit“ programos dalis. „OneDrive“ yra numatytoji „Office 365“ vartotojų debesies saugyklos programa. Tačiau kai kurie vartotojai skundžiasi, kad, pridėdami vartotoją prie „Office 365“ diegimo, susiduria su „OneDrive“ klaida šiam vartotojui nenumatyta.
Tada žinote, kas gali sukelti „OneDrive“ klaidą šiam vartotojui? Klaidą, kurią „Office 365 OneDrive“ nepateikė šiam vartotojui, gali sukelti licencijos priskyrimo mechanizmas, vidinės programos problema ir vartotojų apribojimai.
Taigi kitame skyriuje parodysime, kaip pataisyti „OneDrive“ nėra numatyta šiam vartotojui.
 Išspręsta - Kaip išjungti arba pašalinti „OneDrive“ sistemoje „Windows 10“
Išspręsta - Kaip išjungti arba pašalinti „OneDrive“ sistemoje „Windows 10“ Išjungti ar pašalinti „OneDrive“ sistemoje „Windows 10“ būtų lengvas darbas. Šis įrašas jums pasakys, kaip išjungti arba pašalinti „OneDrive“ atlikdami kelis veiksmus.
Skaityti daugiau3 svarbiausi „OneDrive“ būdai šiam vartotojui nenumatyti
Šiame skyriuje parodysime, kaip ištaisyti klaidos nuostatą „OneDrive“ vartotojo „PowerShell“.
Būdas 1. Licencijos atnaujinimas
Norėdami išspręsti problemą, dėl kurios „OneDrive“ nėra numatyta šiam vartotojui, galite iš naujo suaktyvinti licenciją.
Dabar čia yra pamoka.
- Prisijunkite prie „Office 365“ kaip administratorius.
- Įvedę eikite į Vartotojai ir pasirinkite Aktyvus vartotojas .
- Tada vartotojas, aptikęs klaidą, kad „OneDrive“ nėra numatyta šiam vartotojui, bus pateiktas čia. Pasirinkite jį ir antraštėje pasirinkite Redaguoti Produkto licencija .
- Pašalinkite vartotojo licenciją ir iš naujo paleiskite programą.
- Palaukę maždaug 20 minučių, prisijunkite ir iš naujo suteikite licenciją.
- Tada patikrinkite, ar problema, kad „OneDrive“ nėra numatyta šiam vartotojui, yra išspręsta.
Jei šis sprendimas nėra efektyvus, išbandykite šiuos sprendimus.
2 būdas. Suteikite „SharePoint“ administratoriaus teisę
Norėdami išspręsti problemą, dėl kurios „OneDrive“ nėra numatyta šiam vartotojui, galite suteikti „SharePoint Admin“ teisę.
Dabar čia yra pamoka.
- Eiti į „Office 365“ administravimo centras .
- Spustelėkite Vartotojo profilis .
- Eikite į Žmonės skyrius.
- Spustelėkite Tvarkyti vartotojo teises .
- Tada pridėkite naudotoją, kuriam bandote suteikti prieigą Mano svetainė Paprastai šie nustatymai yra nustatyti Visi, išskyrus išorinius vartotojus pagal nutylėjimą.
- Pridėkite vartotoją, vartotojus ar grupes.
- Tada eikite į Leidimai skyrius.
- Pažymėkite parinktį Sukurkite asmeninę svetainę .
- Spustelėkite Gerai .
Po to patikrinkite, ar problema, dėl kurios „OneDrive“ nėra numatyta šiam vartotojui, yra išspręsta, ir patikrinkite, ar vartotojas gali lengvai pereiti į „OneDrive“ puslapį ir sukurti svetainę, kaip norite.
3 būdas. Iš naujo įdiekite programą
Jei pirmiau minėti metodai nėra veiksmingi, galite pasirinkti iš naujo įdiegti programą.
Dabar čia yra pamoka.
- Atviras Kontrolės skydelis .
- Pasirinkite Pašalinkite programą pagal Programa
- Iššokančiajame lange pasirinkite visas „Office 365“ programas ir dešiniuoju pelės mygtuku spustelėkite jas. Tada pasirinkite Pašalinti tęsti.
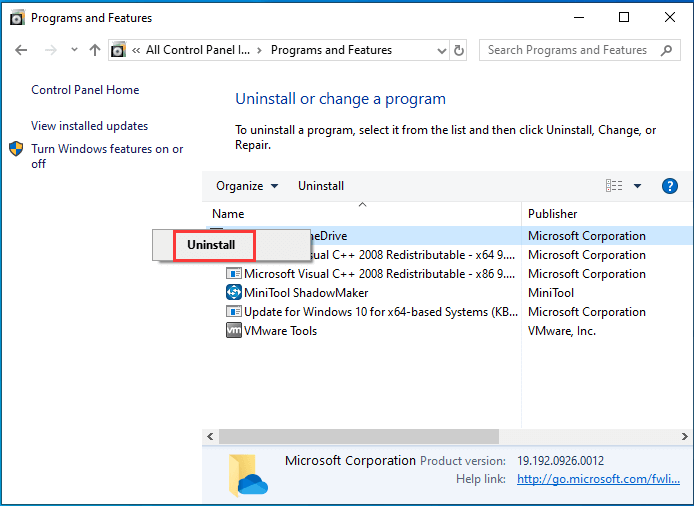
Pašalinę iš naujo įdiekite „Office 365“ ir „OneDrive“ programas. Tada patikrinkite, ar problema, kad „OneDrive“ nėra numatyta šiam vartotojui, yra išspręsta.
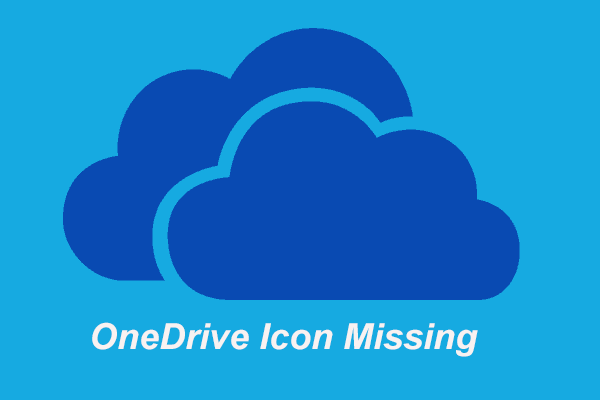 8 „OneDrive“ piktogramos trūkumai iš užduočių juostos ir „File Explorer“
8 „OneDrive“ piktogramos trūkumai iš užduočių juostos ir „File Explorer“ „OneDrive“ piktogramos gali praleisti užduočių juostoje ir „File Explorer“. Šis įrašas parodys, kaip išspręsti problemą, kurią trūksta „OneDrive“ užduočių juostoje ir „File Explorer“.
Skaityti daugiauPaskutiniai žodžiai
Apibendrinant galima pasakyti, kad šiame įraše buvo parodyti 3 būdai, kaip išspręsti problemą, kad „OneDrive“ nėra numatyta šiam vartotojui. Jei turite kokių nors geresnių sprendimų, kaip išspręsti problemą, kad „Office 365 OneDrive“ nebuvo numatyta šiam vartotojui, galite ją bendrinti komentarų zonoje.


![Kaip išjungti automatinius tvarkyklių atnaujinimus „Windows 10“ (3 būdai) [MiniTool News]](https://gov-civil-setubal.pt/img/minitool-news-center/34/how-disable-automatic-driver-updates-windows-10.jpg)





![Kaip ištaisyti „Windows“ atsarginės kopijos klaidą 0x80070001 [„MiniTool News“]](https://gov-civil-setubal.pt/img/minitool-news-center/43/how-fix-windows-backup-error-0x80070001.png)



![6 patarimai, kaip išspręsti nepavyko pašalinti programos „Windows 10“ problema [MiniTool naujienos]](https://gov-civil-setubal.pt/img/minitool-news-center/18/6-tips-fix-unable-uninstall-program-windows-10-issue.jpg)

![Ar jūsų „Android“ telefonas nerodomas kompiuteryje? Pabandykite tai išspręsti dabar! [„MiniTool“ naujienos]](https://gov-civil-setubal.pt/img/minitool-news-center/93/is-your-android-phone-not-showing-up-pc.png)
![Kaip pakeisti numatytuosius garso atkūrimo įrenginius „Windows 10“ [MiniTool naujienos]](https://gov-civil-setubal.pt/img/minitool-news-center/14/how-change-default-audio-playback-devices-windows-10.png)



