DiskPart vs Disk Management: kuo jie skiriasi? [MiniTool patarimai]
Diskpart Vs Disk Management Kuo Jie Skiriasi Minitool Patarimai
Disko tvarkymas ir „DiskPart“ yra „Windows“ integruoti disko / skaidinio valdymo įrankiai. Tačiau jums gali būti nelabai aiškus jų skirtumai. Šis įrašas iš MiniTool pristato DiskPart vs Disko tvarkymas jums iš savybių aspekto.
Kas yra disko tvarkymas?
Disko valdymas (DM) yra sistemos įrankis, taikomas „Windows 10“, „Windows 8.1“, „Windows 7“, „Windows Server 2019“, „Windows Server 2016“, „Windows Server 2012 R2“ ir „Windows Server 2012“.
Galite paspausti ' Windows + R “, įveskite „ diskmgmt.msc “ ir paspauskite Įeikite norėdami atidaryti šį įrankį. Naudodami šį įrankį galite atlikti išplėstines saugojimo užduotis. Pavyzdžiui:
- Inicijuoti naują diską.
- Konvertuokite tuščią diską į MBR/GPT. Spustelėkite MBR prieš GPT sužinoti daugiau.
- Konvertuokite pagrindinį diską į dinaminį diską ir konvertuokite dinaminį diską į pagrindinį diską ištrindami visus dinaminius tomus. Spustelėkite Pagrindiniai ir dinaminiai diskai sužinoti daugiau.
- Sukurkite ir ištrinkite pagrindinį skaidinį arba dinaminį tomą, pvz., paprastą tomą, išplėstinį tomą, pašalintą tomą, veidrodinį tomą ir RAID-5 tomą.
- Išplėskite / sumažinkite pagrindinį skaidinį arba paprastą tomą / išplėstinį tomą (failų sistema turi būti NTFS).
- Suformatuokite pagrindinį skaidinį arba dinaminį tomą NTFS, FAT32/FAT arba exFAT .
- Pridėti, pakeisti ir ištrinti disko raidę.
- Pažymėkite skaidinį kaip aktyvų arba neaktyvų.
- Sumažinkite veidrodinį garsumą ir pridėkite / pašalinkite veidrodį.
- Sukurkite, pridėkite ir atjunkite VHD (virtualųjį standųjį diską).
- Jis taip pat siūlo kitas mažas funkcijas, pvz Atviras , Tyrinėtojas , ir Disko valymas funkcija pagal Failas > Galimybės .

Išspręsta: Disko valdymas Nepavyko prisijungti prie virtualiojo disko tarnybos
Kas yra DiskPart?
„DiskPart“ yra teksto režimo komandų interpretatorius, taikomas „Windows Server 2022“, „Windows 10“, „Windows 8.1“, „Windows 8“, „Windows 7“, „Windows Server 2019“, „Windows Server 2016“, „Windows Server 2012 R2“, „Windows Server 2012“ ir „Windows Server 2008 R2“ ir Windows Server 2008.
Šis įrankis leidžia valdyti diskus, skaidinius, tomus ar virtualius standžiuosius diskus naudojant scenarijus arba tiesioginę įvestį komandų eilutėje. Norėdami atidaryti šį įrankį, tereikia paspausti ' Windows + R “, įveskite „ disko dalis “ ir paspauskite Įeikite .
Naudodami šį įrankį galite atlikti šiuos veiksmus:
- Konvertuokite tuščią pagrindinį diską į MBR/GPT (disko inicijavimui naudojama ta pati komanda).
- Konvertuokite pagrindinį diską į dinaminį, o tuščią dinaminį diską paverskite pagrindiniu.
- Konvertuokite skaidinį iš FAT32 į NTFS neprarandant duomenų.
- Sukurkite pirminį / išplėstinį / loginį / EFI / MSR skaidinį arba dinaminį tomą, pvz., paprastą tomą, išplėstinį tomą, pašalintą tomą, veidrodinį tomą ir RAID-5 tomą.
- Išplėskite / sumažinkite pagrindinį skaidinį arba paprastą / išplėstą dinaminį tomą (failų sistema turi būti NTFS).
- Suformatuokite skaidinį arba dinaminį tomą į FAT, FAT32, NTFS, exFAT, ReFS arba UDF.
- Ištrinkite vieną diską / pagrindinį skaidinį / dinaminį tomą arba pašalinkite visus pagrindinius disko skaidinius iš karto.
- Pridėti, pakeisti ir ištrinti disko raidę.
- Pažymėkite skaidinį kaip aktyvų arba neaktyvų.
- Sumažinkite veidrodinį garsumą ir pridėkite / pašalinkite veidrodį.
- Kurkite, pridėkite, sutankinkite, išplėskite, sujunkite ir atjunkite VHD (virtualus standusis diskas).
- Pataisykite RAID-5 tomą pakeisdami sugedusią disko sritį nurodytu dinaminiu disku.
- Atkurkite skaitomą informaciją iš blogo arba sugedusio disko.
- Pakeiskite skaidinio tipo ID, kuris yra baito reikšmė, skirta nurodyti skaidinio failų sistemą arba pažymėti specialius prieigos metodus, naudojamus prieigai prie šių skaidinių.
- Rodyti arba nustatyti pagrindinio arba dinaminio disko GUID skaidinių lentelės (GPT) identifikatorių arba pagrindinio įkrovos įrašo (MBR) parašą.
- Importuokite svetimą diskų grupę į vietinio kompiuterio diskų grupę.
- Rodyti, nustatyti arba išvalyti disko arba skaidinio atributus (tik skaityti ar ne, paslėpti ar ne ir tt).
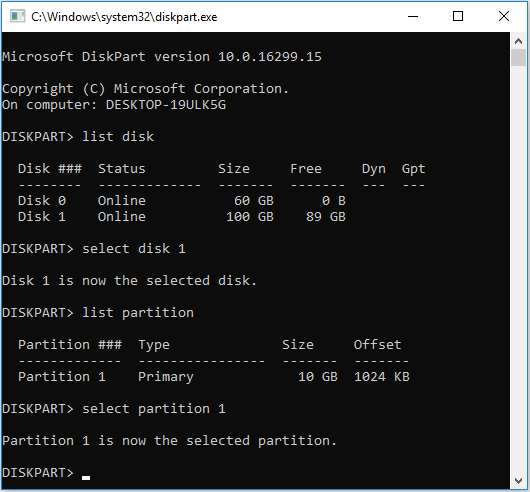
ReFS vs NTFS: koks skirtumas tarp jų?
DiskPart vs Disko tvarkymas
Perskaitę aukščiau pateiktą turinį, tikriausiai žinote kai kuriuos skirtumus tarp DiskPart ir Disk Management. Šioje dalyje juos apibendrinsiu.
1. Disko valdymas yra patogesnis nei DiskPart.
Kaip matote, disko valdymas siūlo GUI. Todėl galite lengvai valdyti savo diskus vos keliais paspaudimais. Tačiau jei diskams tvarkyti naudojate DiskPart, turite įvesti komandas.
Komandų mokymasis yra sunkus darbas, ypač jei kai kurios komandos gali skirtis, kai jos yra glaudžiai susijusios su skaidinio tipu ir atributu. Be to, kiekvieną kartą, kai perjungiate operacijos objektą, turite sudaryti diskų sąrašą, pasirinkti diską, išvardyti skaidinius ir pasirinkti skaidinį. Tai užtruks daugiau laiko.
2. DiskPart yra galingesnis įrankis nei Disk Management.
Kaip matote, „DiskPart“ siūlo daugiau valdymo parinkčių, kad būtų galima sukurti sudėtingas dalis. Tai leidžia laisviau valdyti diską. Be to, „DiskPart“ gali veikti „WinPE“ aplinkoje, o „Disk Management“ – ne. Norėdami išmokti „DiskPart“ komandas, galite eiti į „Microsoft“ DiskPart puslapis .
Kas yra Windows PE ir kaip sukurti įkrovos WinPE laikmeną
„MiniTool Partition Wizard“ – alternatyva „DiskPart“ ir „Disk Management“.
Ar yra disko valdymo įrankis, kuriame patogus naudoti ir funkcionalumas? Taip, ten yra. „MiniTool Partition Wizard“, „viskas viename“ disko ir skaidinių valdymo įrankis, gali patenkinti jūsų poreikius.
Kaip ir disko valdymas, „MiniTool Partition Wizard“ siūlo paprastą grafinę sąsają, leidžiančią tvarkyti diskus ir skaidinius / tomus vos keliais paspaudimais. Dešiniuoju pelės mygtuku spustelėkite objektą ir kontekstiniame meniu bus pateiktos visos operacijos, kurias galite atlikti su objektu. Taip pat yra keletas funkcijų, išvardytų įrankių juostoje ir veiksmų skydelyje.
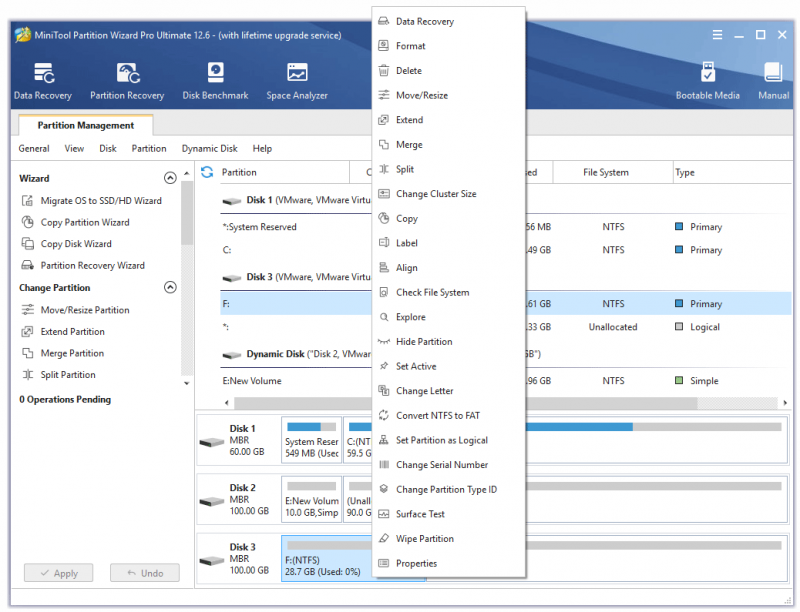
Naudodami „MiniTool Partition Wizard“ galite atlikti šias operacijas:
- Sukurkite pirminį / loginį skaidinį arba dinaminį tomą, pvz., paprastą tomą, išplėstinį tomą, pašalintą tomą, veidrodinį tomą ir RAID-5 tomą.
- Suformatuokite skaidinį į FAT, FAT32, exFAT, NTFS, Ext2, Ext3, Ext4 , arba Linux Swap. Suformatuokite dinaminį garsą į FAT, FAT32, exFAT arba NTFS.
- Perkelkite / pakeiskite pagrindinio skaidinio dydį arba paprastą / išplėstą / veidrodinį / dryžuotą tomą (failų sistema turi būti NTFS arba FAT32). Dydžio keitimo funkcija prilygsta pratęsimo funkcijai ir sumažinimo funkcijai DM ir DiskPart. Perkėlimo funkcija, kuri gali perkelti skaidinio vietą, nepasiekiama DM ir DiskPart.
- Išplėskite NTFS/FAT32 skaidinį. Ši funkcija leidžia išplėsti skaidinį tiesiogiai užimant vietą iš kitų skaidinių arba negretimos nepaskirstytos vietos. Galbūt norėsite sužinoti kaip išplėsti „Windows 11“ skaidinius .
- Sujunkite 2 gretimus NTFS skaidinius. Galbūt norėsite sužinoti Kaip sujungti C diską ir D diską .
- Padalinkite NTFS arba FAT32 skaidinį.
- Nukopijuokite visą diską arba pagrindinį skaidinį / dinaminį tomą. Tiesiog reikia, kad paskirties vieta būtų didesnė nei naudojama pradinio disko / skaidinio / tomo vieta.
- Pridėti, pakeisti ir ištrinti disko raidę.
- Pažymėkite skaidinį kaip aktyvų arba neaktyvų.
- Slėpti arba rodyti skaidinį.
- Pakeiskite pagrindinio skaidinio arba dinaminio tomo klasterio dydį be formatavimo.
- Pakeiskite skaidinio serijos numerį be formatavimo.
- Patikrinkite ir pataisykite pagrindinio skaidinio arba dinaminio tomo failų sistemą.
- Konvertuokite skaidinį iš FAT32 į NTFS neprarandant duomenų arba atvirkščiai.
- Konvertuokite skaidinį iš pirminio į loginį neprarandant duomenų ir atvirkščiai.
- Sulygiuokite vieną skaidinį arba visus skaidinius iš karto iki 4K, o tai gali pagerinti disko skaitymo ir rašymo greitį.
- Ištrinkite vieną pagrindinį skaidinį / dinaminį tomą arba pašalinkite visus pagrindinius disko skaidinius iš karto.
- Konvertuokite dinaminį diską į pagrindinį diską neištrindami paprastų tomų (jei tomas apima du ar daugiau diskų, turėtumėte jį ištrinti arba konvertuoti į paprastą tomą).
- Konvertuokite pagrindinį diską į MBR/GPT neištrindami skaidinių.
- Atkurkite MBR disko MBR.
- Paleiskite „Surface Test“ visame diske arba viename skaidinyje, kuris patikrins, ar nėra blogų sektorių.
- Nuvalykite visą diską arba vieną skaidinį.
- Perkelkite OS į kitą diską. Galite pasirinkti perkelti tik OS arba visą diską. Tai leidžia perkelti OS į mažesnį diską, jei paskirties diskas yra didesnis nei naudojama pradinio disko vieta. Jei originalus diskas yra MBR diskas, jis taip pat leidžia perkelti jį į GPT diską.
- Atkurkite ištrintus arba prarastus skaidinius iš viso disko, nepaskirstytos vietos arba nurodyto diapazono.
- Atkurkite ištrintus arba prarastus duomenis iš viso pagrindinio / dinaminio disko, esamo pagrindinio skaidinio / dinaminio tomo, ištrinto pagrindinio skaidinio / dinaminio tomo, nepaskirstytos vietos ir konkrečios vietos, pvz., Darbalaukio, Šiukšliadėžės arba pasirinkto aplanko. Tačiau jis gali atkurti duomenis tik iš FAT, FAT32, exFAT, NTFS arba HFS+ skaidinio / tomo.
- Palyginkite skaidinį arba diską.
- Išanalizuokite skaidinį arba pasirinktą aplanką, kad ištrintumėte nereikalingus didelius failus.
- Sukurkite įkrovos laikmeną, kuri leidžia naudoti „MiniTool Partition Wizard“, net jei kompiuteris nepasileidžia. Taigi galite išspręsti kai kurias įkrovos problemas.
- Jame taip pat yra keletas nedidelių funkcijų, pvz., Ypatybės, kurios padės geriau valdyti diską ar skaidinį.
„MiniTool Partition Wizard“ negali sukurti VHD, bet gali valdyti VHD kaip tikrą diską.
Kurį pasirinkti?
Kaip matote, DM ir DiskPart yra Windows integruoti įrankiai, tačiau DM naudotis yra lengviau. Todėl, jei nesate susipažinę su komandinėmis eilutėmis arba tiesiog norite atlikti keletą paprastų operacijų diske ar skaidinyje, rekomenduoju naudoti DM.
Tačiau, jei norite atlikti keletą sudėtingesnių operacijų ir esate įgudę naudoti komandų eilutes, galite pabandyti naudoti „DiskPart“.
Jei nesate susipažinę su komandinėmis eilutėmis, bet vis tiek norite atlikti kai kurias išplėstines operacijas, rekomenduoju naudoti „MiniTool Partition Wizard“, kuris siūlo galingas funkcijas ir grakščią grafinę sąsają. Be to, ji taip pat siūlo kai kurias funkcijas, kurios nepasiekiamos DM ir DiskPart.
Kita vertus, „MiniTool Partition Wizard“ yra galingas ir paprastas naudoti įrankis, tačiau jį reikia papildomai atsisiųsti ir įdiegti.
Perskaitę aukščiau pateiktą turinį, galite pasirinkti įrankį, atsižvelgdami į situaciją.
7 būdai, kaip ištaisyti klaidą – „DiskPart“ nepavyko išvalyti disko atributų
Apatinė eilutė
DM ir DiskPart yra Windows integruoti įrankiai. Juos rasite aplanke C:\Windows\System32. Šiame įraše pristatomi jų skirtumai ir rekomenduojamas „MiniTool Partition Wizard“.
Ar šis įrašas jums naudingas? Ar turite kitų idėjų apie DiskPart vs Disk Management? Ar norite sužinoti daugiau apie „MiniTool Partition Wizard“? Palikite komentarą šioje srityje ir aš tai labai įvertinsiu.
Be to, jei kyla problemų naudojant „MiniTool Partition Wizard“, nedvejodami susisiekite su mumis per [apsaugotas el. paštas] . Su jumis susisieksime kuo greičiau.
![Kaip galite siųsti tinklalapius iš kompiuterio į telefoną naudodami savo telefono programą? [„MiniTool“ naujienos]](https://gov-civil-setubal.pt/img/minitool-news-center/04/how-can-you-send-web-pages-from-pc-phone-with-your-phone-app.jpg)
![Kaip įdiegti PS4 naujinimą iš USB? [Žingsnis po žingsnio vadovas] [„MiniTool“ patarimai]](https://gov-civil-setubal.pt/img/disk-partition-tips/52/how-do-i-install-ps4-update-from-usb.jpg)




![Kaip patikrinti, ar ugniasienė blokuoja uostą ar programą? [„MiniTool“ naujienos]](https://gov-civil-setubal.pt/img/minitool-news-center/57/how-check-if-firewall-is-blocking-port.jpg)

![Kaip paleisti PS4 saugiuoju režimu ir šalinti problemas? [„MiniTool“ naujienos]](https://gov-civil-setubal.pt/img/minitool-news-center/10/how-start-your-ps4-safe-mode.jpg)




![4 naudingi metodai, kaip išspręsti „Windows 10“ mikčiojimo problemą [MiniTool News]](https://gov-civil-setubal.pt/img/minitool-news-center/93/4-useful-methods-fix-windows-10-stuttering-issue.png)
![Kaip atidaryti diską CMD (C, D, USB, išorinis kietasis diskas) [MiniTool News]](https://gov-civil-setubal.pt/img/minitool-news-center/88/how-open-drive-cmd-c.jpg)
![Kiek metų mano kompiuteris / nešiojamas kompiuteris? Gaukite atsakymą dabar! [„MiniTool“ patarimai]](https://gov-civil-setubal.pt/img/backup-tips/37/how-old-is-my-computer-laptop.jpg)


