Kaip pašalinti „Outlook“ iš „Windows Mac“? Sekite žemiau pateiktą vadovą!
Kaip Pasalinti Outlook Is Windows Mac Sekite Zemiau Pateikta Vadova
„Microsoft Outlook“ yra populiarus tarp vartotojų kaip nemokama asmeninio el. pašto ir kalendoriaus tvarkyklė. Kai kurie vartotojai nori jį pašalinti ir išbandyti kitas el. pašto programas. Šis įrašas iš MiniTool nurodo, kaip pašalinti „Outlook“ sistemoje „Windows“ / „Mac“.
„Outlook“ yra populiari el. pašto programa. Kartais nebenori jo naudoti ir reikia jį pašalinti. Kaip pašalinti „Outlook“ iš „Windows“ / „Mac“? Toliau skaitykite kitą dalį.
Kaip pašalinti „Outlook“ sistemoje „Windows“.
Kaip pašalinti „Outlook“ sistemoje „Windows“? „Outlook 2013“ ir ankstesnes versijas galima pašalinti iš prenumeruojamų „Office“ versijų, o „Outlook 2013“ ir naujesnių versijų negalima. Galite ištrinti tik „Outlook“ nuorodas ir nustatyti kitą el. pašto programą kaip numatytąją.
„Outlook 2013“ ir ankstesnėms versijoms
Kaip pašalinti Outlook 2013 ir ankstesnes versijas? Štai vadovas:
1 veiksmas: įveskite Kontrolės skydelis viduje Paieška langelį, kad jį atidarytumėte.
2 veiksmas: tada spustelėkite Programos ir funkcijos .
3 veiksmas: suraskite ir pasirinkite „Microsoft Office“. Tada spustelėkite Keisti piktogramą.

4 veiksmas: kitame lange pasirinkite Pridėti arba pašalinti funkcijas parinktį ir spustelėkite Tęsti .
5 veiksmas: spustelėkite disko piktogramą šalia Microsoft Outlook.
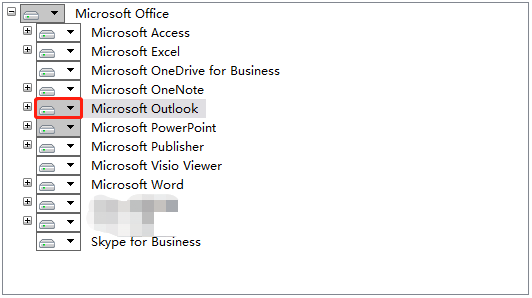
6 veiksmas: tada pasirodys išskleidžiamasis sąrašas ir turėsite pasirinkti Neprieinamas parinktis iš sąrašo. Spustelėkite Tęsti mygtuką.
7 veiksmas: tada jis pradės pašalinti „Outlook“ iš „Windows“ kompiuterio.
„Outlook 2013“ ir vėlesnėms versijoms
Negalite pašalinti „Outlook 2013“ ir naujesnių versijų, skirtų „Windows“ kompiuteriui. Kai bandote jį pašalinti, galite gauti klaidos pranešimą, kad programa negali rasti diegimo paketo. Čia mes išmokysime, kaip ištrinti „Outlook“ nuorodas ir kaip numatytąjį nustatyti kitą el. pašto programą.
1 veiksmas: raskite ir dešiniuoju pelės mygtuku spustelėkite „Outlook“ piktogramą darbalaukyje, kad pasirinktumėte Ištrinti .
2 veiksmas: paspauskite Windows + I klavišus vienu metu, kad atidarytumėte Nustatymai taikymas.
3 veiksmas: eikite į Programos > Numatytosios programos .
4 veiksmas: spustelėkite „Outlook“ parinktį ir pasirodys langas. Turite nustatyti kitą el. pašto programą kaip numatytąją.
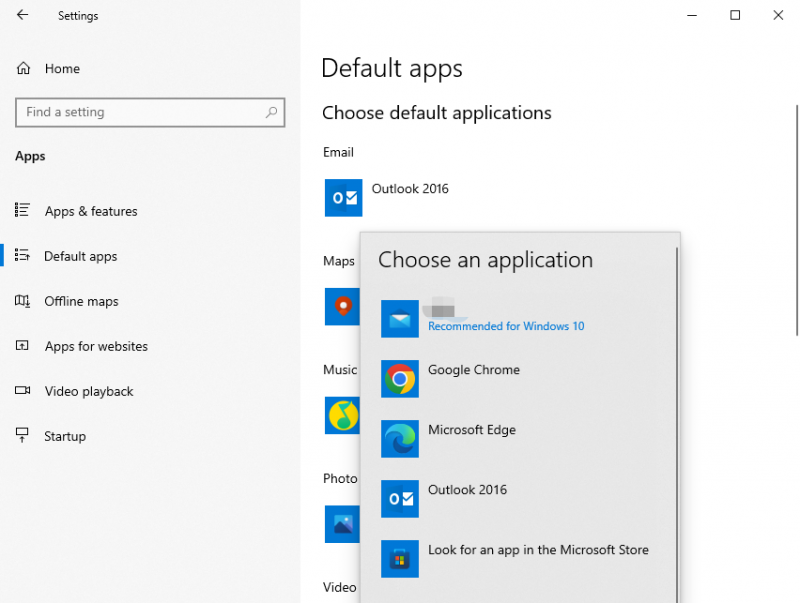
Kaip pašalinti „Outlook“ iš „Mac“.
Kaip pašalinti „Outlook“ iš „Mac“? Gaukite išsamius veiksmus dabar!
1 veiksmas: atidarykite Priverstinai išjungti programas langą paspausdami Command + Option + Esc raktai.
2 veiksmas: suraskite ir pasirinkite „Outlook“ ir spustelėkite Priversti išeiti mygtuką.
3 veiksmas: atidarykite Finder > Programos . Raskite „Outlook“ ir vilkite ją į Šiukšliadėžė . Tada įveskite savo kompiuterio vartotojo abonemento slaptažodį, kad patvirtintumėte savo veiksmą.
4 veiksmas: Norėdami pasirinkti, dešiniuoju pelės mygtuku spustelėkite šiukšliadėžės piktogramą Tuščia Šiukšlinė .
5 veiksmas: spustelėkite Eik meniu Finder ir pasirinkite Eikite į aplanką .
6 veiksmas: suraskite šiuos aplankus:
- ~/Biblioteka
- ~/Biblioteka/Talpyklos
- ~/Biblioteka/Žurnalai
- ~/Biblioteka/Nuostatos
- ~/Biblioteka/WebKit
- ~/Biblioteka/Išsaugotos programos būsena
6 veiksmas: suraskite „Outlook“ paliktus failus ir perkelkite juos į šiukšliadėžę ir ištuštinkite šiukšliadėžę.
Baigiamieji žodžiai
Kaip pašalinti „Outlook“ iš „Windows“ / „Mac“? „Windows“ versijos „Outlook“ galite pašalinti naudodami valdymo skydelį. „Outlook“ versijoje „Mac“ galite ją pašalinti naudodami „Finder“. Išsamūs veiksmai pateikti aukščiau.



![[PATAISTA] „Windows“ paieška neveikia | 6 patikimi sprendimai [„MiniTool“ patarimai]](https://gov-civil-setubal.pt/img/backup-tips/03/windows-search-not-working-6-reliable-solutions.jpg)
![Negalima paleisti 4 „Windows Security Center“ paslaugos sprendimų [„MiniTool“ patarimai]](https://gov-civil-setubal.pt/img/blog/74/4-solutions-pour-le-service-du-centre-de-s-curit-windows-ne-peut-tre-d-marr.jpg)



![„YouTube“ komentarai neįkeliami, kaip išspręsti problemą? [Išspręstas 2021 m.]](https://gov-civil-setubal.pt/img/youtube/66/youtube-comments-not-loading.jpg)



![„Discord“ atsarginių kopijų kodai: sužinokite viską, ką norite žinoti! [„MiniTool“ naujienos]](https://gov-civil-setubal.pt/img/minitool-news-center/80/discord-backup-codes.png)
![Kaip susieti / prijungti klaviatūrą prie savo iPad? 3 atvejai [MiniTool patarimai]](https://gov-civil-setubal.pt/img/news/85/how-to-pair/connect-a-keyboard-to-your-ipad-3-cases-minitool-tips-1.png)
![6 būdai, kaip „Windows Shell“ nebeveikia [MiniTool naujienos]](https://gov-civil-setubal.pt/img/minitool-news-center/62/6-ways-windows-shell-common-dll-has-stopped-working.png)
![Kas yra „Kodi“ ir kaip atkurti jo duomenis? (2021 m. Vadovas) [„MiniTool“ patarimai]](https://gov-civil-setubal.pt/img/data-recovery-tips/99/what-is-kodi-how-recover-its-data.jpg)

![Kaip atidaryti diską CMD (C, D, USB, išorinis kietasis diskas) [MiniTool News]](https://gov-civil-setubal.pt/img/minitool-news-center/88/how-open-drive-cmd-c.jpg)

![Ištaisyta - „Windows 10“ naujinimo asistentas jau veikia [MiniTool News]](https://gov-civil-setubal.pt/img/minitool-news-center/03/fixed-windows-10-update-assistant-is-already-running.png)