„Xbox“ programos klaidos turinio nepavyko įkelti? Štai keletas pataisymų
Xbox App Error Content Failed To Load Here Re Some Fixes
„Xbox“ programa yra galinga programa, leidžianti pasiekti žaidimus. Tačiau kartais galite susidurti su tam tikromis problemomis jį naudodami. Pavyzdžiui, žaidimuose „Xbox“ programoje rodomas turinys, kurio nepavyko įkelti. Skaitykite šį įrašą iš MiniTool kad gautumėte keletą sprendimų, kaip atsikratyti šios erzinančios problemos.
„Xbox“ programos klaida turinio nepavyko įkelti sistemoje „Windows“.
Kaip minėta pirmiau, „Xbox“ programos turinio nepavyko įkelti diegiant žaidimus, o tai dažniausiai atsitinka, kai norite pasiekti žaidimų biblioteką arba kitas „Xbox“ funkcijas. Kai įvyksta ši klaida, žaidimų sąrašai gali būti prarasti, papildomos kortelės gali nereaguoti arba nepavyks pasiekti įdiegtų žaidimų.
Dabar skaitykite toliau pateiktus metodus, kad gautumėte konkrečias instrukcijas.
Kaip ištaisyti „Xbox“ programos klaidą, kurio nepavyko įkelti
1 būdas: išvalykite „Windows Store“ talpyklą
„Xbox“ programos klaidos turinio nepavyko įkelti priežastis gali būti pasenę arba sugadinti talpyklos duomenys. Norėdami ištaisyti klaidą, turite išvalyti šias talpyklas. Štai veiksmai, kaip juos išvalyti naudojant nustatymų programą.
1 veiksmas: paspauskite Win + I klavišus, kad atidarytumėte Nustatymai programą ir spustelėkite Programėlės > Programos ir funkcijos .
2 veiksmas: norėdami rasti, slinkite žemyn „Microsoft Store“. , spustelėkite jį ir pasirinkite Išplėstinės parinktys .
3 veiksmas: slinkite žemyn, kol rasite Nustatyti iš naujo skyrių, spustelėkite Nustatyti iš naujo mygtuką ir spustelėdami Nustatyti iš naujo dar kartą patvirtinti.
2 būdas: paleiskite trikčių šalinimo įrankius
„Windows“ turi keletą integruotų trikčių šalinimo priemonių, skirtų bendroms problemoms rasti ir išspręsti. Galite leisti „Windows“ jas paleisti atskirai, kad ištaisytumėte „Xbox“ turinio, kurio nepavyko įkelti, klaidą arba sumažintumėte kompiuterio trikdžius, trukdančius naudoti kompiuterį ateityje. Atlikite toliau nurodytus veiksmus.
1 veiksmas: dešiniuoju pelės mygtuku spustelėkite Pradėti mygtuką ir pasirinkite Nustatymai kad jį atidarytumėte.
2 veiksmas: spustelėkite Atnaujinimas ir sauga > Trikčių šalinimas .
3 veiksmas: pagal Rekomenduojamas trikčių šalinimas , pasirinkti Automatiškai paleiskite trikčių šalinimo priemones, nepraneškite man nuo išskleidžiamajame meniu.

3 būdas: paleiskite susijusių programų paslaugas
Jei su „Xbox“ susijusios paslaugos išjungtos, įvyks turinio nepavyko įkelti klaida. Tokiu atveju turėtumėte pradėti šias susijusias paslaugas, kad ištaisytumėte klaidą. Operacijos yra tokios.
1 veiksmas: spustelėkite Ieškoti piktogramą užduočių juostoje, įveskite Paslaugos dėžutėje ir paspauskite Įeikite .
2 veiksmas: slinkite žemyn, kad rastumėte susijusias „Xbox“ paslaugas, dešiniuoju pelės mygtuku spustelėkite jas po vieną ir pasirinkite Pradėti .
3 veiksmas: paleidę „Xbox“ paslaugas, turite pakartoti šį procesą su šiomis dviem paslaugomis: Windows naujinimas ir „Microsoft Store“ diegimo paslauga .
4 būdas: pataisykite sistemos failus
Sugadinti sistemos failai jūsų kompiuteryje turės įtakos įprastam „Xbox“ darbui. Turite juos patikrinti ir pataisyti, kad išspręstumėte „Xbox“ problemą ir pagerintumėte kompiuterio našumą. Štai kaip tai galite padaryti naudodami SFC ir DISM.
1 veiksmas: Atidarykite komandų eilutę . Kai paragino UAC , spustelėkite Taip tęsti.
2 veiksmas: įveskite sfc /scannow į langą ir pataikė Įeikite . Palaukite, kol procesas bus baigtas.
3 veiksmas: įveskite šias komandas ir paspauskite Įeikite kiekvieną kartą:
- Dism /Prisijungęs /Išvalymo vaizdas /Patikrinkite sveikatą
- Dism /Prisijungęs /Cleanup-Image /ScanHealth
- Dism /Prisijungęs /Išvalymo vaizdas /Sveikatos atkūrimas
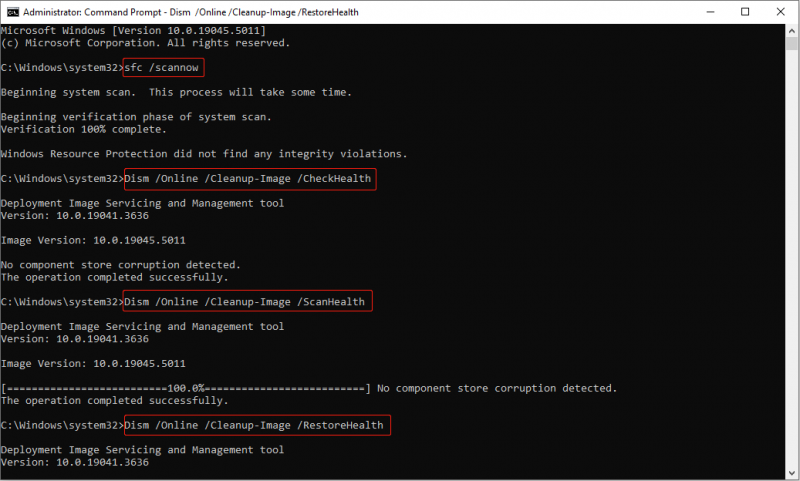
5 būdas: iš naujo įdiekite žaidimų paslaugas
„Xbox“ netinkamai veikiantis gali būti susijęs su „Microsoft Gaming Services“ failų sugadinimu. Pašalinus ir iš naujo įdiegus „Microsoft Gaming Services“ galima išspręsti problemą. Štai kaip tai padaryti.
1 veiksmas: Atidarykite „Windows PowerShell“ (administratorius) . Spustelėkite Taip esančiame UAC langas.
2 veiksmas: įveskite šią komandą ir paspauskite Įeikite Norėdami pašalinti žaidimų paslaugų programą:
get-appxpackage Microsoft.GamingServices | Remove-AppxPackage -allusers
3 veiksmas: pasibaigus procesui įveskite šią komandą ir paspauskite Įeikite Norėdami jį atsisiųsti ir įdiegti:
paleisti ms-windows-store://pdp/?productid=9MWPM2CQNLHN
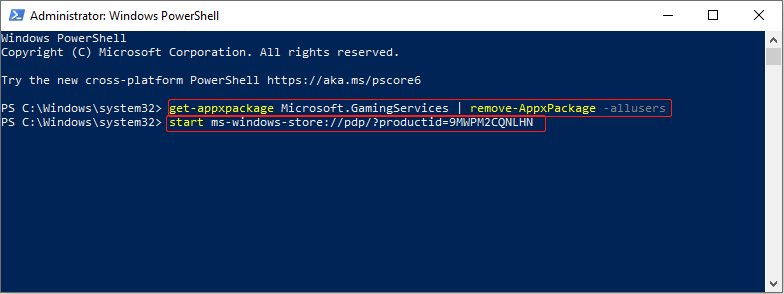
4 veiksmas: „Microsoft Store“. , spustelėkite Gauk mygtuką, norėdami atsisiųsti programą.
6 būdas: iš naujo užregistruokite „Windows Apps“.
„Xbox“ klaidą gali sukelti registracijos problemos arba sugadintos programos konfigūracijos. Užregistravus šias programas, įskaitant Xbox, atlikus toliau nurodytas operacijas ši klaida gali išnykti.
1 veiksmas: dešiniuoju pelės mygtuku spustelėkite Pradėti mygtuką ir pasirinkite „Windows PowerShell“ (administratorius) .
2 veiksmas: įveskite žemiau esančią komandą ir paspauskite Įeikite Norėdami iš naujo užregistruoti „Windows“ programas:
Get-AppXPackage *WindowsStore* -AllUsers | Foreach {Add-AppxPackage -DisableDevelopmentMode -Register “$($_.InstallLocation)\AppXManifest.xml”}
Patarimai: Duomenų praradimas gali būti įprastas dalykas, kai naudojate kompiuterį. Jei taisymo proceso metu susiduriate su tokia situacija, galite naudoti MiniTool Power Data Recovery Free, kad juos susigrąžintumėte. Kaip profesionalus ir tvirtas nemokama failų atkūrimo programinė įranga , jis gali atkurti daugumą failų tipų. Atsisiųskite ir įdiekite, kad galėtumėte nemokamai atkurti 1 GB failą.MiniTool Power Data Recovery nemokamai Spustelėkite norėdami atsisiųsti 100 % Švarus ir saugus
Apatinė eilutė
Šiame straipsnyje paaiškinami keli būdai, kaip ištaisyti turinio nepavyko įkelti klaidą „Xbox“ programoje. Manau, kad pasinaudoję šiais būdais galite išspręsti problemą.



![[VADOVAS] Kaip naudoti standųjį diską kaip RAM sistemoje „Windows 10“ [MiniTool naujienos]](https://gov-civil-setubal.pt/img/minitool-news-center/00/how-use-hard-drive.jpg)

![Kaip pamatyti ištrintus tweetus? Sekite žemiau pateiktą vadovą! [„MiniTool“ naujienos]](https://gov-civil-setubal.pt/img/minitool-news-center/80/how-see-deleted-tweets.jpg)
![8 patarimai, kaip pataisyti šią svetainę, negali būti pasiekta „Google Chrome“ klaida [„MiniTool News“]](https://gov-civil-setubal.pt/img/minitool-news-center/26/8-tips-fix-this-site-can-t-be-reached-google-chrome-error.jpg)


![„iPhone“ užstrigo atkūrimo režimu? „MiniTool“ gali atkurti jūsų duomenis [„MiniTool“ patarimai]](https://gov-civil-setubal.pt/img/ios-file-recovery-tips/17/iphone-stuck-recovery-mode.jpg)

![Kaip ištaisyti „Msftconnecttest Redirect“ klaidą sistemoje „Windows 10“ [MiniTool News]](https://gov-civil-setubal.pt/img/minitool-news-center/52/how-fix-msftconnecttest-redirect-error-windows-10.jpg)
![„Chrome“ atidaroma paleidžiant „Windows 10“? Kaip tai sustabdyti? [„MiniTool“ naujienos]](https://gov-civil-setubal.pt/img/minitool-news-center/51/chrome-opens-startup-windows-10.png)


![Trys būdai, kaip paleisti klaidą 30005, nepavyko sukurti failo naudojant 32 [MiniTool News]](https://gov-civil-setubal.pt/img/minitool-news-center/68/3-ways-launch-error-30005-create-file-failed-with-32.png)



