Kaip naudoti „Windows“ klaviatūrą „Mac“ kompiuteryje? [MiniTool patarimai]
Kaip Naudoti Windows Klaviatura Mac Kompiuteryje Minitool Patarimai
Ar „Windows“ klaviatūra gali veikti „Mac“ kompiuteryje? Žinoma taip. Tai MiniTool įrašas parodys, kaip naudoti „Windows“ klaviatūrą „Mac“, nustatant kai kuriuos nustatymus „Mac“ kompiuteryje.
Galbūt po ranka turite „Windows“ klaviatūrą, bet norite ją naudoti su „Mac“ kompiuteriu. Ar galima naudoti „Windows“ klaviatūrą „Mac“? Laimei, „Windows“ klaviatūra gali gerai veikti „Mac“, jei „Mac“ turi USB prievadą arba „Bluetooth“. Jums tereikia pakeisti kai kuriuos „Mac“ nustatymus, kad „Windows“ klaviatūra veiktų kaip „Mac“ klaviatūra.
„Windows“ ir „Mac“ klaviatūros skirtumai
„Windows“ ir „Mac“ klaviatūros turi daugumą tų pačių klavišų. Yra tik keli skirtumai.
Pavyzdžiui:
- Parinkčių klavišas kompiuteryje yra Alt klavišas.
- Komandos klavišas kompiuteryje yra „Windows“ klavišas.
Štai „Windows“ klaviatūros klavišai, kurie veikia kaip pagrindinės alternatyvos „Mac“ sistemoje:
|
„Windows“ klavišai |
„Mac“ klavišai |
apibūdinimas |
|
Viskas |
Parinktis |
Įveda specialiuosius simbolius, pvz., é. |
|
Ctrl |
komandą |
Įgyvendina veiksmus arba sparčiuosius klavišus. Pavyzdžiui, paspaudus Command-S naudojamas dokumentas arba failas įrašyti. |
|
Namai ir pabaiga |
Komanda - rodyklė į kairę arba rodyklė dešinėn Fn – rodyklė kairėn arba dešinėn |
Jei norite perkelti įterpimo tašką į dabartinės eilutės pradžią, „Mac“ kompiuteryje galite paspausti Command ir Kairėn rodyklės klavišus; paspauskite Command - Rodyklė dešinėn, kad perkeltumėte įterpimo tašką į eilutės pabaigą. Paspauskite Fn – rodyklę į kairę (pagrindinis), kad slinktumėte į dabartinio dokumento pradžią; paspauskite Fn – rodyklė dešinėn (pabaiga), kad slinktumėte į dokumento pabaigą. |
|
Num Lock |
Num Lock Shift-Clear |
Kai kuriose programose galite valdyti, ar paspaudus skaičių klaviatūros klavišus įvedami skaičiai, ar perkeliamas žymeklis. |
|
Ridenimo užraktas |
Control-F14 (Pirmiausia gali reikėti paspausti ir palaikyti Fn klavišą) |
Kai kuriose programose galite valdyti, ar paspaudus rodyklių klavišus perkeliamas žymeklis, ar slenkama lange. |
|
Spausdinimo ekranas |
Shift-Command-3 Shift-Command-4 |
Norėdami nufotografuoti visą ekraną, galite paspausti Shift-Command-3; paspauskite Shift-Command-4, kad nufotografuotumėte pasirinktą ekrano dalį. |
Kaip nustatyti „Windows“ klaviatūrą „Mac“?
Kaip prijungti „Windows“ klaviatūrą prie „Mac“?
Jei naudojate laidinę klaviatūrą, galite tiesiog prijungti ją prie USB prievado per laidą.
Jei naudojate „Bluetooth“ klaviatūrą, į klaviatūrą turite įdėti bateriją, ją įjungti, tada „Mac“ kompiuteryje spustelėkite „Apple“ piktogramą, spustelėkite „Bluetooth“ ir pasirinkite belaidę klaviatūrą, kurią norite prisijungti.
Kaip nustatyti „Windows“ klaviatūrą „Mac“?
Sėkmingai prijungę „Windows“ klaviatūrą prie „Mac“ kompiuterio, galite gauti „Keyboard Setup Assistant“ raginimą, kaip nurodyta toliau. Jis naudojamas klaviatūrai identifikuoti. Turėtumėte palaukti, kol procesas baigsis.
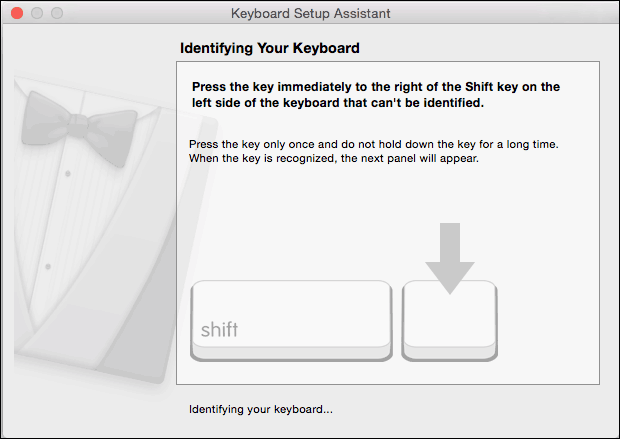
Kaip perdaryti „Windows“ klaviatūrą, skirtą „Mac“?
Taip pat galite perdaryti „Windows“ klaviatūrą, skirtą „Mac“. Štai kaip tai padaryti:
1 veiksmas: spustelėkite Apple piktograma viršutiniame kairiajame ekrano kampe.
2 veiksmas: eikite į Sistemos nuostatos > Klaviatūra > Modifikatoriaus klavišai .
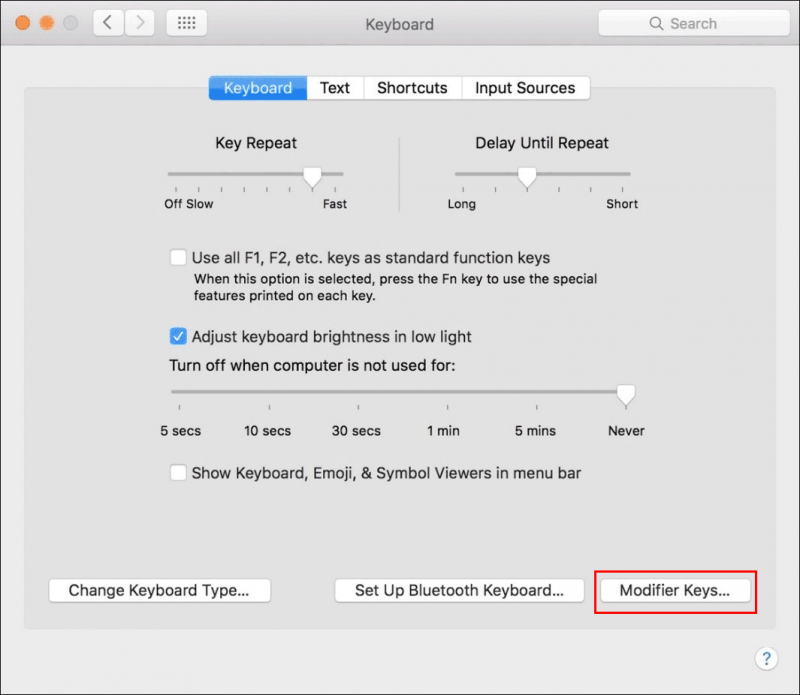
2 veiksmas: išskleiskite parinktis šalia Pasirinkite klaviatūrą ir pasirinkite „Windows“ klaviatūrą.
3 veiksmas: pasirinkite ⌘ komandą parinkčių (⌥) klavišo nustatymui.
4 veiksmas: pasirinkite ( ⌥ ) Parinktis Command (⌘) klavišo nustatymui.
5 veiksmas: spustelėkite Gerai norėdami išsaugoti pakeitimus.
6 veiksmas: uždarykite sistemos nuostatas.
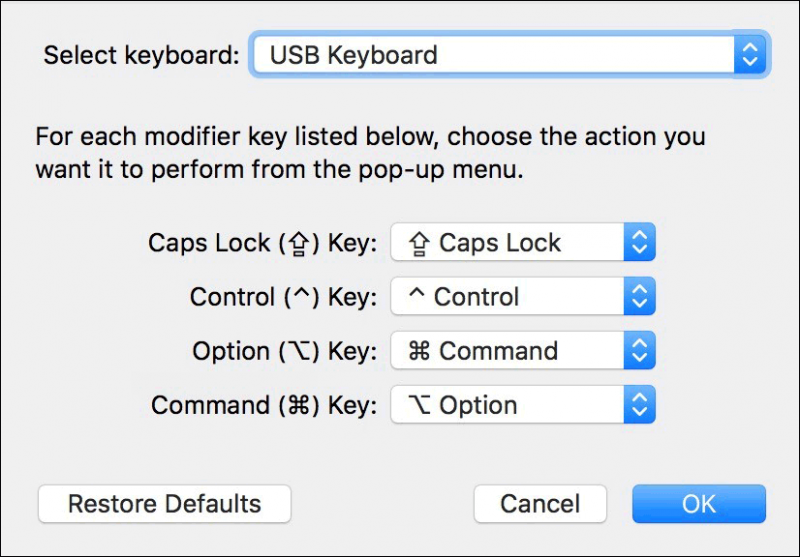
Apatinė eilutė
„Mac“ sistemoje lengva naudoti „Windows“ klaviatūrą. Yra keletas skirtumų tarp „Windows“ klaviatūros ir „Mac“ magiškos klaviatūros. Galite rasti alternatyvių „Mac“ klavišų, kurių nerandate „Windows“ klaviatūroje.
Be to, jei norite atkurti prarastus ir ištrinti failus Windows kompiuteryje, galite išbandyti profesionalų MiniTool Power Data Recovery. duomenų atkūrimo programinė įranga . Jei norite atkurti duomenis iš „Mac“ įrenginio, galite naudoti Žvaigždžių duomenų atkūrimas, skirtas „Mac“. .
Jei turite kitų susijusių problemų, galite pranešti mums komentaruose.


![Kaip ištrinti „Reddit“ paskyrą? Štai paprastas būdas! [MiniTool patarimai]](https://gov-civil-setubal.pt/img/news/B7/how-to-delete-reddit-account-here-is-a-simple-way-minitool-tips-1.png)
![Kaip sustabdyti „Officebackgroundtaskhandler.exe“ „Windows“ procesą [MiniTool naujienos]](https://gov-civil-setubal.pt/img/minitool-news-center/27/how-stop-officebackgroundtaskhandler.png)





![2 būdai pataisyti laikinų interneto failų vietą pasikeitė [MiniTool naujienos]](https://gov-civil-setubal.pt/img/minitool-news-center/53/2-ways-fix-temporary-internet-files-location-has-changed.png)




![Kaip susieti / prijungti klaviatūrą prie savo iPad? 3 atvejai [MiniTool patarimai]](https://gov-civil-setubal.pt/img/news/85/how-to-pair/connect-a-keyboard-to-your-ipad-3-cases-minitool-tips-1.png)
![8 geriausi jūsų kompiuterio „Adware“ šalinimo įrankiai [atnaujinta 2021 m.] [„MiniTool“ patarimai]](https://gov-civil-setubal.pt/img/backup-tips/27/8-best-adware-removers.jpg)


