Kas yra Bootrec.exe? „Bootrec“ komandos ir kaip pasiekti [MiniTool Wiki]
What Is Bootrec Exe Bootrec Commands
Greita navigacija:
Apie „Bootrec.exe“
Paleisties problemos visada mus jaudina. Galite pasiekti „Windows“ atkūrimo aplinką („Windows RE“), kad galėtumėte su jais susidoroti, ir iš pradžių išbandykite parinktį „Paleisties taisymas“. Tačiau kartais ši parinktis neveikia ir galite naudoti „Bootrec.exe“ įrankis problemoms spręsti.
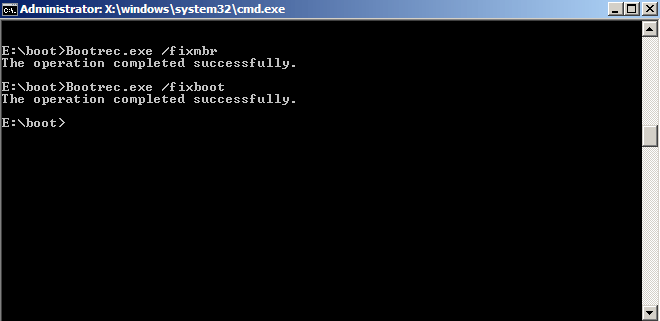
Kas yra Bootrec.exe? Jis naudojamas šalinant ir šalinant įkrovos problemas „Windows RE“. Šis įrankis gali ištaisyti šiuos sugadintus elementus.
- Pagrindinis įkrovos įrašas (BCD);
- Batų sektorius;
- Įkrovos konfigūracijos duomenų saugykla (BCD).
Keturi komandinės eilutės parametrai
Pasirinkite jūsų situacijai tinkamas parinktis ir įveskite jas, kad išspręstumėte įkrovos problemas.
- exe / fixmbr: parašykite pagrindinį įkrovos įrašą (MBR), suderinamą su „Windows Vista“, 7, 8 arba 10. Ši parinktis neperrašo esamos skaidinių lentelė . Išspręskite MBR sugadinimo problemas arba pašalinkite nestandartinį kodą iš MBR, naudokite šią parinktį.
- exe / fixboot: parašykite naują įkrovos sektorių į sistemos skaidinį naudodami įkrovos sektorių, suderinamą su „Windows Vista“, 7, 8 arba 10.
- Įkrovos sektorius užleidžia vietą nestandartiniam „Windows Vista“, 7, 8 arba 10 įkrovimui.
- Batų sektorius yra pažeistas.
- Ankstesnė „Windows OS“ buvo įdiegta įdiegus „Windows Vista“, 7, 8 arba 10. Tokiu atveju kompiuteris paleidžiamas naudojant „Windows NT Loader“ (NTLDR), o ne „Windows Boot Manager“ (Bootmgr.exe).
- „Bootrec.exe“ / „scanos“: ieškokite diegimų diskuose, suderinamuose su „Windows Vista“, 7, 8 arba 10. Taip pat rodomi visi įrašai, kurie šiuo metu nėra išsaugoti BCD parduotuvėje. Kai „Windows Vista“, 7, 8 ar 10 diegimų nėra sąraše „Įkrovos tvarkyklės“ meniu, išbandykite šią parinktį.
- „Bootrec.exe“ / „rebuildbcd“ : nuskaitykite visus diegimus diskuose, suderinamuose su „Windows Vista“, 7, 8 ar 10. Pasirinkdami šią parinktį, galite pasirinkti įdiegimus, kuriuos norite pridėti prie BCD parduotuvės. Naudokite šią parinktį, kai turite visiškai atstatyti BCD parduotuvę.
- bcdedit / export C: BCD_Backup
- c:
- CD įkrovos
- atributas bcd -s -h -r
- ren c: boot bcd bcd.old
- „Bootrec RebulidBcd“
Paskutinis žingsnis yra įsitikinti, kurios parinktys tinka jūsų dabartinei situacijai, įveskite jas ir spustelėkite Įveskite atitinkamai klaviatūroje įvedę Bootrec.exe, kad išspręstumėte įkrovos problemas.
Prisijunkite prie „Bootrec.exe“
Kaip naudotis šiuo įrankiu? Yra dvi skirtingos situacijos.
Jei turite „Windows“ diegimo diską, galite atlikti šiuos veiksmus.
Pastaba: Šie veiksmai atliekami sistemoje „Windows 10“.1 veiksmas: įdėkite „Windows 10“ USB arba CD / DVD į savo kompiuterį.
2 žingsnis: įjunkite kompiuterį.
3 žingsnis: Norėdami paleisti sistemą, paspauskite bet kurį raktinio žodžio klavišą.
4 žingsnis: Pasirinkite kalbą, laiką, klaviatūros nustatymus ir spustelėkite Kitas .
5 žingsnis: Spustelėkite Pataisykite kompiuterį apatiniame kairiajame kampe ekrane Įdiegti dabar.
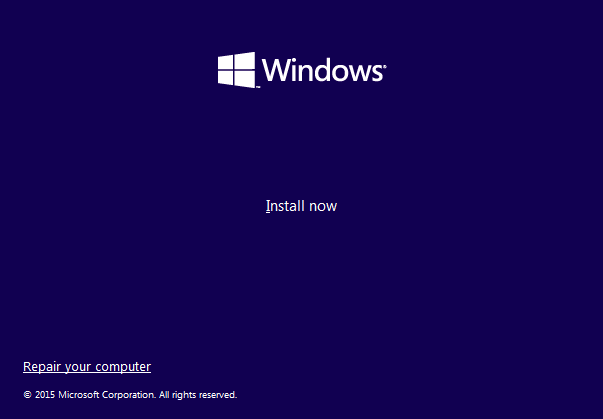
6 žingsnis: Spustelėkite Trikčių šalinimas , pasirinkite Išplėstiniai nustatymai ir tada spustelėkite Komandinė eilutė .
7 žingsnis: Kai pasirodys komandinė eilutė, įveskite bootrec.exe ir tada spustelėkite Įveskite klaviatūroje.
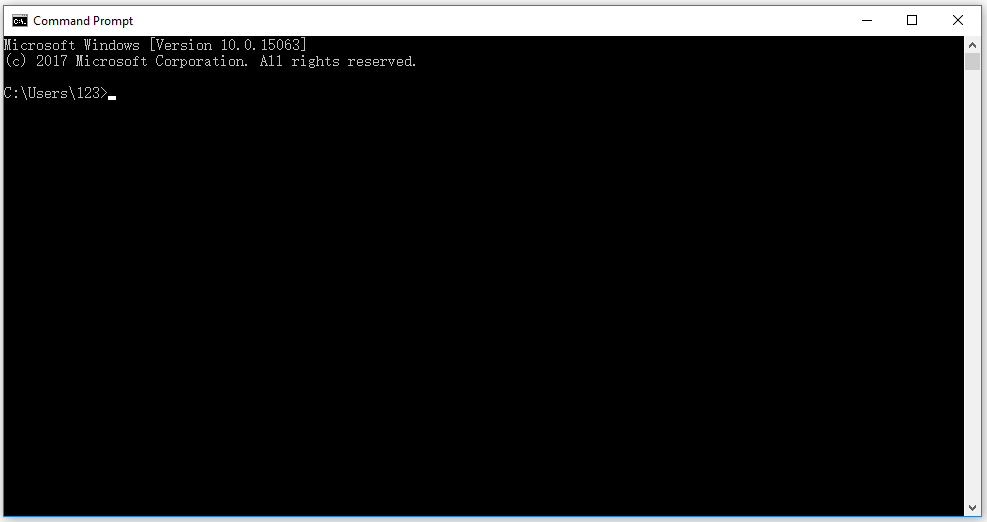
Jei neturite „Windows“ diegimo disko, galite pabandyti atlikti šiuos veiksmus.
1 veiksmas: įjunkite kompiuterį.
2 žingsnis: Paleiskite „WinRE“, paleidimo metu nuolat spausdami klaviatūros mygtuką F8.
3 žingsnis: Pasirinkite kalbos, laiko ir klaviatūros nustatymą ir spustelėkite Kitas .
4 žingsnis: Pasirinkite Pataisykite kompiuterį ekrane Įdiegti dabar.
5 žingsnis: Spustelėkite Trikčių šalinimas , pasirinkite Išplėstiniai nustatymai ir tada spustelėkite Komandinė eilutė .
6 žingsnis: Kai pasirodys komandinė eilutė, įveskite bootrec.exe ir tada spustelėkite savo raktinį žodį Enter.
Dabar galite pasiekti „Bootrec.exe“ atlikę pirmiau nurodytus veiksmus, kad išspręstumėte įkrovos problemas.


![[Pataisyta] 3 geriausi būdai, kaip išspręsti nesuderinamą didelio procesoriaus naudojimo problemą](https://gov-civil-setubal.pt/img/news/34/top-3-workable-ways-solve-discord-high-cpu-usage.png)
![Iš viso „AV VS Avast“: kokie yra skirtumai ir kuris iš jų yra geresnis [„MiniTool“ patarimai]](https://gov-civil-setubal.pt/img/backup-tips/02/total-av-vs-avast-what-are-differences-which-one-is-better.png)
![Svarbiausias „MX500“ ir „Samsung 860 EVO“: sutelkite dėmesį į 5 aspektus [„MiniTool“ patarimai]](https://gov-civil-setubal.pt/img/backup-tips/93/crucial-mx500-vs-samsung-860-evo.png)
![Ar jūsų nešiojamas kompiuteris neatpažįsta ausinių? Visiški pataisymai jums! [„MiniTool“ naujienos]](https://gov-civil-setubal.pt/img/minitool-news-center/35/is-your-laptop-not-recognizing-headphones.png)
![2 efektyvūs būdai, kaip išjungti „Windows 10“ atpažinimo duomenų apsaugą [MiniTool naujienos]](https://gov-civil-setubal.pt/img/minitool-news-center/61/2-effective-ways-disable-credential-guard-windows-10.png)
![Kaip išspręsti nepavyko rasti jokių diskų diegiant „Windows“ [MiniTool naujienos]](https://gov-civil-setubal.pt/img/minitool-news-center/49/how-fix-we-couldn-t-find-any-drives-while-installing-windows.jpg)


![Ištaisyta: paleiskite iš naujo, kad ištaisytumėte disko klaidas sistemoje „Windows 10“ [„MiniTool“ patarimai]](https://gov-civil-setubal.pt/img/data-recovery-tips/04/fixed-restart-repair-drive-errors-windows-10.png)
![Kaip konvertuoti PDF failą į „Word“ arba „Word“ į PDF: 16 nemokamų internetinių įrankių [„MiniTool News“]](https://gov-civil-setubal.pt/img/minitool-news-center/75/how-convert-pdf-word.png)



![Kaip peržiūrėti „Windows“ patirties rodyklę sistemoje „Windows 10“? [„MiniTool“ naujienos]](https://gov-civil-setubal.pt/img/minitool-news-center/81/how-view-windows-experience-index-windows-10.jpg)
![Trumpas įvadinio disko įvadas ir jo naudojimas [MiniTool Wiki]](https://gov-civil-setubal.pt/img/minitool-wiki-library/13/brief-introduction-jump-drive.png)

![Kurias „Dell“ atsargines dalis pirkti naujovinant? Kaip įdiegti? [„MiniTool“ patarimai]](https://gov-civil-setubal.pt/img/backup-tips/46/which-dell-replacements-parts-buy.png)