4 būdai, kaip pažymėti mėgstamiausius aplankus sistemoje „Windows 10“.
4 Budai Kaip Pazymeti Megstamiausius Aplankus Sistemoje Windows 10
Kai kompiuteryje matote įvairius aplankus, ar norite pažymėti mėgstamiausius aplankus sistemoje „Windows 10“? Šiame įraše iš MiniTool , galite rasti kelis naudingus būdus, kaip pažymėti aplankus ir bet kada greitai juos pasiekti.
Lygiai taip pat, kaip pridedant reikiamus tinklalapius į aplanką Žymės arba Parankiniai naršyklėje Google Chrome arba Microsoft Edge, galite pažymėti mėgstamiausius aplankus, kad juos greitai pasiektumėte. Čia galite sužinoti, kaip pridėti mėgstamiausių aplanką sistemoje „Windows 10“.
Kaip pažymėti aplanką „Windows 10“.
1 būdas. Prisekite aplankus prie greitosios prieigos
Paprasčiausias ir labiausiai paplitęs būdas pažymėti mėgstamiausius aplankus yra juos prisegti Greita prieiga . Greitoji prieiga yra galinga Windows funkcija, kuri rodo dažnai naudojamus aplankus ir neseniai pasiektus failus. Galite atlikti toliau nurodytus veiksmus, kad prisegtumėte mėgstamiausius aplankus prie greitosios prieigos.
1 veiksmas. Paspauskite Windows + E klavišų kombinacijos, kad atidarytumėte „File Explorer“.
2 veiksmas. Raskite aplanką, kurį norite įtraukti į greitąją prieigą, ir spustelėkite jį dešiniuoju pelės mygtuku, kad pasirinktumėte Prisegti prie greitosios prieigos (Arba galite nuvilkti jį tiesiai į greitosios prieigos skyrių).

Dabar galite matyti, kad pasirinktas aplankas rodomas kairiojo skydelio skiltyje Greita prieiga. Jei norite jį pašalinti iš greitosios prieigos, galite jį spustelėti dešiniuoju pelės mygtuku ir pasirinkti Atsegti nuo greitosios prieigos .
2 būdas. Prisegti aplankus prie užduočių juostos
Užduočių juosta yra programų, kuriose rodomos visos atidarytos programos ir failai darbalaukyje, prieigos taškas. Taigi, mėgstamų aplankų prisegimas prie „Windows“ užduočių juostos yra naudingas būdas greitai rasti dažnai naudojamus aplankus.
1 veiksmas. Dešiniuoju pelės mygtuku spustelėkite aplanką ir pasirinkite Sukurti nuorodą .
2 veiksmas. Dabar galite pamatyti, kaip sukurta aplanko nuoroda. Ir galite vilkti nuorodą į užduočių juostą arba dešiniuoju pelės klavišu spustelėti, kad pasirinktumėte Prisegti prie užduočių juostos .
3 būdas. Prisegti aplankus prie meniu Pradėti
Be greitosios prieigos ir „Windows“ užduočių juostos, taip pat galite prisegti savo mėgstamus aplankus Pradžios meniu . Tada galite atidaryti jį iš meniu Pradėti, kaip ir kitas programas.
Šio veiksmo veikimas yra paprastas. Jums tereikia dešiniuoju pelės mygtuku spustelėti aplanką ir pasirinkti Prisegti prie pradžios .
4 būdas. Sukurkite aplankų sparčiuosius klavišus
Naudodami aplankų nuorodas galite turėti aplankus tose vietose, kur juos lengviausia pasiekti. „File Explorer“ galite sukurti visų aplankų sparčiuosius klavišus. Kaip aptarta 2 būdu, galite sukurti aplanko nuorodą dešiniuoju pelės klavišu spustelėdami aplanką ir pasirinkdami Sukurti nuorodą .
Arba galite atlikti šiuos veiksmus, jei norite sukurti nuorodą darbalaukyje.
1 veiksmas. Darbalaukyje dešiniuoju pelės mygtuku spustelėkite bet kurią tuščią sritį ir pasirinkite Nauja > Trumpesnis kelias .
2 veiksmas. Įveskite šaltinio aplanko vietos kelią ir spustelėkite Kitas .
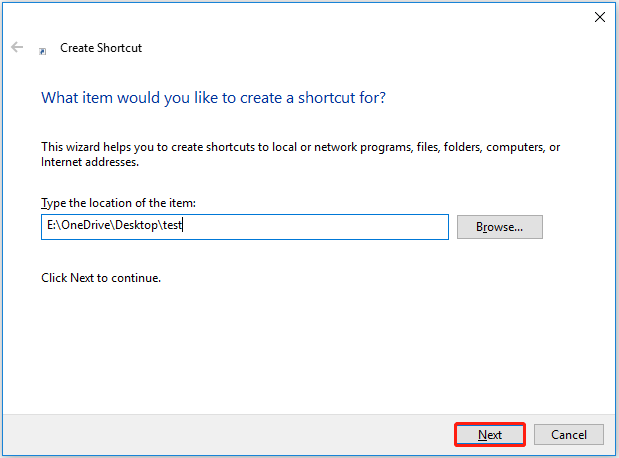
3 veiksmas. Priskirkite nuorodai pavadinimą ir spustelėkite Baigti . Dabar darbalaukyje galite pamatyti sukurtą nuorodą.
Be to, kai kurios trečiosios šalys failų tvarkyklės gali padėti tvarkyti ir pažymėti mėgstamiausius aplankus. Galite juos naudoti pagal savo poreikius.
Papildomas patarimas, kaip atkurti prarastus mėgstamiausius aplankus
Ieškodami „Google“ pamatysite, kad daugelis vartotojų susiduria su duomenų praradimu. Jei esate tas, kuris susiduria su ta pačia problema, pvz., praradote mėgstamus aplankus. Ką tu turėtum daryti? Ar yra koks nors būdas atkurti prarastus aplankus? Tikrai taip.
Čia, gabalas profesionali duomenų atkūrimo programinė įranga , jums rekomenduojama MiniTool Power Data Recovery. Tai paprastas naudoti duomenų atkūrimo įrankis, kuris gali padėti atkurti el. laiškus, paveikslėlius, dokumentus, vaizdo įrašus ir kt.) visuose failų saugojimo įrenginiuose.
Be to, „MiniTool Power Data Recovery“ palaiko ne daugiau nei 1 GB duomenų atkūrimą nemokamai. Galite spustelėti toliau esantį mygtuką, norėdami atsisiųsti nemokamą leidimą ir išbandyti.
Išsamų vadovą, kaip naudoti šį įrankį aplankams atkurti sistemoje „Windows 11/10/8/7“, galite rasti šiame įraše: Kaip atkurti ištrintus aplankus sistemoje „Windows“?
Apatinė eilutė
Dabar manau, kad žinojote, kaip pažymėti aplanką „Windows 10“ ir kaip atkurti prarastus ar ištrintus aplankus naudodami „MiniTool Power Data Recovery“. Jei radote kitų gerų sprendimų, kaip pažymėti mėgstamiausius aplankus, galite jais bendrinti toliau pateiktoje komentarų zonoje.


![Kaip aptikti klavišų registratorius? Kaip pašalinti ir užkirsti kelią jų iš kompiuterio? [MiniTool patarimai]](https://gov-civil-setubal.pt/img/backup-tips/D1/how-to-detect-keyloggers-how-remove-and-prevent-them-from-pc-minitool-tips-1.png)



![Kaip sukurti ir paleisti paketinį failą sistemoje „Windows 10“ [MiniTool naujienos]](https://gov-civil-setubal.pt/img/minitool-news-center/98/how-create-run-batch-file-windows-10.png)

![Visas vadovas - Kaip rasti „Windows 10“ tinklo disko kelią [MiniTool naujienos]](https://gov-civil-setubal.pt/img/minitool-news-center/70/full-guide-how-find-path-network-drive-windows-10.png)




![„Acrobat“ metodų nepavyko prisijungti prie DDE serverio klaidos [„MiniTool News“]](https://gov-civil-setubal.pt/img/minitool-news-center/27/methods-acrobat-failed-connect-dde-server-error.png)

![„Micro ATX VS Mini ITX“: kurį turėtumėte pasirinkti? [„MiniTool“ naujienos]](https://gov-civil-setubal.pt/img/minitool-news-center/15/micro-atx-vs-mini-itx.png)
![[Išspręsta] Kaip ištaisyti EA darbalaukio klaidos kodą 10005 „Windows 10/11“?](https://gov-civil-setubal.pt/img/news/81/how-fix-ea-desktop-error-code-10005-windows-10-11.png)

![3 būdai - tarnyba šiuo metu negali priimti valdymo pranešimų [MiniTool naujienos]](https://gov-civil-setubal.pt/img/minitool-news-center/10/3-ways-service-cannot-accept-control-messages-this-time.png)
![SSD ar HDD žaidimams? Gaukite atsakymą iš šio įrašo [„MiniTool“ patarimai]](https://gov-civil-setubal.pt/img/disk-partition-tips/25/ssd-hdd-gaming.jpg)