[SOLVED] „Windows“ naujinimas šiuo metu negali ieškoti naujinimų [„MiniTool“ patarimai]
Windows Update Cannot Currently Check
Santrauka:
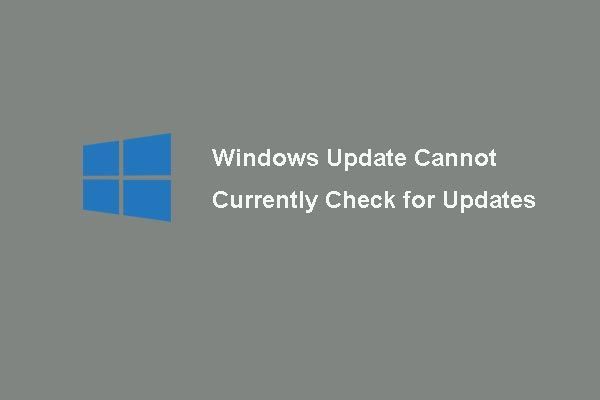
Ar kada nors jus jaudino problema, kurią „Windows Update“ šiuo metu negali patikrinti, ar yra naujinių, kai norite atnaujinti operacinę sistemą? Šis pranešimas parodys jums 6 būdus, kaip išspręsti šią problemą. Be to, gabalas „MiniTool“ bus įdiegta programinė įranga, kad jūsų kompiuteris būtų saugus.
Greita navigacija:
„Windows“ naujinimas šiuo metu negali ieškoti naujinimų
Kai kurie kompiuterių vartotojai forumuose skundėsi, kad susidūrė su problema „ „Windows Update“ šiuo metu negali patikrinti, ar yra naujinių, nes paslauga neveikia. Gali tekti iš naujo paleisti kompiuterį. “ kai jie nori atnaujinti operacinę sistemą. Apskritai ši problema gali kilti „Windows 7“.
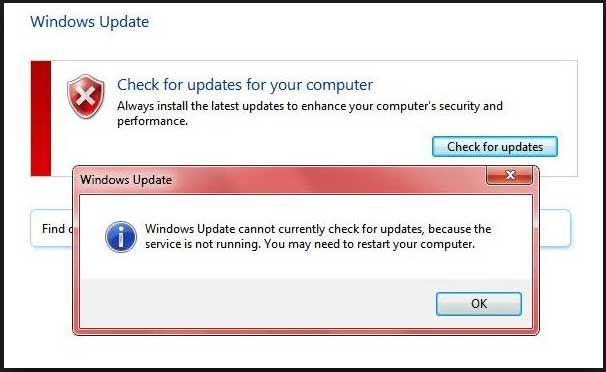
Dabar parodysime, kaip išspręsti problemą, kurią „Windows“ naujinimas negali patikrinti, ar nėra naujinimų, nes paslauga neveikia. Po vieną galite išbandyti šiuos sprendimus.
Sprendimas 1. Laikinai išjunkite antivirusinę programinę įrangą arba užkardą
Pastaba: Norėdami išspręsti nepavykusią „Windows“ naujinimo problemą, pirmiausia galite iš naujo paleisti kompiuterį, kaip minėtas klaidos pranešimas, ir patikrinti, ar „Windows Update“ negali patikrinti, ar yra naujinimų.Norėdami išspręsti problemą, „Windows Update“ šiuo metu negali patikrinti, ar yra naujinimų, galite laikinai išjungti trečiosios šalies saugos programinę įrangą arba užkardą.
Nors antivirusinė programinė įranga ir ugniasienė gali padėti apsaugoti kompiuterį ir duomenis nuo virusų atakų ar kitų grėsmių saugumui, kai kurios programos gali taip pat neleisti veikti normaliai.
Todėl galite laikinai išjungti ir patikrinti atnaujinimą. Tuo pačiu metu turite patikrinti, ar problema, kurią „Windows“ naujinimas šiuo metu negali patikrinti, ar yra naujinimų, yra išspręsta.
Kai „Windows“ naujinimo klaida išspręsta, turite vėl įjungti antivirusinę programą ir užkardą, kad jūsų kompiuteris būtų saugus.
Kaip sukurti atsarginę „Windows“ kopiją, kad apsaugotumėte savo kompiuterį? Išbandykite „MiniTool“!
Sprendimas 2. Pašalinkite „Windows“ naujinimo istoriją
Dabar pereisime prie antrojo metodo, kaip išspręsti problemą, kurią „Windows Update“ negali patikrinti, ar nėra „Windows 7“ atnaujinimų. Čia galite išvalyti „Windows“ naujovinimo istoriją ir pabandyti iš naujo paleisti „Windows Update“ paslaugą. Čia mes parodysime jums išsamius veiksmus.
1 veiksmas: paspauskite „Windows“ klavišą ir R klavišą kartu, kad atidarytumėte Bėk dialogą ir įveskite paslaugos.msc dėžėje. Tada spustelėkite Gerai arba pataikyti Įveskite tęsti.
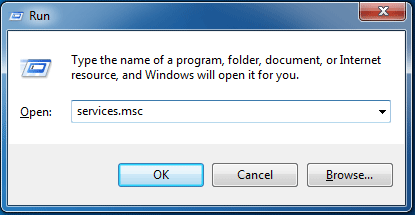
2 žingsnis: Iššokančiame lange sužinokite Windows 'naujinimo paslaugą ir dešiniuoju pelės mygtuku spustelėkite ją, kad pasirinktumėte Sustabdyti iš kontekstinio meniu ir toliau sustabdyti paslaugą.
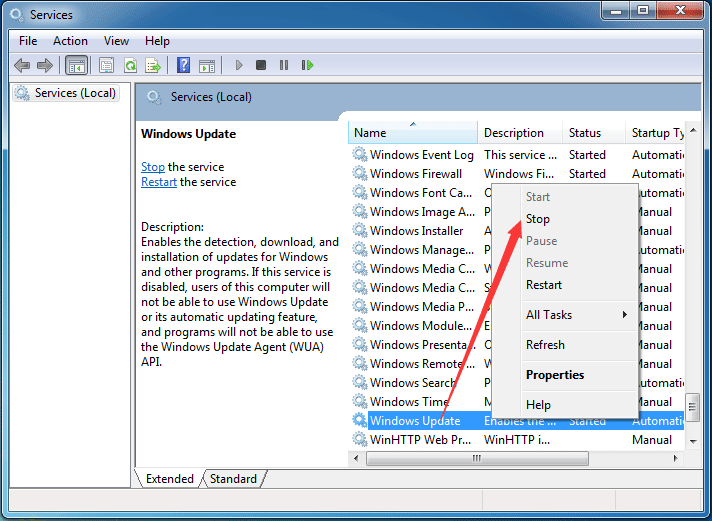
3 žingsnis: Tada atlikite šiuos veiksmus, kad pašalintumėte „Windows“ naujinimo istoriją. Paspauskite „Windows“ klavišą ir IS raktą kartu atidaryti „Windows Explorer“ .
4 žingsnis: Tada eikite į šį failo kelią C: Windows SoftwareDistribution ir sužinok Programinės įrangos platinimas aplanką.
5 žingsnis: Pasirinkite visus failus aplanke „SoftwareDistribution“ ir ištrinkite juos.
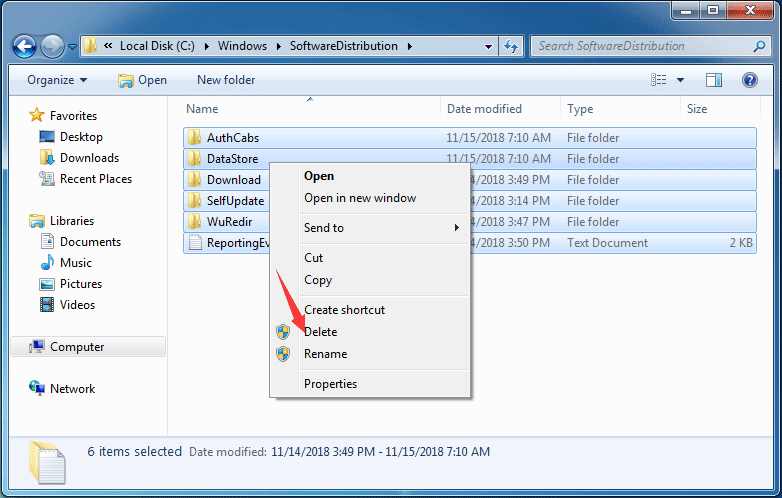
6 žingsnis: Tada gausite įspėjamąjį pranešimą ir spustelėkite Taip mygtuką tęsti.
7 veiksmas: sėkmingai ištrynę visus „Windows“ naujovinimo istorijos failus, galite pakartoti 1 veiksmą, kad vėl sužinotumėte „Windows“ naujinimo paslaugą. Tada spustelėkite Pradėti kontekstiniame meniu, norėdami iš naujo paleisti paslaugą.
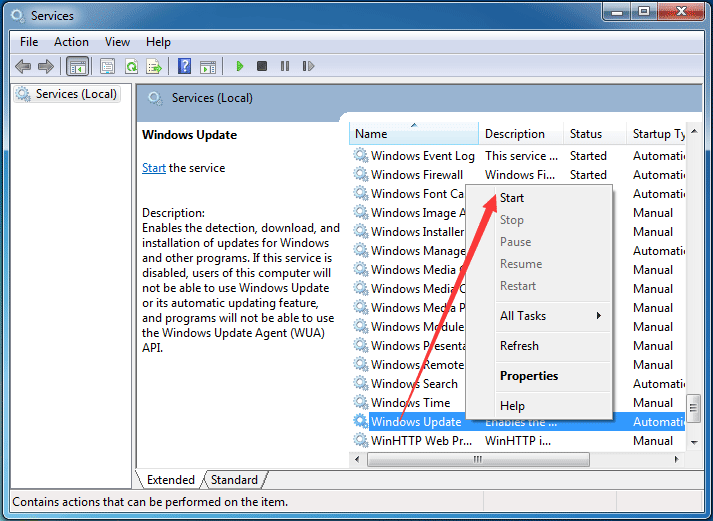
Atlikę visus pirmiau nurodytus veiksmus, galite iš naujo paleisti kompiuterį, kad patikrintumėte, ar „Windows“ naujinimas negali patikrinti naujinimų, nes paslauga neveikia „Windows 7“.
„5“ sprendimai padės išspręsti „Windows 10“ naujinimo įstrigimą iš naujo paleidus 2018 m
3 sprendimas. Užregistruokite „Windows“ naujinimo paslaugą
Jei kuris nors iš .dlls failų, į kurį įtraukta „Windows Update“ tarnyba, nėra tinkamai užregistruota, galite susidurti su problema, kurią „Windows Update“ šiuo metu negali patikrinti, ar nėra naujinimų. Taigi galite pabandyti užregistruoti „Windows“ naujinimą, kad išspręstumėte problemą. Mes jums parodysime, kaip žingsnis po žingsnio užregistruoti „Windows Update“ paslaugą.
1 veiksmas: paspauskite „Windows“ klavišą ir R klavišą kartu iškviesti Bėk dialogą ir įveskite paslaugos.msc dėžėje. Tada spustelėkite Gerai tęsti.
2 žingsnis: iššokančiame lange sužinokite „Windows“ naujinimą ir spustelėkite Sustabdyti kontekstiniame meniu tęsti.
3 žingsnis: Tada spustelėkite Žvaigždė „Windows 7“ mygtukas t ir įveskite cmd paieškos laukelyje ir pasirinkite Vykdyti kaip administratorių iš kontekstinio meniu.
4 žingsnis: Iššokančiajame komandinės eilutės lange po vieną įveskite šias komandas ir paspauskite Įveskite po kiekvienos komandos. Spustelėkite Gerai kai atsiranda kiekviena eilutė.
regsvr32 wuapi.dll
regsvr32 wuaueng.dll
regsvr32 wups.dll
regsvr32 wups2.dll
regsvr32 wuwebv.dll
regsvr32 wucltux.dll
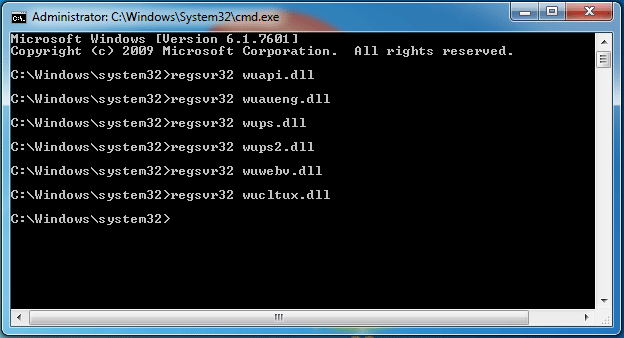
5 žingsnis: Dabar galite išeiti ir uždaryti komandų eilutės langą. Ir vėl reikia patekti į „Service“ langą ir sužinoti „Windows Update“ spustelėdami Pradėti kontekstiniame meniu norėdami paleisti „Windows“ naujinimo paslaugą.
Baigę visus veiksmus, galite iš naujo paleisti kompiuterį ir patikrinti, ar yra naujinimų, ir patikrinti, ar problema, kurią „Windows“ negali patikrinti, ar nėra naujinimų, nes paslauga neveikia.
Sprendimas 4. Paleiskite „Windows Update“ trikčių šalinimo įrankį
Tiesą sakant, norėdami išspręsti problemą, „Windows“ negali patikrinti atnaujinimo, galite pabandyti paleisti „Windows Update“ trikčių šalinimo įrankį. Ir čia galite tęsti problemą, kurią „Windows Update“ šiuo metu negali patikrinti, ar yra naujinimų, atlikdami veiksmus.
Jei jūsų kompiuteryje nėra „Windows“ naujinimo trikčių šalinimo įrankio, galite paspauskite čia atsisiųsti ir įdiegti.
Tada mes parodysime, kaip paleisti „Windows“ naujinimo trikčių šalinimo įrankį sistemoje „Windows 7“.
1 žingsnis: Spustelėkite Pradėti mygtukas ir tipas trikčių šalinimas „Windows 7“ paieškos laukelyje ir pasirinkite Problemų sprendimas tęsti.
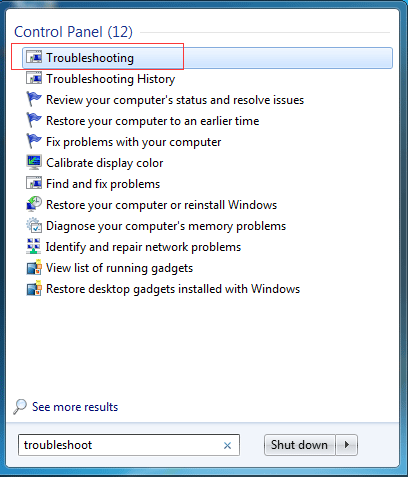
2 žingsnis: Iššokančiame lange pasirinkite Išspręskite „Windows Update“ problemas pagal Sistema ir apsauga skyriuje tęsti.
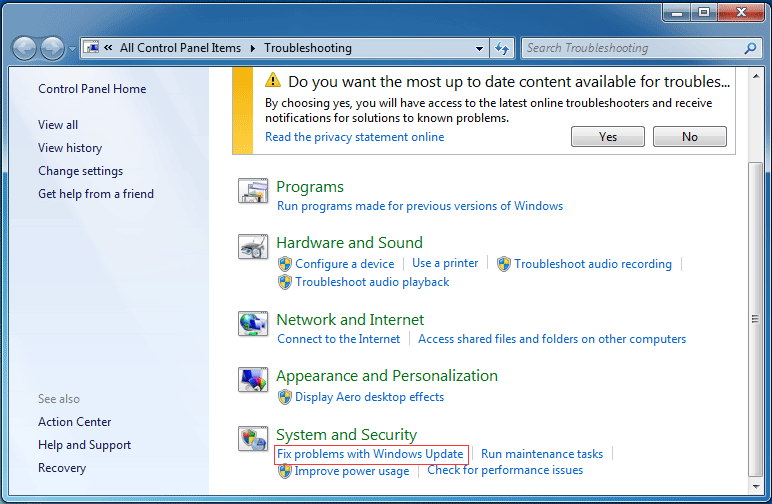
3 žingsnis: Tada galite spustelėti Kitas mygtuką tęsti. Tada „Windows Update“ trikčių šalinimo įrankis aptiks problemą automatiškai. Šis procesas gali užtrukti ir jums reikia kantriai laukti.
4 žingsnis: Jei kyla kokių nors problemų su jūsų kompiuteriu, „Windows Update“ trikčių šalinimo įrankis surašys problemas ir jas ištaisys. Baigę visą procesą, galite uždaryti „Windows“ naujinimo trikčių šalinimo įrankį ir iš naujo paleisti kompiuterį, kad patikrintumėte, ar „Windows“ naujinimas šiuo metu negali patikrinti, ar yra naujinimų.
Sprendimas 5. Atnaujinkite RST tvarkyklę
Problemą, kurią „Windows“ naujinimas šiuo metu negali patikrinti, ar yra naujinimų, gali sukelti pasenusi RST tvarkyklė. Taigi, norėdami išspręsti problemą, „Windows 7“ neatnaujins paslaugos neveikimo, galite pabandyti atnaujinti pasenusias ar sugadintas tvarkykles.
Taigi turėtumėte rankiniu būdu atnaujinti RST tvarkyklę apsilankę oficialioje „Intel“ svetainėje ir atsisiųsti naujausią „RST“ tvarkyklę. Tada įdiekite jį į savo kompiuterį. Įsitikinkite, kad pasirinkta tvarkyklė suderinama su jūsų kompiuteriu.
Po to perkraukite savo kompiuterį, kad jis įsigaliotų, ir patikrinkite, ar problema, kurią „Windows“ naujinimas šiuo metu negali patikrinti, ar yra naujinimų, yra išspręsta.
Sprendimas 6. Iš naujo nustatykite „Windows“ naujinimo saugyklą
Dabar parodysime paskutinį problemos, su kuria „Windows“ naujinimas šiuo metu negali patikrinti, ar yra naujinių, metodą. Galite pabandyti iš naujo nustatyti „Windows“ naujinimų saugyklą.
1 veiksmas: atidarykite Komandinė eilutė „Windows“ ir paleiskite jį kaip administratorių.
2 žingsnis: Komandinės eilutės lange įveskite šias komandas ir paspauskite Įveskite po kiekvienos komandos.
- grynojo stabdymo bitai
- neto sustojimas wuauserv
3 žingsnis: Atidarykite „Windows Explorer“ ir eikite į % WINDIR% .
4 žingsnis: Pervardykite „SoftwareDistribution“ aplanką į SoftwareDistribution.old .
5 žingsnis: grįžkite į komandų eilutės langą, įveskite šias komandas.
- grynųjų pradžios bitų
- grynasis startas wuauserv
6 žingsnis: Tada iš naujo paleiskite kompiuterį, kad jis įsigaliotų.
Baigę visus veiksmus, pabandykite patikrinti, ar problema, kurią „Windows 7“ negali patikrinti, ar yra atnaujinimas, išspręsta.
![„SanDisk“ pristatė naujos kartos belaidį USB diską [MiniTool naujienos]](https://gov-civil-setubal.pt/img/minitool-news-center/55/sandisk-has-introduced-new-generation-wireless-usb-drive.jpg)
![Kaip ištaisyti VPN, kuris nėra prisijungęs „Windows 10–6“ būduose [MiniTool News]](https://gov-civil-setubal.pt/img/minitool-news-center/54/how-fix-vpn-not-connecting-windows-10-6-ways.jpg)
![Kas yra Bootrec.exe? „Bootrec“ komandos ir kaip pasiekti [MiniTool Wiki]](https://gov-civil-setubal.pt/img/minitool-wiki-library/31/what-is-bootrec-exe-bootrec-commands.png)






![[Paprastas vadovas] 5 geriausi Windows diegimo pataisymai](https://gov-civil-setubal.pt/img/news/2E/easy-guide-top-5-fixes-to-windows-installation-slow-1.png)







![[3 būdai ir patarimai] Kaip įveikti nesantaikos ribas? (Shift + Enter)](https://gov-civil-setubal.pt/img/news/20/how-go-down-line-discord.png)

