Kur „Microsoft Store“ įdiegia žaidimus? Čia rasite atsakymą [MiniTool naujienos]
Where Does Microsoft Store Install Games
Santrauka:

Norėdami atsisiųsti ir įdiegti žaidimus į savo kompiuterį, galite naudoti „Windows Store“ prieigą prie „Steam“. Bet ar žinote, kur „Microsoft Store“ įdiegia žaidimus ar kur saugomi „Steam“ žaidimai? Tai „MiniTool“ įraše bus kalbama apie „Windows 10“ žaidimo vietą. Galite jį perskaityti, kad gautumėte atsakymą.
Kur saugomi „Windows“ žaidimai?
Jei esate „Windows 10“ žaidimų žaidėjas, galite ieškoti žaidimų skirtingose platformose. Pavyzdžiui, „Windows Store“, „Steam“, taip pat kai kurie kiti oficialūs žaidimų atsisiuntimo tinklalapiai. „Windows Store“ ir „Steam“ yra dvi dažniausiai naudojamos platformos, skirtos atsisiųsti „Windows 10“ žaidimus.
„Windows 10“ žaidimų atsisiųsti failai turėtų būti išsaugoti specialioje jūsų kompiuterio vietoje. Bet pabandę nerandate tos vietos.
Tada:
- Kur saugomi „Windows“ žaidimai?
- Kur „Microsoft Store“ įdiegia žaidimus?
- Kur saugomi „Steam“ žaidimai?
Jums gali rūpėti aukščiau pateikti klausimai. Šiame straipsnyje kalbėsime apie „Windows 10“ žaidimų vietos problemą.
„Windows 10“ žaidimo vieta
Paprastai, nesvarbu, kur atsisiuntėte „Windows“ žaidimus ir įdėjote juos į savo kompiuterį,numatytoji „Windows“ žaidimų vieta yra C:> Programos failai> WindowsApps .
Pagal numatytuosius nustatymus „WindowsApps“ aplankas yra paslėptas jūsų kompiuteryje. Tau reikia rodyti paslėptus aplankus ir tada pabandykite prieiti prie jo.
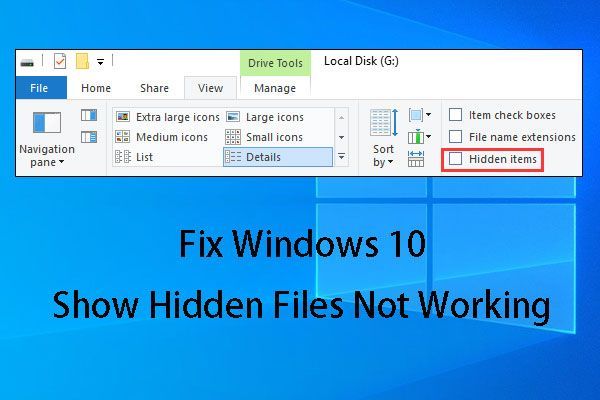 [PASIRINKTAS] Rodyti paslėptų failų mygtuką neveikiant „Windows 10“ - pataisyti
[PASIRINKTAS] Rodyti paslėptų failų mygtuką neveikiant „Windows 10“ - pataisyti Ar kada nors susidūrėte su „Windows 10“ rodomais paslėptų failų neveikimo klausimais? Čia pateikiami keli sprendimai ir failų atkūrimo patarimai.
Skaityti daugiauTačiau, kai norite pasiekti „Microsoft Store“ žaidimo diegimo vietą, gausite įspėjamąjį sakinį Šiuo metu neturite leidimo pasiekti šio aplanko .
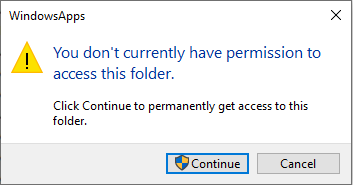
Spustelėjus Tęsti, gausite kitą įspėjimą: Jums buvo atsisakyta suteikti prieigą prie šio aplanko .
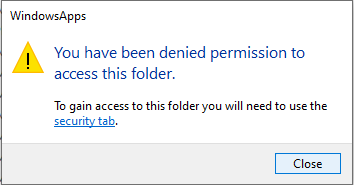
Kodėl jums neleidžiama pasiekti „Windows 10“ žaidimo vietos? Nes norint jį pasiekti reikia griežto administracinio leidimo. Įprastoje situacijoje nereikia prisijungti prie šio aplanko. Bet jei norite jį atidaryti ir tada perkelti žaidimo diegimo failus į kitą vietą, pirmiausia turite perimti to aplanko nuosavybės teisę.
Kaip pasiekti „Windows 10“ žaidimo vietą?
- Perimkite „WindowsApps“ aplanko nuosavybės teisę.
- Pasiekite „WindowsApps“ aplanką.
Kaip pasiekti „WindowsApps“ aplanką sistemoje „Windows 10“?
Perimkite „WindowsApps“ aplanko nuosavybės teisę
Norėdami perimti „WindowsApps“ aplanko nuosavybės teisę, galite atlikti šiuos veiksmus:
1. Eikite šiuo keliu: C:> Programos failai .
2. Spustelėkite Vaizdas aukščiau pateiktame meniu.
3. Patikrinkite Paslėpti daiktai .
4. Dešiniuoju pelės mygtuku spustelėkite „WindowsApps“ aplanką ir pasirinkite Savybės .
5. Perjunkite į Saugumas
6. Spustelėkite Išplėstinė .
7. Spustelėkite Keisti kad yra šalia Savininkas: Nepavyko parodyti dabartinio savininko .
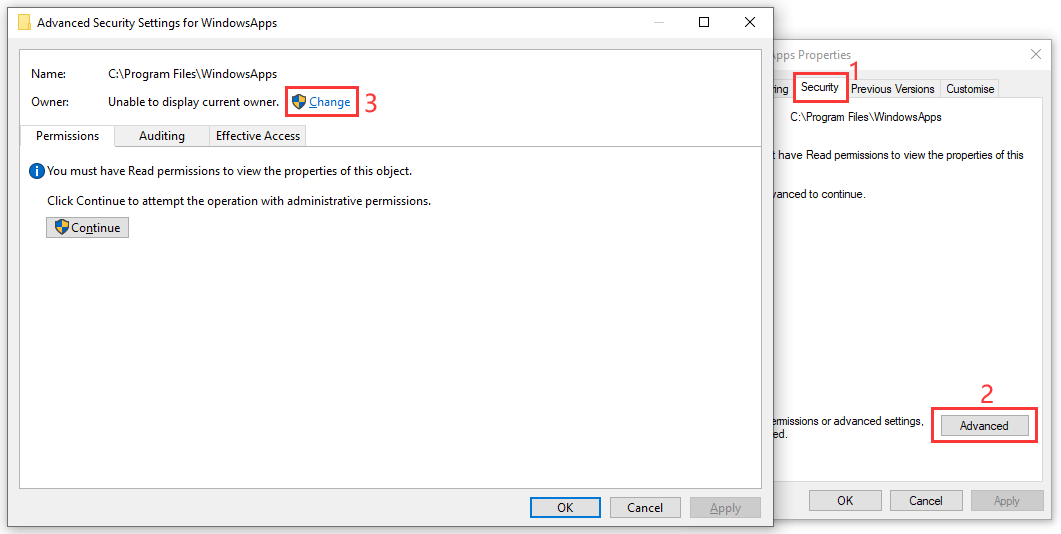
8. Spustelėkite Išplėstinė .
9. Spustelėkite Raskite dabar mygtukas Pasirinkite Vartotojas arba Grupė sąsaja.
10. Pasirinkite savo „Windows“ vartotojo vardas iš paieškos rezultatų.
11. Spustelėkite Gerai .
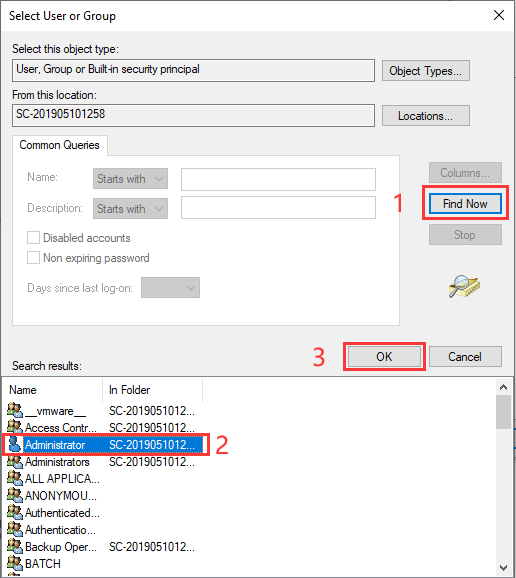
12. Spustelėkite Gerai ant Pasirinkite Vartotojas arba Grupė sąsaja.
13. Spustelėkite Taikyti .
14. Spustelėkite Gerai .
15. Spustelėkite Gerai vėl.
16. Spustelėkite Gerai dar kartą išlaikyti pokyčius.
Pasiekite „WindowsApps“ aplanką
Gavę leidimą pasiekti „WindowsApps“ aplanką, galite atidaryti tą aplanką, kad atliktumėte norimus veiksmus.
Kaip pašalinti įdiegtas programas ir žaidimus kompiuteryje?
Dabar galite perkelti įdiegtus žaidimus ir programas į norimą vietą. Čia yra paprastas vadovas:
- Paspauskite „Windows“ raktas ir Aš tuo pačiu metu, kad atidarytumėte klaviatūrą „Windows“ nustatymai .
- Eiti į Programos .
- Spustelėkite žaidimą ar programą, kurią norite perkelti, tada spustelėkite Perkelti perkelti jį į tikslinę vietą.
Kaip pakeisti numatytąją naujų žaidimų ir programų vietą?
Galite pamatyti, kad žaidimų ir programų diegimo failai yra išsaugoti C diske. Tai užims daug vietos tame diske ir bėgant laikui sulėtins jūsų kompiuterį.
Norėdami pagreitinti kompiuterį, galite pakeisti numatytąją naujų žaidimų ir programų atsisiuntimo ir diegimo vietą.
Štai ką galite padaryti:
1. Paspauskite „Windows + I“ atidaryti „Windows“ nustatymai .
2. Eikite į Sistema> Saugykla> Keisti naujo turinio įrašymo vietą .
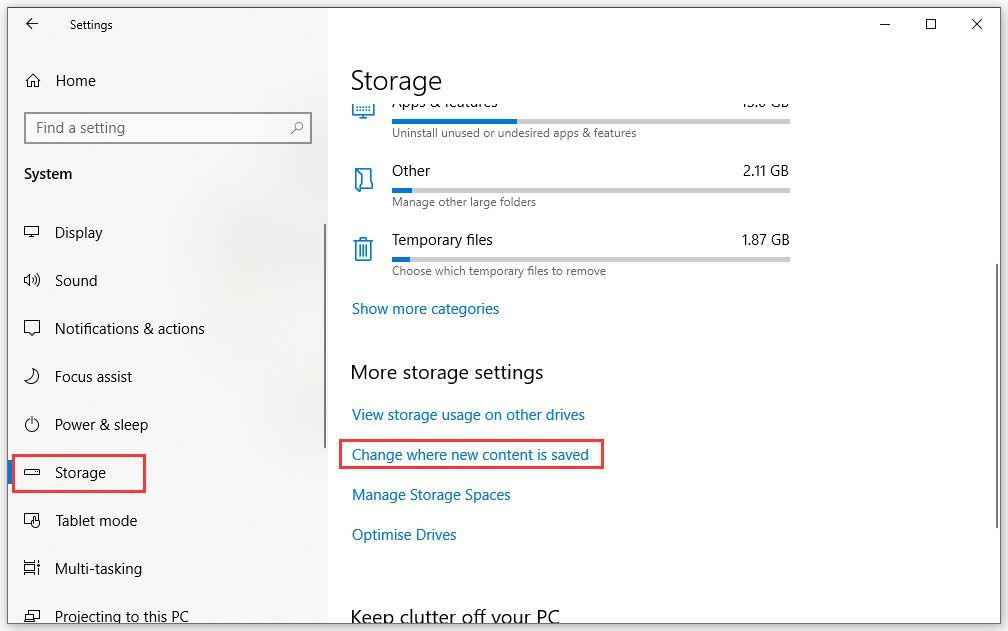
3. Spustelėkite Rodyklė žemyn mygtuką ir pasirinkite alternatyvią vietą naujoms programoms ir žaidimams išsaugoti.
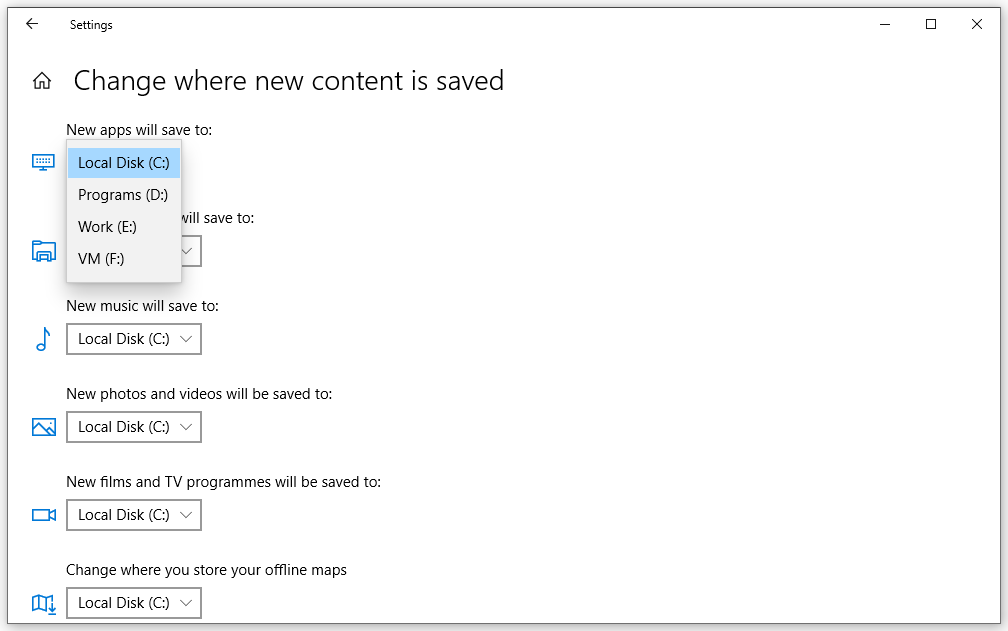
Apatinė eilutė
Perskaitę šį įrašą turėtumėte žinoti, kur „Microsoft Store“ įdiegia žaidimus ir kur saugomi „Steam“ žaidimai. Taip, pagal numatytuosius nustatymus jie visi yra išsaugoti toje pačioje vietoje: C:> Programos failai> WindowsApps . Šiame įraše taip pat galite rasti vadovą, kaip pasiekti „WindowsApps“ aplanką.
Jei turite kokių nors susijusių klausimų, galite tiesiog pranešti mums apie tai komentare.
Kur „Microsoft Store“ įdiegia žaidimų DUK
Kur atsisiųsti „Microsoft Store“ žaidimus? Pagal numatytuosius nustatymus „Microsoft Store“ žaidimai atsisiunčiami į C:> Programos failai> WindowsApps . Jei pakeitėte numatytąją programų atsisiuntimo vietą, galite eiti į „Windows“ nustatymai> Sistema> Saugykla> Keisti naujo turinio įrašymo vietą norėdami patikrinti dabartinę programų saugojimo vietą kompiuteryje. Kaip įdiegti žaidimus „Microsoft Store“?- Prisijunkite prie „Microsoft“ paskyros.
- Eikite į „Microsoft Store“.
- Ieškokite žaidimo, kurį norite įdiegti.
- Spustelėkite Gaukite mygtuką, norėdami atsisiųsti ir įdiegti šį žaidimą savo kompiuteryje.
- Paspauskite „Windows“ klavišas + X .
- Pasirinkite „Windows PowerShell“ (administratorius) .
- Sąsajoje įveskite šią komandą ir paspauskite Įveskite :
„Get-AppXPackage“ * „WindowsStore“ * - visi vartotojai | „Foreach“ {Add-AppxPackage -DisableDevelopmentMode -Register '$ ($ _. InstallLocation) AppXManifest.xml'}

![Jei jūsų PS4 neatpažintas diskas, naudokite šiuos metodus, kad išspręstumėte [MiniTool News]](https://gov-civil-setubal.pt/img/minitool-news-center/49/if-your-ps4-unrecognized-disc.jpg)
![Išspręstas „1152: klaida išskleidžiant failus į laikiną vietą“ [MiniTool naujienos]](https://gov-civil-setubal.pt/img/minitool-news-center/44/solved-1152-error-extracting-files-temporary-location.png)

![6 būdai: Atstatyti į įrenginį, išleista Device RaidPort0 [MiniTool naujienos]](https://gov-civil-setubal.pt/img/minitool-news-center/31/6-ways-reset-device.png)

![Kaip išjungti viso ekrano „Windows 10“ optimizavimą [„MiniTool News“]](https://gov-civil-setubal.pt/img/minitool-news-center/34/how-disable-fullscreen-optimizations-windows-10.png)
![Gauti 1 standžiojo disko greitas 303 ir visas 305 klaidas? Štai sprendimai! [„MiniTool“ patarimai]](https://gov-civil-setubal.pt/img/backup-tips/87/get-hard-disk-1-quick-303.jpg)
![„Micro ATX VS Mini ITX“: kurį turėtumėte pasirinkti? [„MiniTool“ naujienos]](https://gov-civil-setubal.pt/img/minitool-news-center/15/micro-atx-vs-mini-itx.png)

![11 patarimų, kaip pašalinti interneto ryšio problemas, laimėkite 10 [MiniTool naujienos]](https://gov-civil-setubal.pt/img/minitool-news-center/12/11-tips-troubleshoot-internet-connection-problems-win-10.jpg)


![Kaip atsijungti nuo „Google Chrome“ (įskaitant nuotoliniu būdu)? [„MiniTool“ naujienos]](https://gov-civil-setubal.pt/img/minitool-news-center/69/how-sign-out-google-chrome.jpg)
![Kaip sustabdyti „Microsoft“ paskyros pranešimą apie problemą sistemoje „Win10“ [MiniTool naujienos]](https://gov-civil-setubal.pt/img/minitool-news-center/72/how-stop-microsoft-account-problem-notification-win10.png)




