Kaip sukurti „MacOS Bootable USB“ sistemoje „Windows 10 11“? Žiūrėkite vadovą!
Kaip Sukurti Macos Bootable Usb Sistemoje Windows 10 11 Ziurekite Vadova
Tai geras būdas sukurti „MacOS“ įkrovos USB operacinėje sistemoje „Windows 10/11“, kai „Mac“ nepavyksta paleisti. Nežinote, kaip sukurti įkrovos USB diską, skirtą „Mac“ sistemoje „Windows“? Dėkingai, MiniTool Šiame įraše pateikiamos išsamios gairės. Pradėkime.
Kai kurie iš jūsų pasirenka naudoti „Mac“, nes jis yra patikimas ir saugus. Tačiau galite susidurti su įkrovos problemomis ir „Mac“ nepavyks paleisti į darbalaukį. Nesvarbu, ar naudojate „Windows 11/10“ ar „MacOS“, tik laiko klausimas, kada įrenginys negalės paleisti.
Jei jūsų „Mac“ atsisako paleisti dėl failo sugadinimo, atnaujinimo problemos ir kitų programinės įrangos problemų, galite sukurti įkrovos laikmeną, kad pataisytumėte „Mac“. Taigi, kaip sukurti „MacOS“ įkrovos USB diską? Galite pasirinkti tai padaryti „Windows“ kompiuteryje vadovaudamiesi toliau pateiktu vadovu.
Kaip sukurti „Mac“ įkrovos USB iš „Windows“.
Atminkite, kad toliau pateiktos operacijos taikomos daugeliui „macOS“ versijų, įskaitant „macOS Ventura“, „Monterey“, „Big Sur“, „Catalina“ ir „Mojave“.
1 dalis: Ką daryti prieš kuriant įkrovos USB, skirtą „Mac“, sistemoje „Windows“.
Prieš tai darydami, turėtumėte pasiruošti kai kuriems dalykams.
#1. Paruoškite USB atmintinę
Paruoškite USB atmintinę, kurioje yra bent 16 GB laisvos vietos. Be to, įsitikinkite, kad šiame diske nėra išsaugotų svarbių duomenų. Jei taip, sukurkite svarbių failų atsargines kopijas kitoje saugioje vietoje. Tai galite padaryti kopijuodami ir įklijuodami arba naudodami dalį nemokama atsarginė programinė įranga kaip MiniTool ShadowMaker.
#2. Atsisiųskite Mac DMG failą
A DMG failą yra „macOS“ disko atvaizdo tipas, naudojamas suspaustos programinės įrangos diegimo programoms saugoti, kaip ir ISO failas sistemoje „Windows“. Norint sukurti „macOS“ įkrovos USB, reikalingas .dmg failas. Taigi, kaip atsisiųsti „Mac“ (.dmg) kopiją? Vykdykite „Apple“ pagalbos dokumentą – Kaip atsisiųsti macOS , tada galite gauti „macOS“ .dmg failą.
#3. Atsisiųskite „TransMac“ arba „UUByte“.
Ieškodami „padaryti įkrovos USB Mac Windows 10“ arba „sukurti macOS įkrovos USB sistemoje Windows“ internete naudodami „Google Chrome“, galite matyti susijusias paieškas – UUByte sukurti „MacOS“ įkrovos USB ir TransMac įkrovos USB .
„UUByte“ ir „TransMac“ yra trečiųjų šalių įrankiai, kuriuos galima naudoti kuriant „macOS“ įkrovos USB diską. Tiesiog atsisiųskite vieną iš jų ir įdiekite jį savo kompiuteryje. Čia kaip pavyzdį paimame „TransMac“. Atminkite, kad tai yra mokama programinė įranga, tačiau galite nemokamai ją išbandyti 15 dienų. Tiesiog gaukite jį per https://www.acutesystems.com/scrtm.htm.
2 dalis: sukurkite GPT skaidinį USB
Kartais dėl skaidinio problemos USB diskas neįkeliamas. Taigi, pirmiausia turite konvertuoti USB diską į GPT ir tada paleisti „TransMac“, kad gautumėte įkrovos USB diską.
Norėdami sukurti GPT skaidinį USB, paleiskite komandų eilutę kaip administratorius. Tada įveskite disko dalis ir paspauskite Įeikite . Tada vykdykite šias komandas:
sąrašo diskas
pasirinkite diską n: n reiškia jūsų USB įrenginio disko raidę.
švarus
konvertuoti GPT
sukurti pagrindinį skaidinį

Be „Diskpart“, galite paleisti „MiniTool Partition Wizard“. konvertuoti diską į GPT .
Kai viskas bus paruošta, pažiūrėkime, kaip dabar sukurti „MacOS“ įkrovos USB.
3 dalis: Padarykite įkrovos USB Mac Windows 10/11
Kaip sukurti įkrovos „Mac“ USB „Windows“ naudojant „TransMac“? Atlikite šiuos veiksmus:
1 veiksmas: prijunkite USB atmintinę prie „Windows“ kompiuterio ir paleiskite „TransMac“ kaip administratorių.
2 veiksmas: spustelėkite Bėk pradėti nemokamą bandomąją versiją.
3 veiksmas: Dešiniuoju pelės mygtuku spustelėkite USB diską ir pasirinkite Formatuokite diską, skirtą „Mac“. . Tada spustelėkite Taip patvirtinti. Jūsų bus paprašyta pavadinti USB diską ir mes įvesime macOS.
4 veiksmas: Dešiniuoju pelės mygtuku spustelėkite diską ir pasirinkite Atkurti naudojant disko vaizdą .
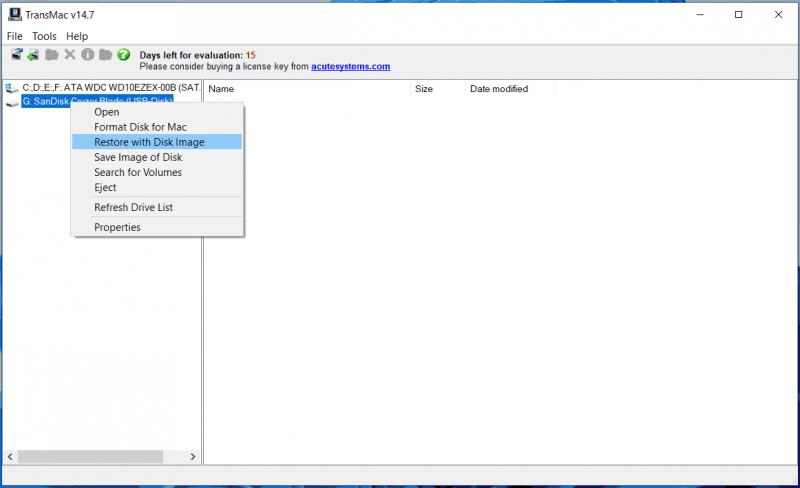
5 veiksmas: spustelėkite Taip , pasirinkite atsisiųstą .dmg failą ir spustelėkite Gerai > Taip . Tada šis įrankis sukuria įkrovos USB diską.
Dabar jūs gaunate įkrovos USB diską, skirtą „Mac“ sistemoje „Windows“. Išimkite diską iš kompiuterio ir prijunkite jį prie „Mac“. Tada paleiskite „MacOS“ iš šio disko, kad atliktumėte taisymą.
Verdiktas
Tai paprastas būdas sukurti „MacOS“ įkrovos USB „Windows 11/10“. Jei to reikia norint sutvarkyti „Mac“, šis vadovas jums bus naudingas ir tiesiog vadovaukitės pateiktomis „Mac“ įkrovos USB iš „Windows“ instrukcijomis.
![[Pataisyta]: Atsiprašome, turime laikinų serverio problemų](https://gov-civil-setubal.pt/img/news/82/fixed-sorry-we-are-having-some-temporary-server-issues-1.png)

![Kaip perkelti programas į kitą diską, pvz., C į D? Žr. Vadovą! [„MiniTool“ naujienos]](https://gov-civil-setubal.pt/img/minitool-news-center/12/how-move-programs-another-drive-like-c-d.png)

![Kaip atkurti 0 blogų takelių (ir atkurti prarastus duomenis) [„MiniTool“ patarimai]](https://gov-civil-setubal.pt/img/data-recovery-tips/83/how-repair-track-0-bad.png)




![[Visa apžvalga] Veidrodinis standusis diskas: prasmė / funkcijos / paslaugos](https://gov-civil-setubal.pt/img/backup-tips/90/mirroring-harddrive.png)

![3 žingsniai norint iš naujo nustatyti „Windows 10“ TCP / IP kaupti naudojant „Netsh“ komandas [MiniTool News]](https://gov-civil-setubal.pt/img/minitool-news-center/85/3-steps-reset-tcp-ip-stack-windows-10-with-netsh-commands.jpg)


![Kaip atkurti / iš naujo nustatyti / nustatyti BIOS ar UEFI slaptažodį sistemoje „Windows“ [MiniTool naujienos]](https://gov-civil-setubal.pt/img/minitool-news-center/72/how-recover-reset-set-bios.png)


![Kaip sumažinti GPU temperatūrą sistemoje „Windows 10“ [MiniTool naujienos]](https://gov-civil-setubal.pt/img/minitool-news-center/61/how-lower-gpu-temperature-windows-10.png)
![Kaip atsisiųsti „Snap Camera“, skirtą asmeniniam kompiuteriui / „Mac“, įdiekite / pašalinkite [MiniTool patarimai]](https://gov-civil-setubal.pt/img/news/02/how-to-download-snap-camera-for-pc/mac-install/uninstall-it-minitool-tips-1.png)
![Kas yra Powershell.exe virusas ir kaip nuo jo atsikratyti? [„MiniTool“ patarimai]](https://gov-civil-setubal.pt/img/backup-tips/01/what-is-powershell-exe-virus.png)