Kaip ištrinti atsisiuntimus iš „Mac“ / „Windows 10“ / „iPhone“ / „iPad“ / „Android“ [MiniTool naujienos]
How Delete Downloads Mac Windows 10 Iphone Ipad Android
Santrauka:
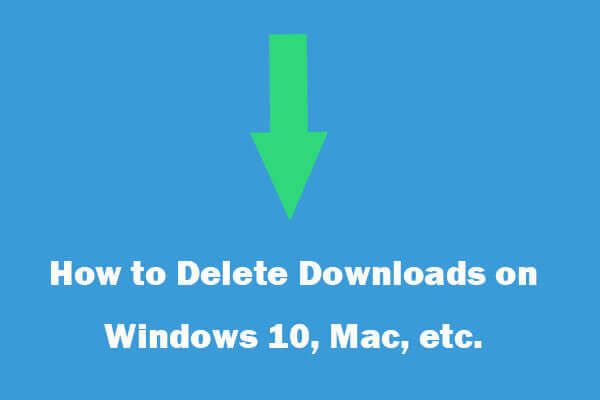
Šioje pamokoje mokoma, kaip ištrinti atsisiuntimus iš „Mac“, „Windows 10“, „iPhone“, „iPad“, „Android“. Galite sutaupyti daugiau vietos ištrindami nepageidaujamus atsisiųstus failus iš savo įrenginio. Vis dėlto, jei per klaidą ištrynėte failus iš įrenginio, „MiniTool“ čia yra nemokama duomenų atkūrimo programinė įranga.
Iš internetinių svetainių atsisiųsti failai saugomi jūsų įrenginio standžiajame diske arba atminties kortelėje. Jei jums nereikia tų failų, galite ištrinti tuos sudėtingus atsisiuntimus į atlaisvinkite vietos savo įrenginyje .
Šis įrašas moko, kaip ištrinti atsisiuntimus iš „Mac“, „Windows 10/8/7“, „iPhone“, „iPad“, „Android“. Patikrinkite toliau pateiktus išsamius vadovus.
Kaip ištrinti atsisiuntimus „Mac“
- Galite paleisti Ieškiklis programa „Mac“.
- Slinkite atsisiuntimu, kad rastumėte Atsisiuntimai kairiajame skydelyje. Spustelėkite Atsisiuntimai pagal Mėgstamiausi ir visi atsisiuntimai „Mac“ bus rodomi dešiniajame lange.
- Pasirinkite vieną ar daugiau failų, kuriuos norite ištrinti, jei norite pasirinkti visus atsisiuntimus, galite paspausti Komanda + A
- Tada dešiniuoju pelės mygtuku spustelėkite pelę ir pasirinkite Išmesti . Taip pat galite spustelėti Failas -> Perkelti į šiukšliadėžę meniu „Finder“ ištrinti atsisiuntimus iš „Mac“ arba tiesiogiai vilkite pasirinktus failus į šiukšliadėžę, esančią apatiniame dešiniajame „Mac“ ekrano kampe. Taip pat galite paspausti spartųjį klavišą, kad pasirinktus atsisiuntimus perkeltumėte į šiukšliadėžę: „Command + Delete“ .
- Ištrinti atsisiuntimai vis dar yra šiukšliadėžėje ir egzistavo „Mac“ standžiajame diske. Jei norite juos ištrinti visam laikui, galite spustelėti Ieškiklis ekrano viršuje ir spustelėkite Tuščia Šiukšlinė arba paspauskite „Command“ + „Shift“ + „Delete“ ištrinti visus failus iš „Mac“ šiukšliadėžės.
Patarimas: Ištuštinę „Mac“ šiukšliadėžę, teoriškai negalėsite rasti ir atkurti ištrintų failų. Taigi atsargiai ištrinkite failą. Jei per klaidą ištrynėte kai kuriuos failus, galite naudoti geriausia nemokama „Mac“ duomenų atkūrimo programinė įranga kad lengvai gautumėte ištrintus failus „Mac“.
Kaip ištrinti atsisiuntimus iš „Windows 10/8/7“
- Iš pradžių galite paspausti „Windows + E“ arba spustelėkite Šis kompiuteris norėdami atidaryti „Windows File Explorer“.
- Spustelėkite Atsisiuntimai aplanką ir pamatysite, kad visi atsisiųsti failai ir aplankai yra nurodyti lange dabar.
- Galite pasirinkti vieną, kelis ar visus failus ir aplankus, dešiniuoju pelės mygtuku spustelėkite pelę ir pasirinkite Ištrinti ištrinti visus atsisiuntimus iš „Windows 10/8/7“. Visi ištrinti failai bus perkelti į šiukšliadėžę.
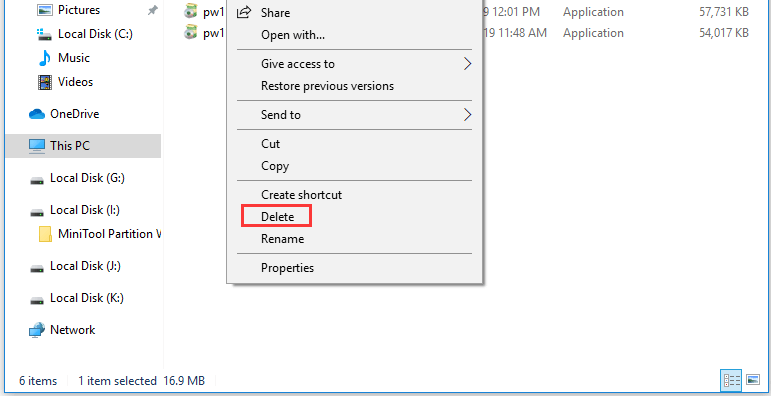
Jei neištuštinote šiukšliadėžės, turite galimybę tai padaryti atkurti klaidingai ištrintus failus iš šiukšliadėžės . Tačiau jei ištuštinote šiukšliadėžę, turite pakartoti geriausia nemokama duomenų atkūrimo programinė įranga, skirta „Windows“ atkurti ištrintus failus.
Kaip ištrinti atsisiuntimus „iPhone“ / „iPad“
- Atviras Nustatymai -> Generos l -> Saugykla ir „iCloud“ naudojimas -> Tvarkyti saugyklą .
- Spustelėkite programą ir pasirinkite Ištrinti programą .
- Tada eikite į „App Store“ ir iš naujo įdiekite programas į „iPhone“ / „iPad“.
Kaip ištrinti atsisiuntimus „Android“
Paprastai turite 2 būdus, kaip išvalyti atsisiuntimus „Android“ telefonuose.
1 būdas. Ištrinkite atsisiuntimus iš „Android“ per „Settings“
- Galite atidaryti Nustatymai sistemoje „Android“ ieškokite Programos arba programų piktogramą.
- Spustelėkite vieną programą ir spustelėkite mygtuką Ištrinti arba Pašalinti, kad pašalintumėte atsisiųstas programas „Android“.
2 metodas. Išvalykite „Android“ atsisiuntimus naudodami „App Manager“
- Atidaryk Programų dėklas „Android“
- Raskite ir spustelėkite Atsisiuntimai
- Tada palieskite ir palaikykite failą, kurį norite ištrinti. Pasirinkite visus failus, kuriuos norite ištrinti.
- Palieskite Ištrinti piktogramą viršutiniame dešiniajame kampe, kad ištrintumėte atsisiųstus failus iš „Android“.
Jei norite ištrinti naudojimo istoriją „App“, „Google Chrome“, „Firefox“ ir kt. Sistemoje „Windows 10/8/7“, galite patikrinti: Kaip ištrinti naudojimo istoriją („App“, „Google“, „Firefox“) sistemoje
Kaip atkurti ištrintus / prarastus failus ir aplankus sistemoje „Windows 10/8/7“
Jei per klaidą ištrynėte keletą svarbių failų iš „Windows“ kompiuterio ir ištuštinote šiukšliadėžę, galite lengvai naudoti „MiniTool Power Data Recovery“ atkurti failus nemokamai .
Nemokamas atsisiuntimas ir įdiekite „MiniTool Power Data Recovery“ į „Windows 10/8/7“ asmeninį kompiuterį ir atlikite toliau nurodytus 2 paprastus veiksmus, kad lengvai atkurtumėte ištrintus / pamestus failus.
1 žingsnis. Paleiskite „MiniTool Power Data Recovery“ ir spustelėkite Šis kompiuteris . Pasirinkite skaidinį arba diską, kuriame yra jūsų ištrinti ar pamesti failai, ir spustelėkite Nuskaityti mygtuką, kad tai leistų nemokama failų atkūrimo programinė įranga nuskaityti duomenis pasirinktame diske.
2 žingsnis. Baigę nuskaityti, galite rasti ir patikrinti reikalingus failus ir spustelėti Sutaupyti mygtuką, kad atkurtumėte reikalingus failus. Taigi, jūs galite lengvai atkurti ištrintus / prarastus failus ir aplankus.
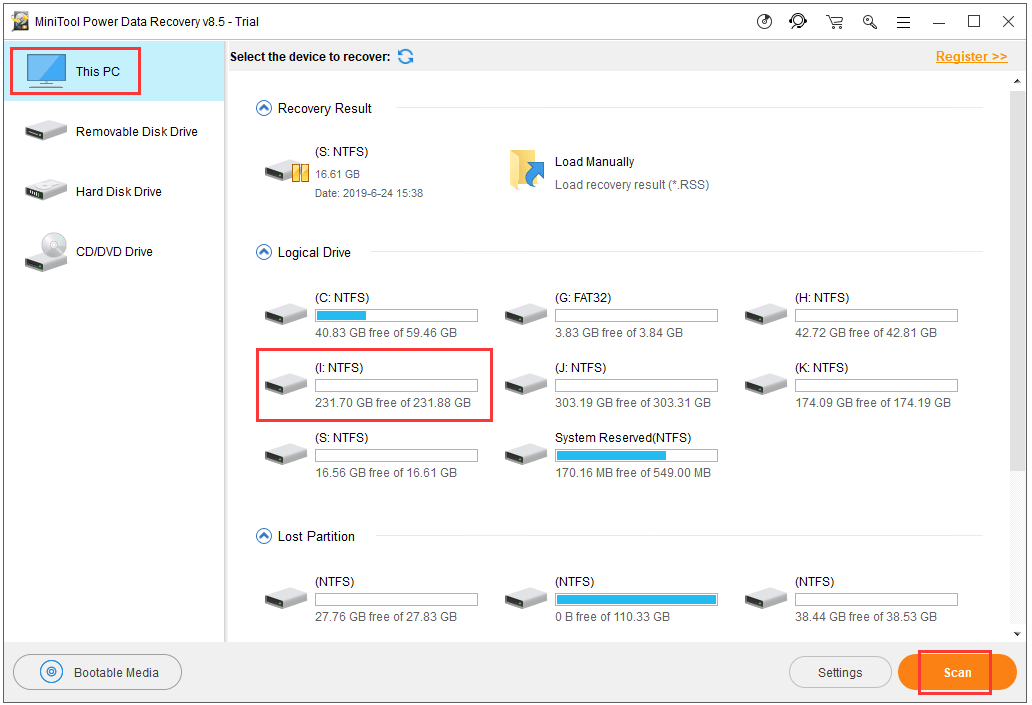
![Kaip išspręsti problemą - trūksta „Windows 10“ programinės įrangos centro? [„MiniTool“ naujienos]](https://gov-civil-setubal.pt/img/minitool-news-center/50/how-fix-issue-windows-10-software-center-is-missing.jpg)


![[IŠSKIRTAS] Išorinio kietojo disko taisymo sprendimai atjungia [„MiniTool“ patarimai]](https://gov-civil-setubal.pt/img/data-recovery-tips/35/solutions-fix-external-hard-drive-keeps-disconnecting.jpg)


![„PC Matic vs Avast“: kuris iš jų geresnis 2021 m. [„MiniTool“ patarimai]](https://gov-civil-setubal.pt/img/backup-tips/13/pc-matic-vs-avast-which-one-is-better-2021.png)



![Kaip ištaisyti „ERR_TUNNEL_CONNECTION_FAILED“ klaidą „Chrome“ [MiniTool News]](https://gov-civil-setubal.pt/img/minitool-news-center/32/how-fix-err_tunnel_connection_failed-error-chrome.jpg)








