Išsamios „Windows 10“ DISM neprisijungus taisymo instrukcijos [MiniTool naujienos]
Detailed Tutorials Dism Offline Repair Windows 10
Santrauka:
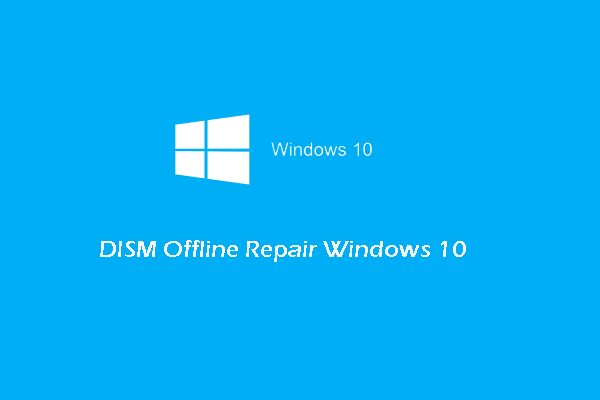
Kaip naudoti „Windows 10“ atkurti neprisijungus taisyti „Windows 10“ vaizdą? Kaip naudotis DISM komandomis? Šiame „MiniTool“ įraše bus parodytos išsamios pamokos. Be to, galite apsilankyti „MiniTool“ rasti daugiau „Windows“ patarimų ir sprendimų.
Kas yra DISM?
DISM, kurio visas vardas yra Diegimo vaizdų aptarnavimas ir valdymas, yra „Windows“ integruotas įrankis, skirtas tinklo administratoriams paruošti, modifikuoti ir taisyti sistemos vaizdą, įskaitant „Windows“ atkūrimo aplinką, „Windows“ sąranką ir „Win PE“. DISM įrankis dažnai naudojamas dažniausiai pasitaikančioms kompiuterio paslėpto atkūrimo vaizdo problemoms išspręsti.
Paprastai DISM atsisiųs reikalingus failus iš „Windows Update“, kad pakeistų blogus failus. Kartais DISM gali nepavykti ištaisyti sugadinto vaizdo. Tokiu atveju galite išbandyti DISM neprisijungus atliekamą taisymo įrankį.
Taigi, ar žinote, kaip naudoti „DISM“ neprisijungus „Windows 10“? Taigi kitame skyriuje mes parodysime, kaip paleisti komandą DISM ir kaip naudoti DISM neprisijungus „Windows 10“.
Kaip naudotis „DISM Offline Repair Windows 10“?
Norėdami sėkmingai atkurti atjungties vaizdą, pirmiausia turite atlikti šiuos veiksmus.
- Pirmiausia nukopijuokite failą install.win iš kito kompiuterio, „Windows 10“ diegimo laikmenos arba „Windows 10“ ISO failų. Šis failas būtinas atliekant remonto procesą.
- Antra, failas „install.wim“ turi būti tos pačios versijos, taip pat ir operacinės sistemos, kurią naudojate, kalba.
- Trečia, turite patvirtinti failo install.wim vietą.
- Ketvirta, DISM skiria didžiosios ir mažosios raidės.
- Penkta, įsitikinkite, kad failas „install.wim“ nėra tik skaitymo režimas.
Užtikrinę aukščiau pateiktus nustatymus, galite tęsti, kaip naudoti „DISM“ neprisijungus „Windows 10“.
Dabar čia yra pamoka.
1. Dešiniuoju pelės mygtuku spustelėkite ISO failą ir pasirinkite Kalnas .
2. Eikite į Šis kompiuteris ir patvirtinkite prijungto failo disko raidę.
3. Tada atidarykite komandų eilutę kaip administratorių .
4. Tada po vieną įveskite šias komandas ir paspauskite Įveskite tęsti.
DISM / Online / Cleanup-Image / StartComponentCleanup
DISM / Online / Cleanup-Image / AnalyzeComponentStore
DISM / Online / Cleanup-Image / RestoreHealth /source:F:SourcesInstall.wim:1 / LimitAccess (F reiškia prijungto ISO failo tvarkyklės raidę.)
Po to DISM įrankis pradės taisyti „Windows“ vaizdą žinomais gerais failais iš failo install.wim. Pirmiau minėti veiksmai yra tai, kaip naudoti „DISM“ neprisijungus „Windows 10“.
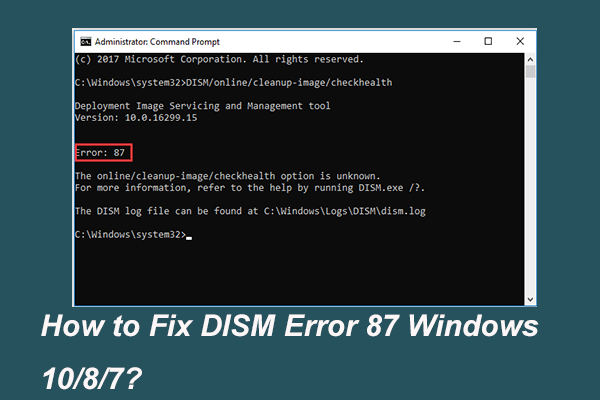 Visiškai išspręsta - 6 DISM klaidos 87 „Windows 10/8/7“ sprendimai
Visiškai išspręsta - 6 DISM klaidos 87 „Windows 10/8/7“ sprendimai Kai paleidžiate DISM įrankį, kad paruoštumėte ir ištaisytumėte kai kuriuos „Windows“ vaizdus, galite gauti klaidos kodą, pvz., 87. Šiame įraše parodyta, kaip pašalinti DISM klaidą 87.
Skaityti daugiauBe DISM neprisijungus naudojamo „Windows“ naudojimo taisant „Windows“ vaizdo failus, taip pat galite pasirinkti naudoti DISM įrankį, kad patikrintumėte „checkhealth“ ir „scanhealth“ parinkčių problemas.
Dabar mes jums parodysime, kaip naudoti komandą DISM, kad patikrintumėte sveikatą.
Kaip naudotis DISM komanda tikrinant sveikatą?
Šioje dalyje mes parodysime, kaip naudoti komandą DISM, kad patikrintumėte sveikatą. Norėdami patikrinti sveikatą, galite naudoti „checkhealth“ ir „scanhealth“ parinktis. Dabar mes juos parodysime po vieną.
Patikrinkite sveikatą naudodami DISM Checkhealth Option
Dabar čia yra pamoka.
- Atidarykite komandų eilutę kaip administratorių.
- Tada įveskite komandą DISM / Online / Cleanup-Image / CheckHealth ir pataikė Įveskite tęsti.
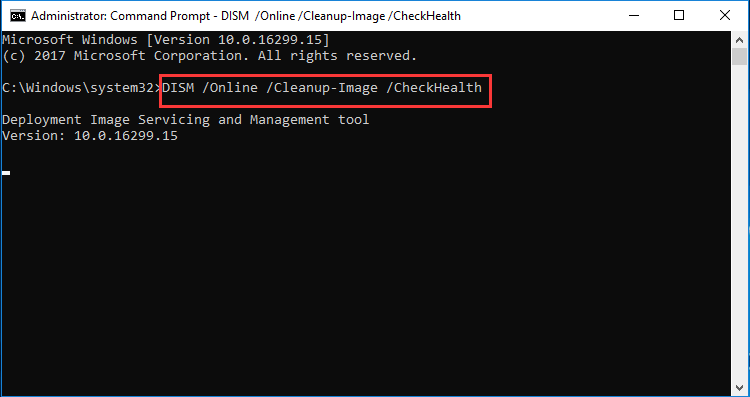
Atlikus veiksmus, DISM įrankis veiks ir patikrins visus duomenų sugadinimus, kuriuos reikia taisyti.
Patikrinkite sveikatą naudodami „DISM Scanhealth“ parinktį
Taip pat galite patikrinti sveikatos būklę naudodami DISM scanhealth parinktį.
Dabar čia yra pamoka.
- Atidarykite komandų eilutę kaip administratorių.
- Tada įveskite komandą DISM / Online / Cleanup-Image / ScanHealth ir pataikė Įveskite tęsti.
Tada užtruks kelias minutes, kol nuskaitysite ir nustatysite, ar reikia sugadinto paveikslėlio, kurį reikia taisyti.
Apibendrinant galima pasakyti, kad šiame įraše buvo parodyta, kaip naudoti DISM neprisijungus „Windows 10“ taisant sugadintus vaizdus, taip pat parodytos kelios DISM komandos, kad būtų galima patikrinti vaizdo būklę. Jei turite kokių nors problemų su „DISM offline remontas„ Windows 10 “, galite ją bendrinti komentarų zonoje.
![Kaip elgtis „Laukiama„ OneDrive “sinchronizavimo“ sistemoje „Windows 10“ [„MiniTool“ patarimai]](https://gov-civil-setubal.pt/img/backup-tips/54/how-deal-with-onedrive-sync-pending-windows-10.png)




![Kaip peržiūrėti talpykloje saugomų tinklalapių versiją naršyklėje „Chrome“: 4 būdai [MiniTool naujienos]](https://gov-civil-setubal.pt/img/minitool-news-center/86/how-view-cached-version-webpages-chrome.png)






![Kaip pakeisti nešiojamojo kompiuterio standųjį diską ir iš naujo įdiegti operacinę sistemą? [„MiniTool“ patarimai]](https://gov-civil-setubal.pt/img/backup-tips/28/how-replace-laptop-hard-drive.jpg)


![„Windows PowerShell“ pataisymai nuolat pasirodo paleidžiant „Win11/10“ [MiniTool patarimai]](https://gov-civil-setubal.pt/img/backup-tips/EB/fixes-for-windows-powershell-keeps-popping-up-on-startup-win11/10-minitool-tips-1.png)
![[Išspręsta] Kaip pataisyti „Windows“ nepavyksta rasti „Steam.exe“? [„MiniTool“ naujienos]](https://gov-civil-setubal.pt/img/minitool-news-center/01/how-fix-windows-cannot-find-steam.jpg)


![[Išspręsta] 9 būdai: „Xfinity WiFi“ prijungtas, bet nėra interneto prieigos](https://gov-civil-setubal.pt/img/news/63/9-ways-xfinity-wifi-connected-no-internet-access.png)