Kas yra Bliss OS ir kaip įdiegti Bliss OS kompiuteryje? Žiūrėkite vadovą!
What Is Bliss Os How To Install Bliss Os On Pc See The Guide
Ar galite įdiegti „Android OS“ kompiuteryje? Žinoma, galite, o „Bliss OS for PC“ patenkins jūsų poreikius. Įdomu apie šią „Android“ pagrįstą atvirojo kodo sistemą? Skaitykite toliau šį įrašą ir MiniTool išsamiai parodys, kas tai yra, taip pat kaip įdiegti Bliss OS kompiuteryje su USB / be jo.
Apie Bliss OS kompiuteriui
„Bliss OS“ su minimaliu temos dizainu yra atvirojo kodo OS, pagrįsta „Android“, kuri siūlo daugybę funkcijų ir optimizacijų ir yra prieinama daugelyje įrenginių, įskaitant „Chromebook“, asmeninius kompiuterius ir planšetinius kompiuterius. Ši operacinė sistema nesiūlo jokių „bloatware“ ar nepageidaujamų reklaminių programų, tačiau siūlo daugybę ekranų parinkčių, kad būtų galima nustatyti tinkintus nustatymus.
„Bliss OS“ yra su daugybe funkcijų, kurios pagerina suderinamumą, pvz., ARM/ARM64 palaikymo kompiuteryje pridėjimas, kad galėtumėte naudoti programas mėgstamai srautinio perdavimo platformai žiūrėti, XtMapper klaviatūros žemėlapis, skirtas programoms valdyti naudojant pelę ar klaviatūrą ir kt.
Jei norite kompiuteryje įdiegti „Bliss OS“, kad galėtumėte naudotis šia „Android“ sistema, ji yra prieinama ir vadovaukitės toliau pateiktu nuosekliu vadovu.
Taip pat skaitykite: Kaip įdiegti „Android“ kompiuteryje ir „Dual Boot“ „Android“ ir „Windows“.
Kaip įdiegti Bliss OS kompiuteryje su USB
Jei turite USB atmintinę ir norite įdiegti šią sistemą savo kompiuteryje dvigubai įkrovai, atlikite šiuos veiksmus:
1 veiksmas: atsisiųskite „Bliss OS“.
1. Apsilankykite oficialioje svetainėje: https://blissos.org/index.html ir bakstelėkite parsisiųsti iš naršymo juostos.
2. Siūlomos kelios Bliss OS versijos ir jos yra sukurtos remiantis skirtingomis Android versijomis. Bakstelėkite kūrinį, pasirinkite versiją pagal savo situaciją ir paspauskite SourceForge mygtuką, kad atidarytumėte naują svetainę.
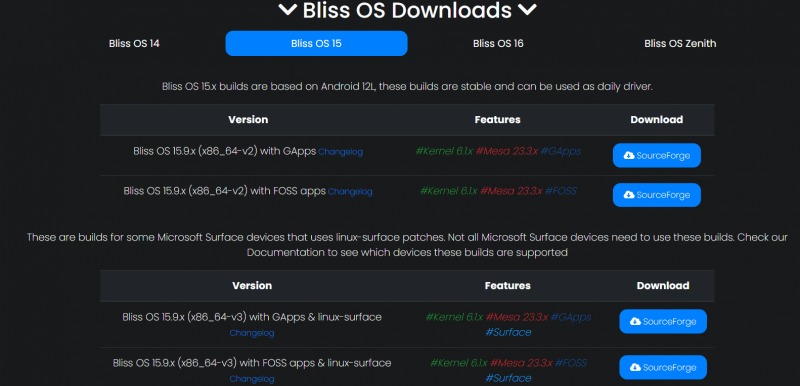
3. Pagal Failai , spustelėkite naujausią ISO failą, kad atsisiųstumėte.
2 veiksmas: sukurkite įkrovos USB diską
Gavę Bliss OS ISO, turėtumėte įrašyti ISO į USB atmintinę:
1. Prijunkite USB diską prie kompiuterio.
2. Atsisiųskite Rufus internetu ir atidarykite.
3. Spustelėkite PASIRINKTI norėdami pasirinkti Bliss OS ISO atvaizdą, sukonfigūruokite kai kuriuos nustatymus pagal savo poreikius ir spustelėkite PRADĖTI .
4. Varnelė Rašykite ISO vaizdo režimu ir spustelėkite Gerai pradėti procesą.
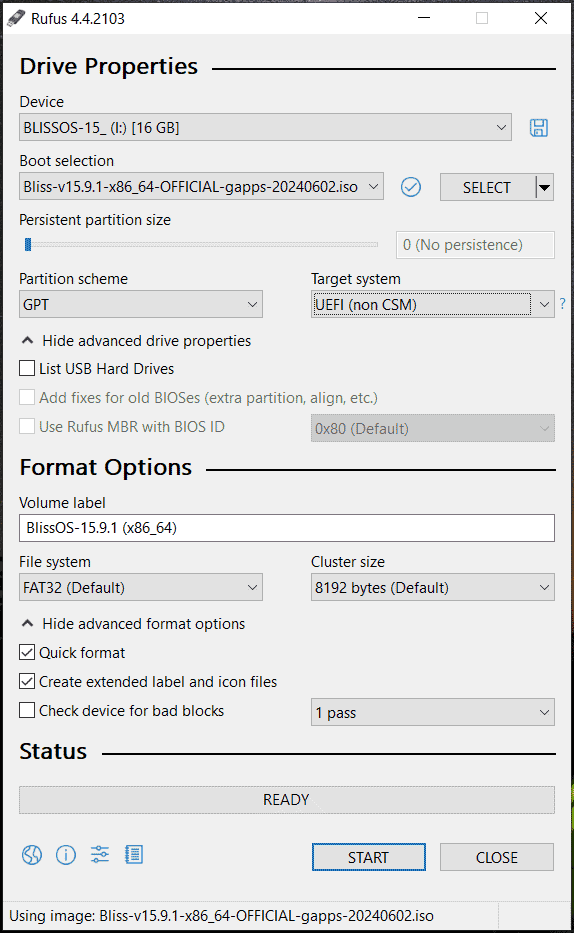
3 veiksmas: sukurkite naują skaidinį kompiuteryje, kad galėtumėte įdiegti „Bliss OS“.
Norėdami įdiegti „Bliss OS“ kompiuteryje dvigubai įkrovai, turite paruošti šios „Android“ sistemos skaidinį.
1. Įvesdami paleiskite disko valdymą diskmgmt.msc į paieškos laukelį ir paspauskite Įeikite .
2. Dešiniuoju pelės mygtuku spustelėkite skaidinį, pasirinkite Sutraukti tūrį , įveskite vietos kiekį ir bakstelėkite Susitraukti .
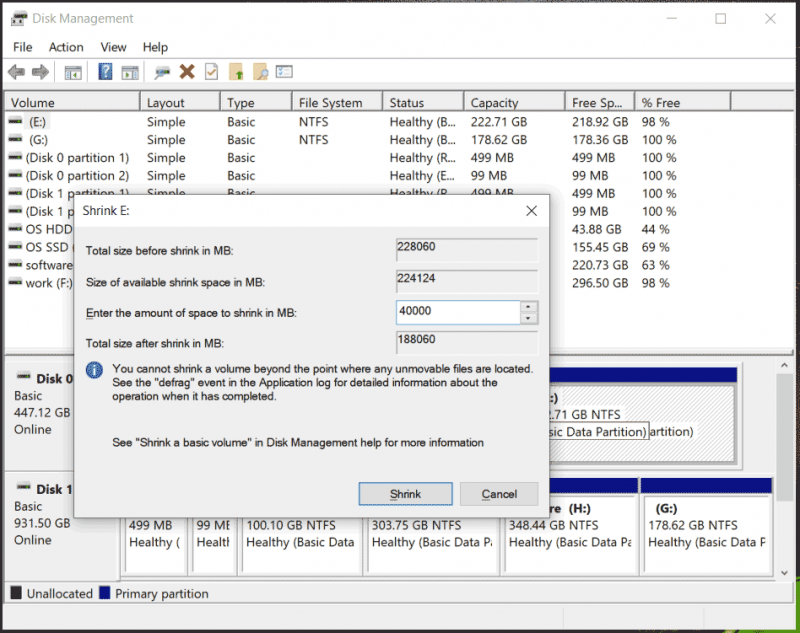
3. Norėdami pasirinkti, dešiniuoju pelės mygtuku spustelėkite nepaskirstytą vietą Naujas paprastas tomas ir sukurkite naują skaidinį, kad įdiegtumėte Bliss OS.
4 veiksmas: sukurkite atsargines svarbių failų kopijas
Prieš diegdami Bliss OS, rekomenduojate pasidaryti atsargines svarbių failų kopijas kompiuteryje, kad išvengtumėte galimo duomenų praradimo, kurį daugiausia sukelia jūsų klaidingos operacijos. Norėdami sukurti atsarginę duomenų kopiją, vieną iš geriausia atsarginė programinė įranga , MiniTool ShadowMaker, rekomenduojama. Jis palaiko failų / aplankų / diskų / skaidinių / „Windows“ atsarginių kopijų kūrimą. Gaukite nemokamą bandomąją versiją ir galite peržiūrėti šį vadovą – Kaip sukurti atsarginę kompiuterio atsarginę kopiją išoriniame standžiajame diske / debesyje naudojant „Win11/10“. .
MiniTool ShadowMaker bandomoji versija Spustelėkite norėdami atsisiųsti 100 % Švarus ir saugus
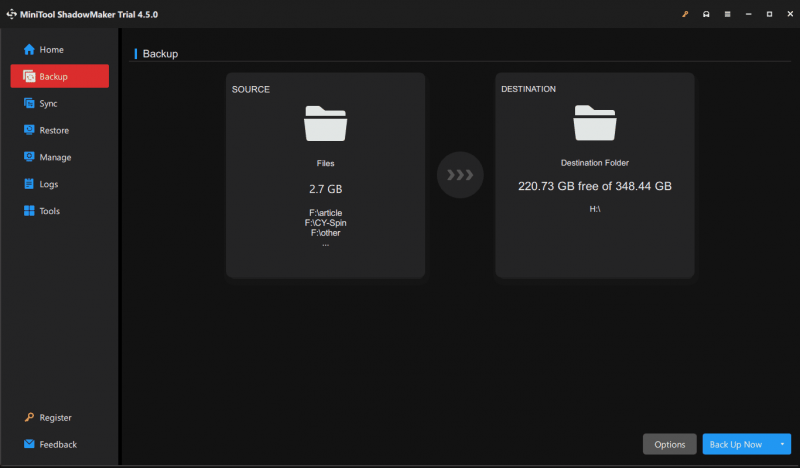
5 veiksmas: įdiekite „Bliss OS“ kompiuteryje iš USB
1. Iš naujo paleiskite „Windows“ kompiuterį ir įeikite į BIOS meniu paspausdami Del, F2 ir kt. Tada pasirinkite USB diską kaip pirmą įkrovos tvarką.
2. Kai pamatysite šį ekraną, pasirinkite parinktį, kuri sako BlissOS diegimas.
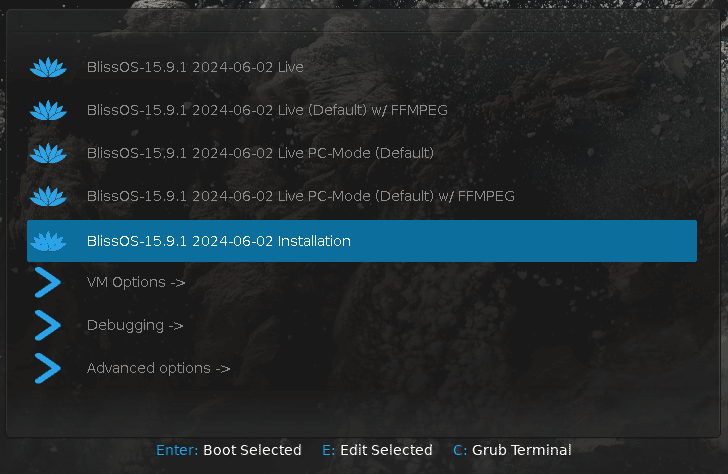
3. Pasirinkite skaidinį, kurį sukūrėte iš anksto, ir pasirinkite failų sistemą, kurią norite formatuoti.
4. Užbaikite Bliss OS diegimą savo kompiuteryje pagal ekrane rodomus nurodymus.
5. Baigę perkraukite kompiuterį ir užbaikite Bliss OS sąranką.
Dabar kompiuteryje yra dvi sistemos – Windows ir Bliss OS. Norėdami įrenginyje paleisti „Windows“, pasirinkite elementą, kuriame nurodyta Windows adresu xxx paleidimo metu.
Kaip įdiegti Bliss OS be USB
Ką daryti, jei neturite USB atmintinės ir norite kompiuteryje įdiegti Bliss OS? Pirmiausia atsisiųskite „Bliss OS ISO“ internetu, atsisiųskite išplėstinę „Android-x86 Installer“ ir paleiskite ją, pasirinkite ISO atvaizdą ir užbaikite diegimą pagal iššokančius raginimus. Norėdami sužinoti daugiau informacijos, žr. tai pagalbos dokumentas .
Apatinė eilutė
Norite kompiuteryje įdiegti „Bliss OS“, kad būtų galima dvigubai įkelti su „Windows“? Imkitės veiksmų atlikdami aukščiau nurodytus veiksmus, kad lengvai užbaigtumėte Bliss OS diegimą. Nepamirškite iš anksto sukurti atsarginės kompiuterio atsarginės kopijos, kad išvengtumėte galimo duomenų praradimo.

![Kaip pašalinti sistemos registro failą trūksta arba sugadinta klaida [„MiniTool“ patarimai]](https://gov-civil-setubal.pt/img/data-recovery-tips/41/how-fix-system-registry-file-is-missing.png)
![Kaip pataisyti „Nvidia“ vartotojo abonementą, užrakintą „Windows 10/11“? [MiniTool patarimai]](https://gov-civil-setubal.pt/img/news/1A/how-to-fix-nvidia-user-account-locked-windows-10/11-minitool-tips-1.jpg)
![Pranešimas + sustabdo „Android“ naudojimą? Padarykite tai, kad išspręstumėte [MiniTool naujienos]](https://gov-civil-setubal.pt/img/minitool-news-center/84/message-keeps-stopping-android.png)

![Jei jūsų „Android“ stringa atkūrimo režimu, išbandykite šiuos sprendimus [„MiniTool“ patarimai]](https://gov-civil-setubal.pt/img/android-file-recovery-tips/73/if-your-android-stuck-recovery-mode.jpg)


![6 „Windows 10“ naujinimo klaidos 0x80072EE2 šalinimo būdai [MiniTool News]](https://gov-civil-setubal.pt/img/minitool-news-center/72/6-methods-fix-update-error-0x80072ee2-windows-10.png)





![Kas yra „SysWOW64“ aplankas ir ar turėčiau jį ištrinti? [„MiniTool“ naujienos]](https://gov-civil-setubal.pt/img/minitool-news-center/41/what-is-syswow64-folder.png)
![Štai 8 būdai, kurie efektyviai padidina „iPhone“ saugyklą [„MiniTool“ patarimai]](https://gov-civil-setubal.pt/img/ios-file-recovery-tips/23/here-are-8-ways-that-increase-iphone-storage-effectively.jpg)

![„Elden Ring“: „Nightreigh“ baltas ekranas [trikčių šalinimo vadovas]](https://gov-civil-setubal.pt/img/news/29/elden-ring-nightreign-white-screen-troubleshooting-guide-1.png)