Kas yra „Linux Mint 22“, kaip atsisiųsti ISO ir įdiegti kompiuteryje?
What Is Linux Mint 22 How To Download Iso Install On Pc
Kas naujo Linux Mint 22 Wilma? Kaip atsisiųsti ISO failą ir įdiegti jį į savo kompiuterį? Viską, ką norite sužinoti, rasite šiame vadove adresu MiniTool ir vadovaukitės instrukcijomis, kad įdiegtumėte šią sistemą dvigubai įkrovai su Windows 11/10.Apie Linux Mint 22 Wilma
Linux Mint, Linux distribucija, pagrįsta Ubuntu, dabar atnaujinta iki 22 versijos, o jos kodinis pavadinimas yra Wilma. „Linux Mint 22“ palaiko ilgalaikį palaikymą, kuris tęsis iki 2029 m. Su atnaujinta programine įranga ir daugybe naujų patobulinimų bei funkcijų, įdiegę „Linux Mint 22“ darbalaukyje galėsite naudotis patogiau.
Panagrinėkime kai kuriuos svarbiausius dalykus:
- Naudoja Linux branduolį 6.8
- Pristatoma su moderniais komponentais ir nauja Ubuntu 24.04 paketo baze
- Perjungiamas į numatytąjį garso serverį „Pipewire“.
- Atnaujina temas, kad palaikytų GTK4
- Patobulina HiDPI palaikymą įkrovos sekoje Plymouth ir Slick-Greeter
- Ištrina iš anksto įdiegtus paketus kitomis kalbomis nei anglų ir ta, kurią pasirinkote įdiegę Linux Mint 22
- Daugiau…
Domina „Linux Mint 22 Wilma“? Norite įdiegti jį savo „Windows 11/10“ kompiuteryje, kad būtų galima atlikti dvigubą įkrovą? Darykite taip, kaip nurodyta toliau pateiktose instrukcijose.
Linux Mint 22 parsisiųsti
Norėdami pradėti diegimo procesą, pirmiausia turėtumėte atsisiųsti Linux Mint 22 ISO. Šį leidimą sudaro trys leidimai:
Cinamono leidimas: Tai yra pati populiariausia versija, kurią pirmiausia sukūrė „Linux Mint“, kuri yra graži, aptaki, moderni ir kupina naujų funkcijų.
Xfce leidimas: Jis nepalaiko visų funkcijų, tačiau dėmesys sutelkiamas į lengvą aplinką, naudojant lengvesnius išteklius.
MATE leidimas: Tai GNOME 2 tęsinys ir naudoja klasikinę darbalaukio aplinką.
Eikite į https://www.linuxmint.com/download.php or https://www.linuxmint.com/download_all.php, choose a proper edition, download the iso.torrent file, and then atidaryti torrent failą . Arba slinkite puslapiu žemyn iki Atsisiųsti veidrodžius skyrių ir paspauskite vieną paspaudimą, kad tiesiogiai gautumėte ISO.
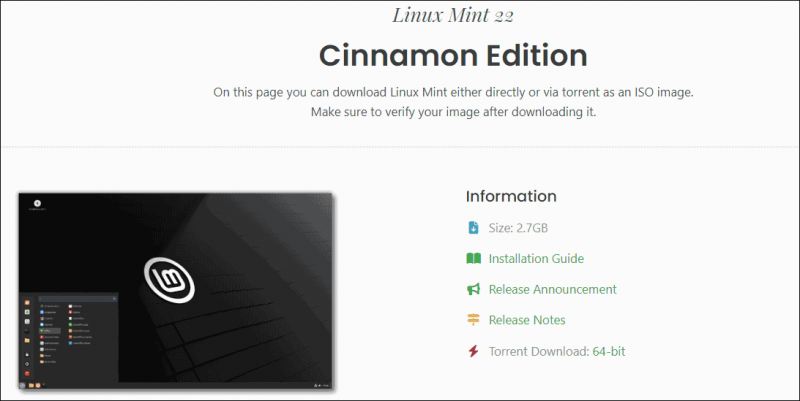
Sukurkite įkrovos laikmeną
Kaip kompiuteryje įdiegti „Linux Mint 22 Wilma“? Antrasis žingsnis turėtų būti įkrovos USB atmintinės kūrimas, kad galėtumėte jį naudoti įrenginiui paleisti diegimo procesui.
- Savo „Windows“ kompiuteryje eikite į Rufus svetainę ir atsisiųskite ją.
- Prijunkite USB atmintinę prie įrenginio ir paleiskite šį įrankį.
- Pataikė PASIRINKTI norėdami rasti Linux Mint 22 ISO, atlikite kai kuriuos nustatymus ir paspauskite START> Rašyti ISO vaizdo režimu (rekomenduojama) kad pradėtumėte įrašyti ISO į USB.
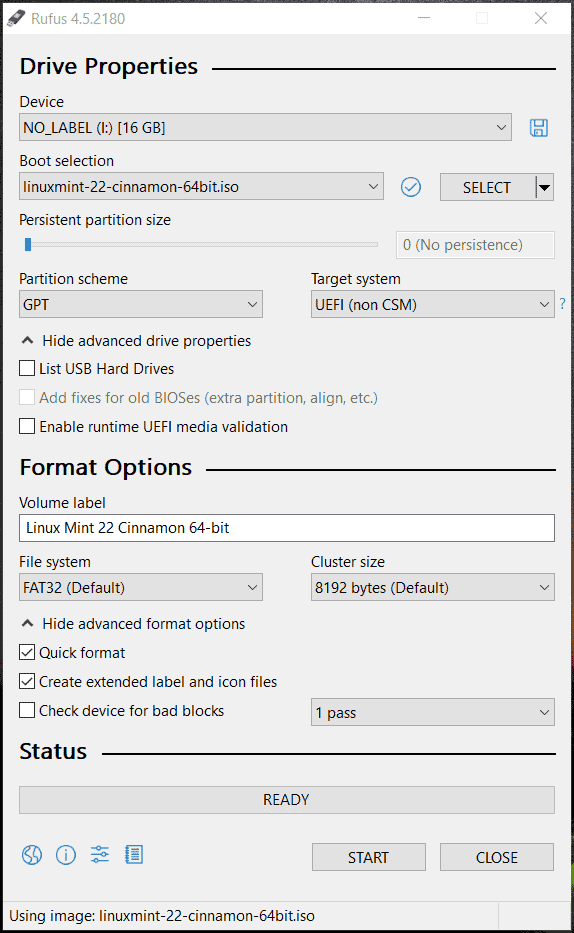
Kurti atsargines failų kopijas
Prieš paskutinį žingsnį diegiant „Linux Mint 22“ kompiuteryje, kuriame veikia „Windows 11/10“, labai rekomenduojame pasidaryti atsargines svarbių duomenų atsargines kopijas, kad būtų išvengta klaidų, nes dėl klaidingų operacijų diegimo proceso metu gali būti prarasti duomenys. MiniTool ShadowMaker bus asistentas failo atsarginė kopija , sistemos atsarginė kopija , disko ir skaidinio atsarginė kopija.
Tiesiog atsisiųskite tai Kompiuterio atsarginė programinė įranga „Windows 11/10“ įdiekite ją ir paleiskite į pagrindinę sąsają. Toliau eikite į Atsarginė kopija > SOURCE > Aplankai ir failai norėdami pasirinkti svarbiausius duomenis, paspauskite KELIONĖS TIKSLAS norėdami pasirinkti kelią, ir spustelėkite Atgal dabar .
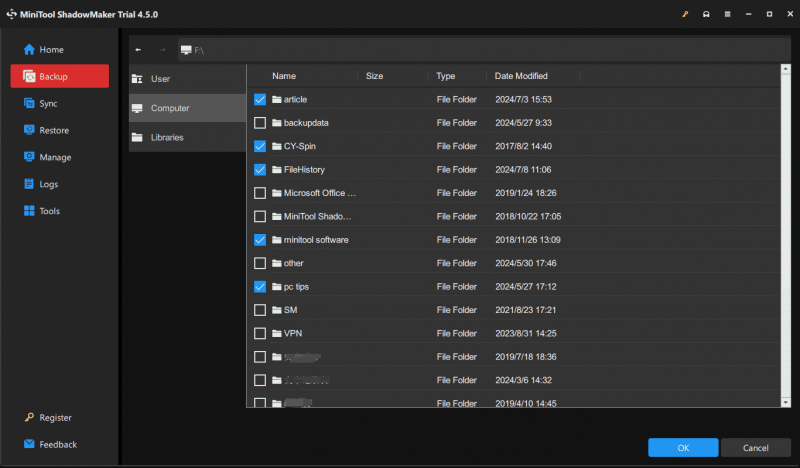
Įdiekite „Linux Mint 22 Wilma“ – užbaigite sąranką
Dabar viską paruošite ir atėjo laikas pradėti paskutinį „Linux Mint 22“ diegimą.
1 veiksmas: pirmiausia prijunkite įkrovos USB diską prie kompiuterio, iš naujo paleiskite sistemą BIOS meniu, pakeiskite įkrovos seką į USB, tada pateksite į sąrankos sąsają. Pažymėkite pirmą parinktį ir paspauskite Įeikite paleisti OS.
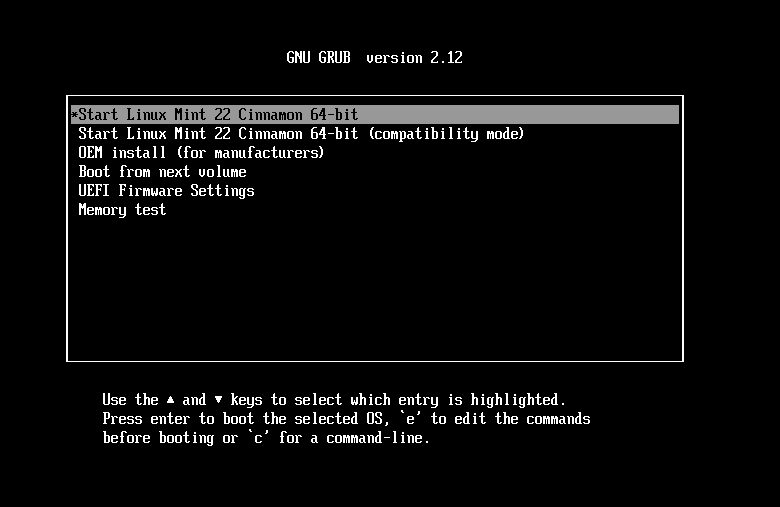
2 veiksmas: palaukite, kol sistema baigs paleisties, tada turėtumėte paspausti darbalaukio piktogramą Įdiekite „Linux Mint“. .
3 veiksmas: pasirinkite kalbą ir klaviatūros išdėstymą ir pažymėkite Įdiekite daugialypės terpės kodekus leisti kai kurių formatų vaizdo įrašus.
4 veiksmas: ruošdami Ubuntu tvarkykles pažymėkite langelį Įdiekite „Linux Mint“ kartu su „Windows Boot Manager“. jei norite dvigubai paleisti „Windows 11“ su „Linux Mint 22“.
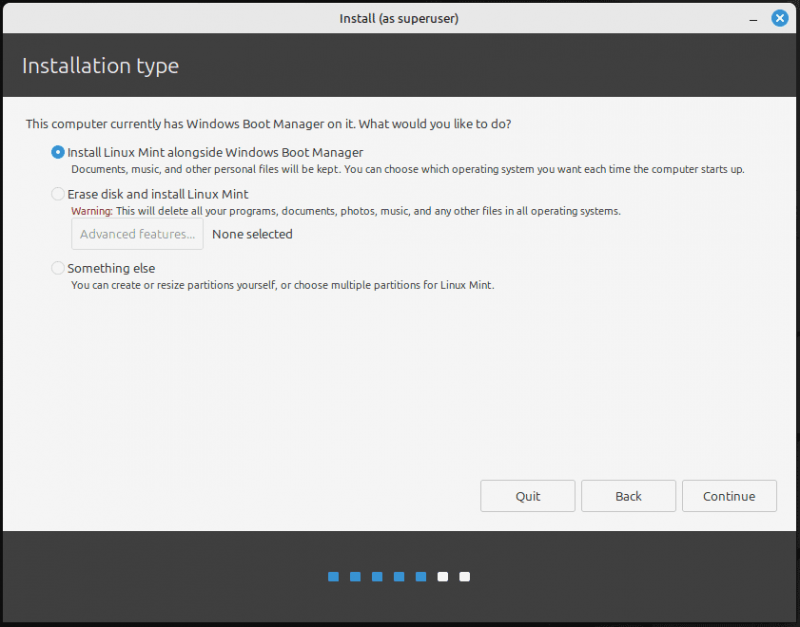
5 veiksmas: tęskite diegimo procesą paspausdami Įdiegti dabar mygtuką ir užbaikite sąranką vadovaudamiesi ekrane pateikiamomis instrukcijomis.
Diegimo pabaigoje pamatysite dvigubos įkrovos ekraną, pasirinksite paleisti „Linux Mint“ ir atliksite kai kuriuos šios sistemos tinkinimo nustatymus. Jei reikia paleisti „Windows 11“, taip pat eikite į dvigubo įkrovos ekraną ir pasirinkite „Windows Boot Manager“.
Taip pat skaitykite: Kaip paleisti dvigubą „Windows 10“ ir „Linux Mint 20.3“ (su paveikslėliais)
Verdiktas
Kaip kompiuteryje įdiegti „Linux Mint 22“, kad būtų galima atlikti dvigubą įkrovą naudojant „Windows 11/10“? Šis žingsnis po žingsnio vadovas jums labai padeda. Atsisiųskite ISO, įrašykite jį į USB ir, jei reikia, pradėkite sąranką dabar.


![Kas yra „Windows 10“ svečio paskyra ir kaip ją sukurti? [„MiniTool“ naujienos]](https://gov-civil-setubal.pt/img/minitool-news-center/28/what-is-windows-10-guest-account.png)

![Kaip atkurti ištrintus balso įrašus Paprasta ir greita [„MiniTool“ patarimai]](https://gov-civil-setubal.pt/img/ios-file-recovery-tips/17/how-recover-deleted-voice-memos-iphone-easy-quick.png)



![[Palyginti] – „Bitdefender vs McAfee“: kuris iš jų jums tinka? [MiniTool patarimai]](https://gov-civil-setubal.pt/img/backup-tips/F5/compare-bitdefender-vs-mcafee-which-one-is-right-for-you-minitool-tips-1.png)








![Kas yra „Smartbyte“ tvarkyklės ir paslaugos ir kaip ją pašalinti [MiniTool naujienos]](https://gov-civil-setubal.pt/img/minitool-news-center/51/what-is-smartbyte-drivers.jpg)
