Ištaisyti „Windows 10“ laikrodį, kuris dingo iš užduočių juostos - 6 būdai [MiniTool naujienos]
Fix Windows 10 Clock Disappeared From Taskbar 6 Ways
Santrauka:

Šioje pamokoje pateikiami keli galimi pataisymai, padėsiantys išspręsti „Windows 10“ laikrodį, kuris dingo užduočių juostoje. Norėdami padėti vartotojams atkurti prarastus duomenis, tvarkyti disko skaidinius, kurti atsargines kopijas ir atkurti „Windows“ sistemą, redaguoti ir konvertuoti vaizdo įrašus, „MiniTool“ programinė įranga išleidžia profesionalių įrankių rinkinį.
Paprastai „Windows 10“ laikrodis rodomas dešinėje „Windows“ užduočių juostos apačioje su dabartiniu laiku ir data. Tačiau kartais galite pastebėti, kad „Windows 10“ laikrodis dingo iš užduočių juostos, pvz. po „Windows“ naujinimo.
Šiame įraše pateikiami keli sprendimai, padėsiantys ištaisyti laikrodį, kuris dingo užduočių juostoje „Windows 10“ klaida. Patikrinkite toliau pateiktus išsamius vadovus.
Kaip ištaisyti dingusį „Windows 10 Clock“ klaidą - 6 būdai
Fix 1. Parodyti trūkstamą laikrodį „Windows 10“ užduočių juostoje
- Paspauskite „Windows + I“ norėdami atidaryti „Settings“ ir spustelėkite Suasmeninimas .
- Spustelėkite Užduočių juosta kairiajame skydelyje. Dešiniajame lange slinkite žemyn ir spustelėkite Įjunkite arba išjunkite sistemos piktogramas nuoroda.
- Rasti Laikrodis ir patikrinkite, ar jis įjungtas, jei ne, įjunkite. Arba galite jį išjungti ir įjungti. Patikrinkite, ar laikrodis rodomas „Windows 10“ užduočių juostoje.
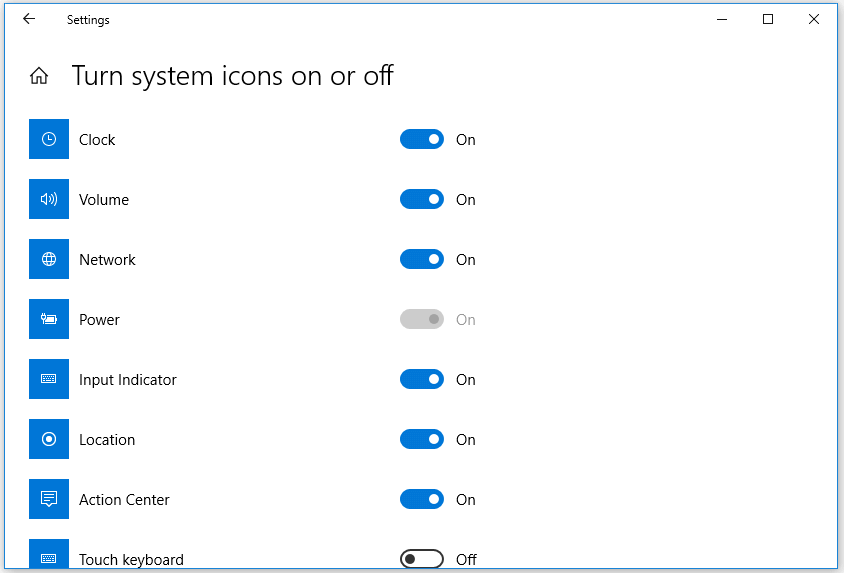
Susijęs: Kaip rodyti sekundes „Windows 10“ užduočių juostos laikrodyje
Fix 2. Išjunkite mažas užduočių juostos piktogramas
- Paspauskite „Windows + I“ norėdami pasiekti „Windows“ nustatymus. Spustelėkite Suasmeninimas -> užduočių juosta . Arba galite dešiniuoju pelės mygtuku spustelėkite užduočių juostą ir pasirinkite Užduočių juostos nustatymai.
- Tada galite išjungti Naudokite mažus užduočių juostos mygtukus dešiniajame lange.
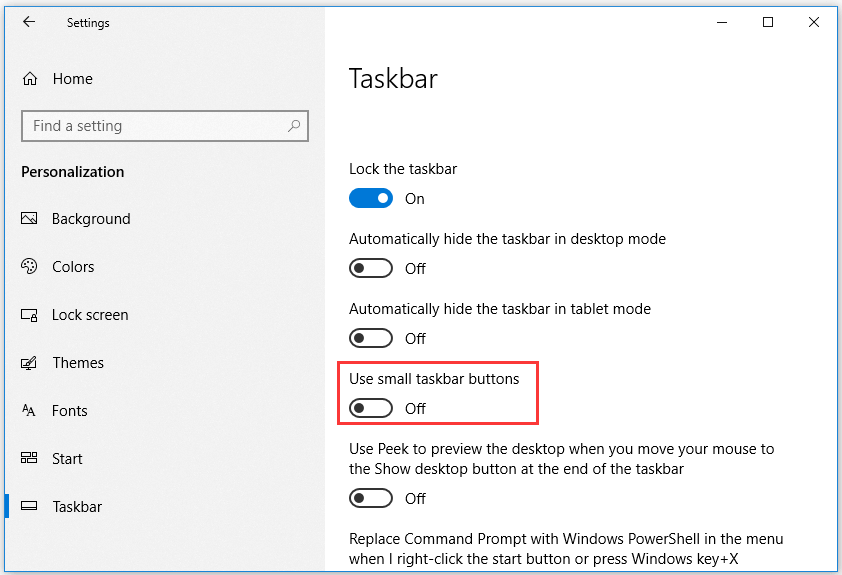
Fix 3. Keisti „Windows 10“ kompiuterio temą / foną
- Galite spustelėti Pradėti -> Nustatymai -> Suasmeninimas -> Temos ir pasirinkti kitą kompiuterio temą.
- Kairiajame skydelyje taip pat galite spustelėti foną, kad pakeistumėte foną. Patikrinkite, ar užduočių juostos „Windows 10“ klaidos trūksta.
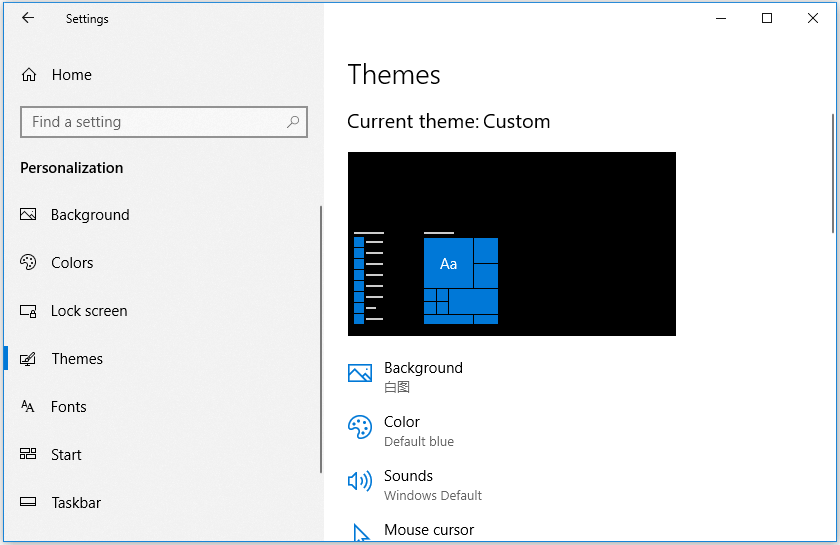
Fix 4. Pakeiskite „Windows 10“ užduočių juostos spalvą į juodą
- Vis tiek eikite į „Windows“ nustatymus kartu paspausdami „Windows + I“.
- Spustelėkite Suasmeninimas -> Spalvos. Nuimkite žymėjimą Automatiškai pasirinkti akcento spalvą iš mano fono variantą.
- Dešiniajame lange slinkite žemyn, kad panaikintumėte žymėjimą Pradėti, užduočių juosta ir veiksmų centras parinktį Parodykite akcento spalvą ant šių paviršių .
Fix 5. Keisti užduočių juostos laikrodžio laiko formatą
- „Windows 10“ atidarykite Valdymo skydą , spustelėkite Laikrodis ir regionas -> Regionas.
- Spustelėkite mygtuką Papildomi nustatymai. Spustelėkite skirtuką Data ir pritaikykite datos formatą, kuris rodomas „Windows 10“ užduočių juostoje. Po to galite patikrinti, ar trūksta laiko ir datos „Windows 10“ užduočių juostoje.
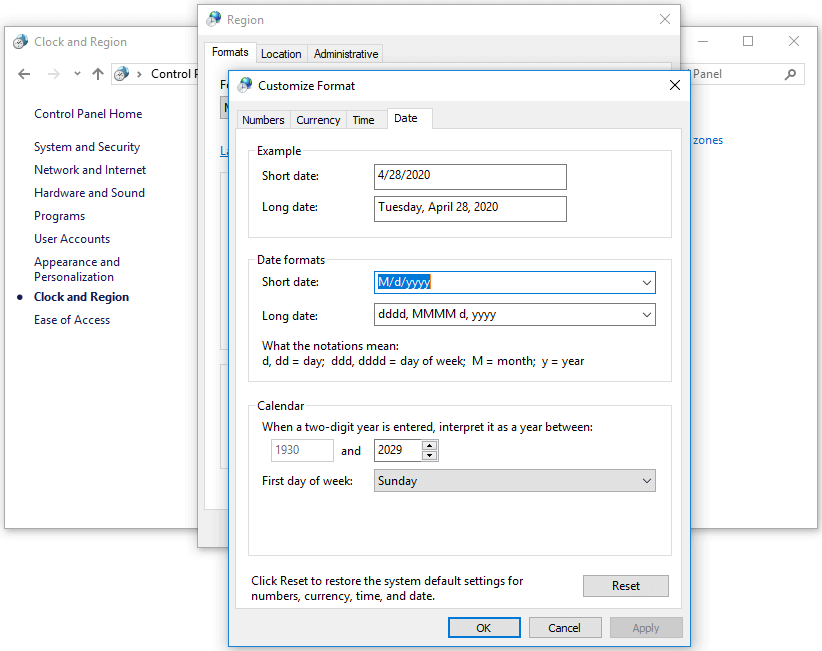
Susijęs: Kaip parodyti savaitės dieną „Windows 10“ užduočių juostos laikrodyje
Fix 6. Padidinkite „Windows 10“ užduočių juostos dydį
- Iš pradžių galite dešiniuoju pelės mygtuku spustelėkite „Windows 10“ užduočių juostą ir panaikinkite žymėjimą Užrakinti užduočių juostą parinktis atrakinti užduočių juostą.
- Tada galite perkelti pelės žymeklį į viršutinį užduočių juostos kraštą ir pamatysite, kad pelė virsta dviguba rodykle. Galite laikyti kairįjį pelės mygtuką ir vilkti, kad pakeistumėte užduočių juostos dydį, kad sužinotumėte, ar tai gali padėti atkurti dingusį / trūkstantį „Windows 10“ laikrodį.

![Kas yra „Inetpub“ aplankas ir kaip veikia „Inetpub“ aplankas? [„MiniTool“ naujienos]](https://gov-civil-setubal.pt/img/minitool-news-center/55/what-is-inetpub-folder.png)
![Internetinės kameros / fotoaparato tvarkyklės „Windows 10“ atsisiuntimas ir atnaujinimas [„MiniTool News“]](https://gov-civil-setubal.pt/img/minitool-news-center/28/webcam-camera-driver-windows-10-download-update.png)






![„Internet Explorer 11“ trūksta „Windows 10“? Grąžink ją atgal [„MiniTool News“]](https://gov-civil-setubal.pt/img/minitool-news-center/32/internet-explorer-11-missing-windows-10.jpg)
![Kaip išjungti „Xbox“ žaidimų juostą sistemoje „Windows 10“: 3 būdai [MiniTool News]](https://gov-civil-setubal.pt/img/minitool-news-center/96/how-disable-xbox-game-bar-windows-10.png)







![7 geriausios svetainės hindi dainoms atsisiųsti [vis dar veikia]](https://gov-civil-setubal.pt/img/movie-maker-tips/03/7-best-sites-download-hindi-songs.png)
